Не можете остановить запись экрана QuickTime? Как исправить?
Помимо воспроизведения видео и аудио файлов, QuickTime Player также может записывать экран вашего iPhone, iPad или iPod touch и экран вашего Mac. Вы можете найти записи в папке QuickTime на своем Mac.
Однако многие пользователи столкнулись с ошибкой записи, которая QuickTime не может остановить запись экрана. Если у вас также возникли проблемы с остановкой записи экрана QuickTime или вам не удалось сохранить текущую запись, прочитайте этот пост, и мы покажем вам быстрые и простые способы остановить запись экрана QuickTime.
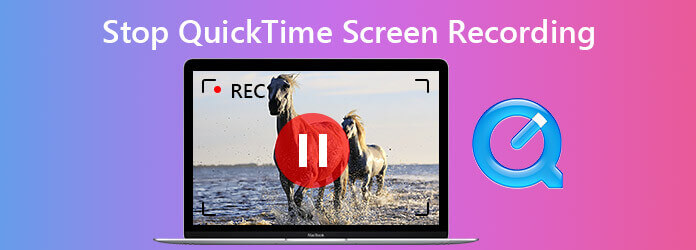
Чтобы остановить запись экрана в QuickTime, прямой способ — найти кнопку «Запись» на панели записи и нажать ее, чтобы остановить запись.

Если кнопка «Запись» отсутствует или панель записи не отображается, вы можете попробовать следующие способы приостановить запись экрана QuickTime.
Чтобы отобразить панель записи, вы можете просто нажать Esc, и вы увидите значок «Стоп». Нажмите на него, чтобы остановить запись экрана, а затем вы сможете просмотреть записанное видео и сохранить его на своем Mac.
Если QuickTime не прекращает запись, вы можете принудительно выйти из QuickTime, чтобы завершить запись. Обратите внимание, что ваша запись может быть несохраненной.
Найдите и щелкните меню Apple, а затем выберите «Принудительное завершение». Найдите и выделите QuickTime, а затем нажмите кнопку «Принудительное завершение» в правом нижнем углу окна. Проигрыватель QuickTime должен быть закрыт, и текущая запись экрана прекратится.
Если вышеуказанные методы не работают, попробуйте закрыть QuickTime в Мониторе активности.
Перейдите к Искатель > Приложения > Утилиты > Монитор активности. Или вы можете просто открыть приложение с помощью Spotlight. Затем нажмите кнопку Процессор вкладку и выберите QuickTime. Затем нажмите X в левом верхнем углу приложения. Итак, вы можете выйти из приложения QuickTime Player.
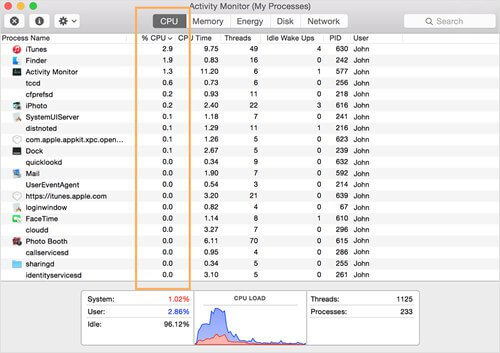
Даже если мы сможем использовать QuickTime для создания новых записей без установки какого-либо стороннего программного обеспечения, это может вызвать ряд неприятных проблем. Чтобы плавно записывать экран на Mac и делать профессиональные записи, AnyMP4 программа записи экрана является конкурентоспособной альтернативой QuickTime. Он способен захватывать любые действия на экране и видео в высоком качестве. Кроме того, вы можете использовать его для записи музыки, радио, телефонных звонков VoIP, голосовых заметок и любого другого звука. Он также предоставляет вам расширенные возможности для редактирования в реальном времени во время записи, записи по расписанию задач, настройки выходного формата и многого другого.
Ключевая особенность:
Когда вы остановите запись, вы сможете предварительно просмотреть видео. Если вы удовлетворены результатом, вы можете перейти к Файл и выбери Сохранять. Вы увидите новое всплывающее окно, в котором вы можете назвать запись и выбрать папку назначения. Наконец, нажмите Сохранять чтобы экспортировать его на свой Mac.
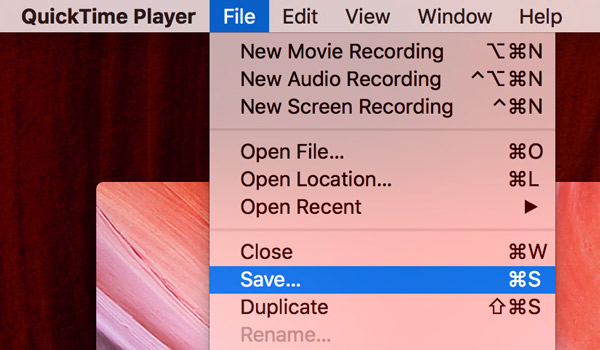
Что, если твой Запись экрана QuickTime не работает?
1. Как создать новую запись экрана с помощью QuickTime Player?
Сначала вам нужно запустить QuickTime Player на вашем Mac. Выберите «Файл» и выберите «Новая запись экрана». Затем нажмите кнопку «Запись». Появится экран с дополнительными инструкциями. Нажмите кнопку «Запись», чтобы начать запись. Когда вы закончите, щелкните его еще раз в строке меню, чтобы остановить запись.
2. Почему записи экрана QuickTime не имеют звука?
QuickTime не захватывает экран со звуком из звука компьютерной системы и встроенных приложений. Аудиозапись в QuickTime работает только со встроенным микрофоном, внешним микрофоном или другим аудиоустройством, совместимым с Core Audio.
3. Как принудительно закрыть приложение QuickTime?
Когда QuickTime завис, вы можете нажать сочетание клавиш Command + Control + Esc, чтобы принудительно завершить работу QuickTime. Или вы можете принудительно выйти из меню Apple.
4. Как изменить местоположение файлов записи QuickTime по умолчанию?
Чтобы изменить расположение файлов QuickTime, откройте приложение QuickTime и перейдите к элементам управления экраном. Затем выберите стрелку, указывающую вниз, в правой части экрана. Затем вы можете выбрать желаемое место для сохранения записей QuickTime из списка меню.
5. Как восстановить несохраненную запись экрана QuickTime?
Откройте Finder на своем Mac. Нажмите Command + Shift + G, и вы увидите всплывающее окно «Перейти». Сюда вставьте команду:
~/Library/Containers/com.apple.QuickTimePlayerX/Data/Library/Автосохранение информации/. Этот путь приведет вас к несохраненным файлам QuickTime, а затем вы найдете нужную запись, чтобы сохранить ее.
Это простые способы, с помощью которых вы можете попробовать остановить запись экрана в QuickTime. Рекомендуется использовать расширенное средство записи экрана, например, AnyMP4 Screen Recorder — более разумный вариант. Вы можете использовать его для записи активности экрана на ПК с Windows или Mac, запечатлеть игровой процесс на PS4, сохранение игрового процесса Clash Royale и многое другое.
Больше чтения
[Решено] Как создать запись экрана/аудио с помощью QuickTime
Может ли QuickTime записывать экран или звук? На самом деле, QuickTime также работает как средство записи экрана, которое может помочь вам сделать запись экрана или аудио на вашем Mac.
QuickTime Export MP4 – конвертируйте QuickTime MOV в MP4
В этом посте рассказывается, как напрямую экспортировать видео QuickTime в MP4. Более того, вы можете научиться записывать и конвертировать QuickTime в MP4.
Скачать QuickTime Player для Windows и объективный обзор
Прежде чем загружать QuickTime Player на Windows 10/8/7, вам лучше прочитать наше руководство и обзор, чтобы принять лучшее решение в отношении просмотра видео.
[Решено] Как исправить QuickTime Player не может открыть видео MOV
Почему QuickTime Player не может открыть MOV на Windows или Mac? В этом руководстве представлены лучшие решения, позволяющие решить эту проблему и беспрепятственно наслаждаться фильмами.