Независимо от того, хотите ли вы сохранить текущую страницу документа или свой рекорд в игре, лучшим вариантом всегда будет сделать снимок экрана. Samsung — популярный бренд телефонов и планшетов на базе Android. На рынке представлено множество моделей Samsung. Таким образом, методы создания снимков экрана Samsung немного различаются между старыми и новыми. Но не беспокойтесь об этом. Эта статья покажет вам, как сделать снимок экрана на телефоне Samsung всех моделей. Просто читайте и следуйте.

Часть 1. Как сделать снимок экрана на телефоне Samsung (4 способа)
Сделайте снимок экрана Samsung с помощью комбинаций кнопок
Держи Власть и Звук тише клавиши одновременно. Экран вашего телефона Samsung начнет мигать. Затем вы можете получить снимок экрана Samsung. Этот метод работает для новых моделей Samsung, таких как Samsung Galaxy S9/S10, Samsung Galaxy S20, Samsung Galaxy Note 10 и других.
Что касается старых телефонов Samsung, вы можете сделать снимок экрана на Samsung с помощью Власть и Дом вместо этого кнопки. Вы можете найти сделанные снимки экрана Samsung в приложении «Галерея». (Проверять куда идут скриншоты)
Способ 2: сделать снимок экрана Samsung с помощью смахивания ладонью
Шаг 1.Открыть Настройки приложение на Самсунге.
Шаг 2.Выбирать Расширенные возможности, а затем выберите Движения и жесты.
Шаг 3.Прокрутите вниз и включите Проведите ладонью, чтобы захватить.
Шаг 4.Проведите ребром руки по экрану телефона Samsung слева направо, чтобы сделать снимок экрана.
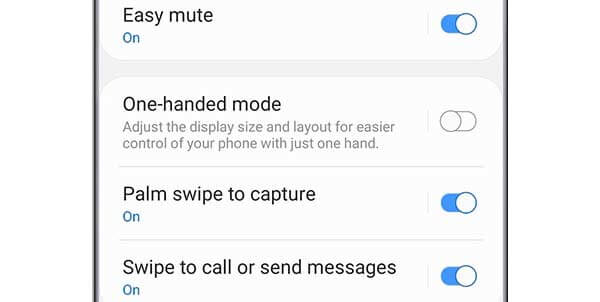
Способ 3: сделайте длинный снимок экрана Samsung с помощью Scroll Capture
Шаг 1.Удерживайте и нажмите кнопку Власть и Звук тише клавиши одновременно.
Шаг 2.Нажмите Захват прокрутки значок, который выглядит как стрелка вниз. А Начать захват на Samsung появится меню.
Шаг 3.Открыть Настройки Приложение на SamsungНажмите его еще раз, чтобы прокрутить вниз и сделать снимок всей страницы экрана Samsung. Вы можете использовать этот метод для захвата большой веб-страницы, изображения, документа, экрана приложения и многого другого.
Шаг 4.Кран Хэштег добавлять или создавать собственные теги к снимкам экрана.
Шаг 5.Открыть НастройкиВыбирать Сохранять чтобы сохранить полноэкранный снимок экрана Samsung. .
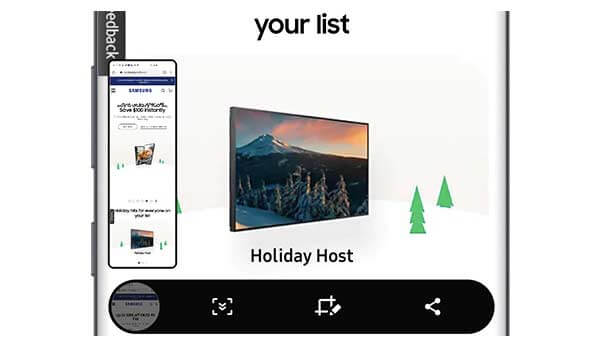
Способ 4. Сделайте снимок экрана Samsung с помощью голоса (требуется настройка Bixby Voice или Google Assistant)
Шаг 1.Перейдите к экрану телефона Samsung, который вы хотите захватить.
Шаг 2.Сказать Привет, Биксби или нажмите кнопку Биксби ключ, который находится под Объем кнопка.
Шаг 3.После активации голосового интерфейса просто говорите Сделать снимок экрана.
Шаг 4.Вскоре вы сможете получить скриншот на Samsung.
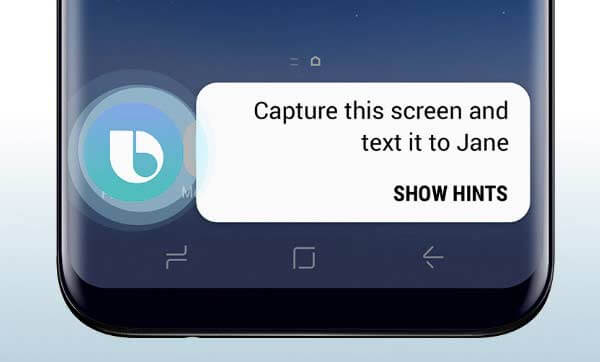
Часть 2. Расширенный способ сделать снимок экрана Samsung с аннотациями
Если вам нужно нечто большее, чем просто инструмент для создания снимков экрана, Мастер записи экрана Blu-ray это лучший выбор. Вы можете записывать любые действия, видео, аудио и снимки экрана на своем компьютере. Просто отразите экран Samsung или активируйте приложение Samsung на Windows или Mac. Позже вы сможете записывать, редактировать, сохранять и делиться всеми действиями Samsung. Инструменты редактирования в реальном времени также доступны для снимков экрана и видеозаписей Samsung.
- Сделайте снимок экрана Samsung в полноэкранном режиме или в пользовательском регионе.
- Используйте горячие клавиши, чтобы быстро сделать снимок экрана Samsung.
- Сохраните снимок экрана Samsung в формате JPG, JPEG, TIFF, GIF и т. д.
- Добавьте на скриншот текст, линию, стрелку, фигуру или другие эффекты рисования от руки.
Бесплатная загрузка
Для Windows
Безопасная загрузка
Бесплатная загрузка
для MacOS
Безопасная загрузка
Шаг 1.Используйте приложение-эмулятор Android для обмена данными между Samsung и вашим компьютером. Или вы также можете транслировать экран Samsung в Windows.
Шаг 2.Бесплатно скачайте, установите и запустите инструмент для создания снимков экрана. Выбирать Снимок в основном интерфейсе.
Шаг 3.Ваша мышь будет крестом. Перетащите и выберите любую область, которую хотите записать.
Шаг 4.После настройки области захвата экрана появится инструмент редактирования снимков экрана. Поэтому выбирайте любой инструмент и задавайте конкретный цвет и размер. Вы можете свободно применять эффекты рисования к снимкам экрана Samsung.
Шаг 5.Нажмите Сохранять чтобы сохранить снимок экрана телефона Samsung. Или вы можете поделиться снимком экрана Samsung в Facebook, Twitter или Flickr в История записи также.
Часть 3. Часто задаваемые вопросы о создании снимков экрана Samsung
-
Где сохраняются скриншоты Samsung?
Вы получите уведомление о том, что ваш скриншот был сделан, но конкретного места нет. Чтобы редактировать, просматривать и управлять скриншотами Samsung, вы можете перейти в приложение «Фотографии» или «Галерея». Все скриншоты можно найти в отдельной папке «Снимки экрана» на телефоне Samsung.
-
Как изменить место хранения скриншотов на Samsung?
Если вы не хотите сохранять снимки экрана телефона Samsung в папке «Снимки экрана», вы можете изменить настройки снимков экрана на Samsung. Поддерживается изменение SD-карты в качестве новой папки назначения.
-
Почему я иногда не могу сделать скриншот?
Некоторые приложения отключают функцию создания снимков экрана из соображений безопасности, например финансовые приложения. Это хороший способ защитить вредоносные кодеки от хакеров, отправив копию вашего экрана. Если ты не можешь делать скриншоты на Samsung вы можете перезагрузить Samsung или вместо этого использовать стороннее приложение для создания снимков экрана.
Подведение итогов
В общем, вы можете делать скриншоты на всех телефонах Samsung с вышеуказанными шагами. Независимо от того, хотите ли вы сделать скриншот неподвижной страницы или видео, вы можете сделать, как указано выше. Кстати, вы также можете отключить звук и уведомления о скриншотах в настройках скриншотов Samsung.

