2 простых способа записи совещаний Webex в качестве организатора или участника
Вы знаете как записать совещание Webex как участник?
Cisco Webex в основном используется для удаленного сотрудничества. Он обеспечивает простой и эффективный способ создания видеоконференций и онлайн-встреч. По разным причинам вам необходимо сделать запись вебекса. Например, вы хотите записывать совещания WebEx, чтобы позже просмотреть их содержимое. Или вы можете поделиться записью Webex с другими людьми, которые не могут присутствовать на видеоконференции.
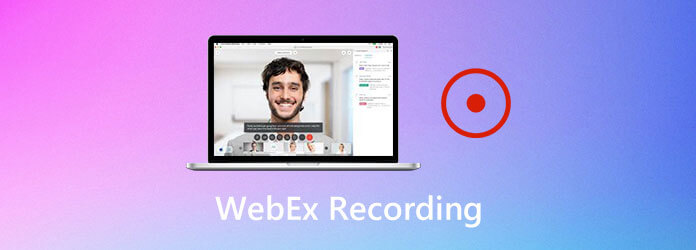
Теперь мы возвращаемся к исходному вопросу, как записать совещание Webex? На самом деле, вы можете легко запись в Webex с помощью Рекордера Webex, если вы являетесь организатором. Что делать, если вы являетесь участником и все же хотите сделать запись Webex? В этом посте мы хотели бы рассказать о двух простых способах записи совещания Webex, независимо от того, являетесь ли вы организатором или участником.
Если вы являетесь организатором Webex, вы можете напрямую записывать совещание Webex с помощью устройства записи Webex. Рекордер Webex позволяет напрямую записывать совещание Webex. Но вы должны знать, что запись в Webex может осуществлять только хост или альтернативный хост. Более того, можно записать только звуковую дорожку с вашего компьютера. Другие аудиофайлы Webex от других участников не будут записываться. Теперь вы можете воспользоваться следующим руководством, чтобы сделать запись Webex.
Чтобы обойти ограничения Overwatch по освещению, вы можете использовать Мастер записи экрана Blu-ray. Программное обеспечение для записи игр позволяет пользователям записывать видео и аудио игрового процесса Overwatch часами и даже днями. Максимальная длина записи не ограничена. Вы можете использовать горячие клавиши или параметры на экране, чтобы записывать самые яркие моменты Overwatch во время быстрой игры. Вот основные функции, которые вы можете получить.
Шаг 1Сначала вам нужно зайти на официальный сайт Cisco Webex в браузере и войти в свою учетную запись.

Шаг 2Начав совещание Webex, вы можете перейти к Встреча и выберите Настройки записи вариант. Теперь вы можете настроить параметры записи Webex. Выбрать Записать звук с этого компьютера в раскрывающемся списке «Запись на этом компьютере».

Шаг 3Если вы являетесь организатором, вы можете легко найти кнопку «Запись», чтобы записать совещание Webex. Если вы хотите выполнить запись Webex, вы можете просто нажать красную кнопку «Запись».

Вам предоставляется полный контроль над записью Webex. Вы можете легко приостанавливать, останавливать и продолжать процесс записи Webex.
Шаг 4Когда вы остановите запись Webex, вы получите электронное письмо со ссылкой на запись. Записанный файл совещания Webex будет сохранен в формате WRF (формат записи Webex). Здесь вы можете воспользоваться редактором записей Webex для экспорта WRF в WMV.

Более того, вы можете бесплатно просмотреть запись Overwatch с помощью бесплатной онлайн-программы записи экрана Blu-ray Master. Инструмент онлайн-захвата основных моментов Overwatch позволяет пользователям записать игровое видео со звуком до 24 кадров в секунду. Формат выходного видео по умолчанию — WMV.
Overwatch не сохраняет самые яркие моменты на ваш компьютер автоматически. Таким образом, вам необходимо принять меры для сохранения основных моментов Overwatch на Windows или Mac вручную. Вот руководство по сохранению ярких моментов в Overwatch.
Шаг 1: Откройте Overwatch. Выбирать Элементы управления и перейти в Запросить выделение область.
Шаг 2. Используйте горячие клавиши Overwatch для захвата экрана. Видео с лучшими моментами Overwatch будет сохранено в папке «Недавно снято» после нажатия кнопки.
Шаг 3: Откройте меню «Основные моменты». Выберите видеоролик Overwatch, который хотите сохранить. Тогда выбирай Записывать из контекстного меню.
Шаг 4. Продолжайте запись, чтобы сохранить лучшие моменты Overwatch на ПК.
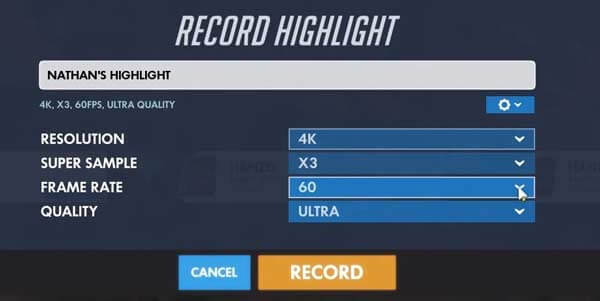
Тогда где сохраняются ваши 12-секундные моменты из Overwatch? Чтобы найти все самые яркие моменты из Overwatch, вы можете перейти в раздел Документы папка. Найдите и нажмите кнопку Овервотч папка. Это папка вывода по умолчанию для всех основных моментов. Вы можете найти все основные видеоролики Overwatch в формате MP4. Позже вы сможете использовать любой медиаплеер для просмотра основных моментов Overwatch.
Как изменить место сохранения записанных моментов Overwatch?
Во-первых, убедитесь, что Overwatch закрыт. Нажимать Окна на вашей клавиатуре. Затем введите %Documents% и нажмите Входить на клавиатуре. Зайдите в настройки Overwatch через \Documents\Overwatch\Settings. Откройте файл с именем Settings_v0.ini. Находить КиноЭкспорт и добавьте [MovieExport. 1] ниже. Позже добавьте место, где вы хотите сохранить лучшие моменты Overwatch, с помощью VideoPath = «». Сохраните изменения и перезапустите Overwatch. Вот как вы меняете местоположение основных моментов Overwatch.
Как сохранить лучшие моменты Overwatch в разрешении 1080p?
Вы можете изменить настройки выделения, чтобы сохранять моменты Overwatch в разрешении 1080p, 720p и другом разрешении. в Выделение сохранения Overwatch разверните список Разрешение, чтобы изменить разрешение видео. Кроме того, перед экспортом вы можете настроить частоту кадров, качество видео и суперсэмпл.
Как поделиться лучшими моментами Overwatch на PS4?
Вы можете поделиться наиболее яркими моментами, нажав кнопку Делиться кнопку слева от тачпада. Если вы не можете поделиться лучшими моментами Overwatch на PS4, вы можете перейти на Настройки включить делиться и транслировать.
В общем, вы можете сохранить основные моменты Overwatch, выполнив описанные выше шаги. Или вы можете изменить место сохранения основных моментов Overwatch по умолчанию на любое удобное для вас место. Если вы хотите надолго записывать игровой процесс Overwatch, вы можете бесплатно скачать Blu-ray Master Screen Recorder и попробовать прямо сейчас.
Больше чтения
7 лучших конвертеров MP3 в MP4, которые нельзя пропустить
Ищете лучший способ конвертировать файлы MP3 в формат MP4? Вы попали по адресу, поскольку здесь вы можете изучить 7 лучших инструментов для различных ситуаций.
Повтор League of Legends – Как легко записать и загрузить повтор LOL
League of Legends предоставляет функцию воспроизведения LOL по умолчанию для записи видео игрового процесса. Узнайте больше о том, как с легкостью просматривать, записывать и загружать файлы, из этой статьи.
Как записать Pokémon GO на Android и iPhone
Как записать Pokémon GO? Этот пост покажет вам два простых способа записать Pokémon GO на Android и iPhone в высоком качестве.
2 способа записать Clash of Clans на Android без рутирования
Все еще ищете лучшее приложение для записи экрана Clash of Clans? Вот подробные инструкции по записи Clash of Clans на Android без рутирования. Вы можете проверить эту статью, чтобы получить 2 простых варианта.