Регистратор шагов Windows
Регистратор шагов Windows (также называемый Проблемы Шаги Регистратор в Windows 7) — это предустановленная утилита захвата экрана в Windows 10, Windows 8 и Windows 7. Это один из видов скрытой функции, которая помогает документировать действия, выполняемые на компьютере, в целях устранения неполадок.
При ежедневном использовании вашего компьютера вы можете столкнуться с ситуацией, когда компьютер делает что-то, что он не должен делать, из-за ошибки, неправильной работы или ошибки пользователя. В этом случае вы можете положиться на Регистратор шагов чтобы точно зафиксировать действия, которые вы предприняли, когда возникла проблема. Затем вы можете отправить запись другим людям за помощью.
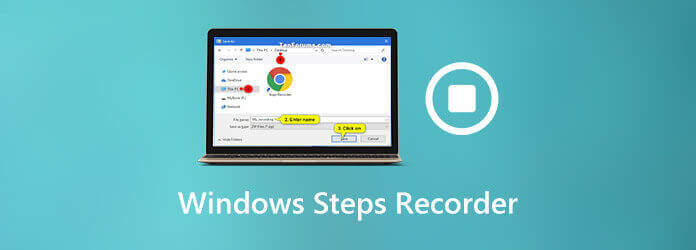
Учитывая, что вы, возможно, мало что знаете о регистраторе шагов Windows. Итак, в этом посте мы хотели бы дать вам подробный обзор этого. Ниже приведено все, что вам нужно знать о Регистратор шагов, в том числе для чего используется Steps Recorder, как найти и открыть эту программу записи и как использовать ее для воспроизведения проблемы.
Регистратор шагов также упоминается Регистратор действий по устранению неполадок или ПСР. В основном он используется для автоматической записи действий, которые вы выполняете на компьютере для устранения неполадок. Вы можете положиться на средство записи шагов Windows, которое записывает текстовое описание того, где вы щелкнули, и изображение экрана во время каждого щелчка. Он предлагает простой и удобный способ описания и диагностики проблемы.

Как упоминалось выше, это встроенное приложение изначально установлено на компьютерах с Windows 10, Windows 7 и Windows 8. Это инструмент для устранения неполадок и помощи, который в основном используется для записи ваших действий на компьютере. Благодаря Steps Recorder вам не нужно подробно объяснять каждый шаг, который вы предпринимаете для воспроизведения текущей проблемы. Все ваши операции будут автоматически записываться. После этого вы можете легко отправить запись профессиональной службе поддержки или другу, который поможет в устранении неполадок.
Если на вашем компьютере возникает ошибка, вы можете открыть и использовать Steps Recorder, чтобы записать шаги по воспроизведению проблемы. Вам следует знать одну вещь: Steps Recorder не записывает вводимый вами текст. Вам необходимо запускать и останавливать запись шагов вручную.
Чтобы использовать Windows Steps Recorder, вам следует сначала найти и открыть его. Вы можете получить доступ к регистратору шагов из Начинать меню в Windows 10 и Экран приложений в Windows 8. Если вы используете компьютер с Windows 7, вы можете найти его в Начинать меню или Диалоговое окно «Выполнить».
Сначала вам следует найти и открыть регистратор шагов в Windows. Вы можете нажать кнопку Начинать кнопка, выбрать Аксессуары для Windows а затем выберите Регистратор шагов. Если вы не можете найти его на своем компьютере, вы можете получить к нему доступ, выполнив поиск пср.
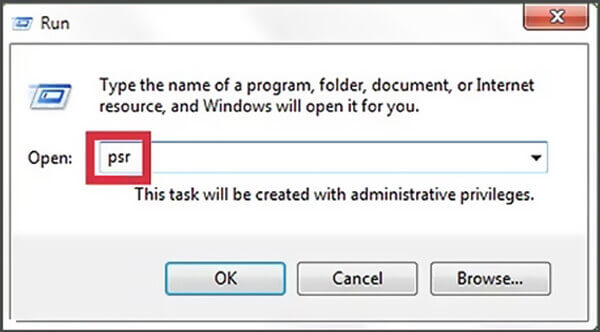
Когда Регистратор действий по устранению неполадок на экране появится, вы можете нажать кнопку Начать запись кнопку, чтобы начать запись. Теперь он начнет записывать все действия, которые очень полезны для устранения проблемы. Регистратор шагов может фиксировать каждый щелчок мыши и действие клавиатуры. Так что здесь вам следует выполнить все действия максимально точно.

Во время записи шагов вы можете использовать функцию комментариев, чтобы добавить комментарии к вашим инструкциям. Просто нажмите кнопку Добавить комментарий Кнопка, когда вам нужно.

Нажмите кнопку Остановить запись кнопку, когда вы закончите запись. Steps Recorder создаст для вас предварительный просмотр. Здесь вы можете проверить предварительный просмотр, а затем нажать Сохранять кнопку, чтобы сохранить запись на своем компьютере.
Файл записи шагов будет сохранен в HTML формат. Вы можете легко открыть его через любой популярный интернет-браузер, такой как Google Chrome, Firefox, IE, Safari и другие. Steps Recorder также может сохранить вашу запись в виде ZIP-документа. Теперь вы можете отправить запись PSR отдельному человеку или группе, которые помогут решить проблему.
Регистратор шагов Windows предоставляет вам простой и эффективный способ записывать все ваши действия по устранению неполадок. Но для некоторых программ, таких как полноэкранные игры, он может быть записан неточно. Более того, Steps Recorder может записывать только экран Windows с изображениями и аннотациями.
Здесь мы настоятельно рекомендуем отличную альтернативу Windows Steps Recorder, Устройство записи экрана чтобы помочь вам с легкостью фиксировать все ваши действия и шаги. Он позволяет вам записывать экран компьютера и сохранять его как видео для устранения неполадок.
Эта альтернатива Windows Steps Recorder предлагает версии как для Windows, так и для Mac. Вы можете дважды нажать кнопку загрузки выше и следовать инструкциям, чтобы бесплатно установить и запустить его на своем компьютере.
Он оснащен Видеомагнитофон, Диктофон и Скриншот функции.
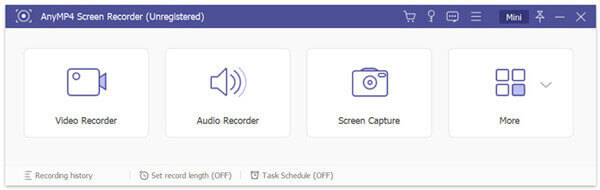
Вы можете легко сделать снимок экрана с функцией захвата экрана. В этой альтернативе Steps Recorder есть инструменты аннотаций, которые помогут вам лучше объяснить все ваши действия, рисуя круги, стрелки, текст и многое другое.

Вы также можете использовать Видеомагнитофон возможность просматривать запись ваших шагов на компьютере в высоком качестве. Вы можете просто нажать кнопку РЭЦ чтобы начать процесс записи. Во время записи вам разрешено добавлять в запись некоторые элементы. Более того, вы можете записать свой собственный голос, чтобы лучше объяснить проблему.
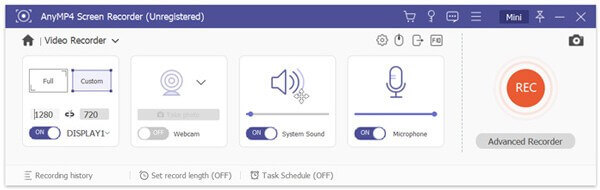
После записи вам предлагаются некоторые функции редактирования для редактирования файла записи. После этого вы можете сохранить его в любом популярном видеоформате, например MP4, MOV, AVI, FLV и других.
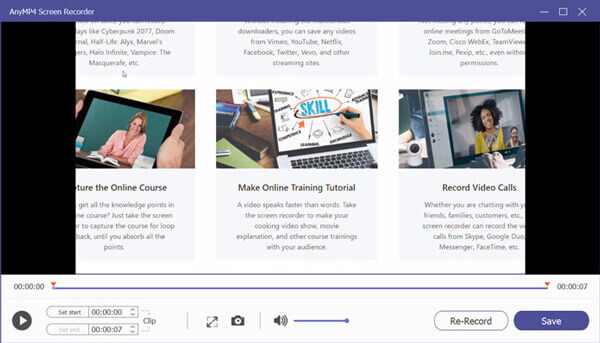
Вопрос 1. Могу ли я использовать Windows Steps Recorder в качестве устройства записи на рабочем столе?
Нет, вы не можете использовать Steps Recorder в качестве настольного устройства записи. Регистратор шагов Windows позволяет документировать только ваши шаги и клики. Он не имеет функций записи для захвата экрана вашего компьютера.
Вопрос 2. Для каких систем используется Steps Recorder?
Как вы можете узнать из вышесказанного, Windows Steps Recorder установлен на компьютерах с Windows 10, Windows 8 и Windows 7. На ПК с Windows 7 он называется «Регистратор действий по устранению неполадок».
Вопрос 3. Есть ли в Windows 10 диктофон?
Если вы являетесь пользователем Windows 10 и хотите записывать звук, вы можете положиться на встроенный диктофон — приложение Microsoft Voice Recorder. Итак, в Windows есть диктофон.
Хотите создать документацию, которая покажет кому-то еще проблему на вашем компьютере? Если вам необходимо зафиксировать свои действия для воспроизведения проблемы, вы можете положиться на Регистратор шагов Windows. После записи этого поста вы сможете узнать больше о Steps Recorder. Более того, вы можете подробно узнать, как использовать эту пошаговую запись. Если у вас остались вопросы о регистраторе шагов, вы можете оставить нам сообщение.
Больше чтения
Используйте средство записи шагов Windows для записи своих шагов в Windows 10
Что такое регистратор шагов в Windows 10? Как просмотреть счетчик шагов? Есть ли в шаговом рекордере звук? Как вы используете Регистратор действий по устранению проблем? В этом посте вы получите подробный обзор Windows Steps Recorder и покажете, как использовать его для воспроизведения проблемы.
[2024] 9 лучших программ для записи игр для Windows и Mac
Какой игровой рекордер лучший в 2023 году? В этом посте представлен список 9 лучших устройств записи игр для Windows и Mac.
[Решено] Как захватить область прокрутки с помощью Snagit в Windows 10/Mac
Не знаете, как использовать Snagit, чтобы сделать снимок экрана с прокруткой? В этом посте мы поделимся с вами способами захвата экрана прокрутки на Windows или Mac с высоким качеством.
Как конвертировать MP4 в формат OGG на рабочем столе или в Интернете
В этом пошаговом руководстве рассматриваются лучшие способы преобразования файлов MP4 в формат OGG для беспрепятственного воспроизведения на программном или аппаратном обеспечении медиаплеера.