Уведомляет ли TikTok о скриншотах?? Некоторые пользователи говорят «да», а некоторые — «нет». Если вас интересует законный ответ, мы хотели бы предложить вам прочитать этот полезный обзор. Вы узнаете, отправит ли приложение уведомление после процесса захвата. Кроме того, в этом посте вы узнаете, как сделать снимок экрана на устройствах iPhone и Android с помощью компьютера. В связи со всем этим заходите сюда и узнайте больше об обсуждении.
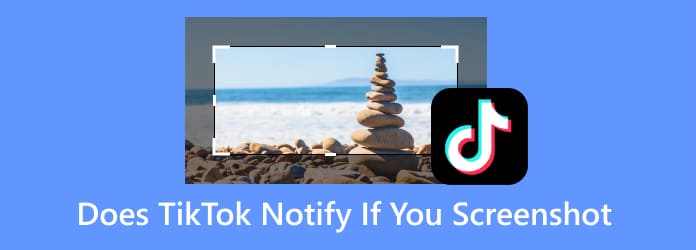
Часть 1. Уведомляет ли TikTok скриншот?
TikTok уведомит вас, если вы сделаете снимок экрана? Что ж, если вы собираетесь сделать снимок экрана в TikTok, вы можете это сделать. TikTok не будет уведомлять пользователей при создании снимка экрана. Благодаря этому вы сможете запечатлеть все на свое устройство, не беспокоясь о реакции владельца. С другой стороны, вы также не получите уведомление, если другие пользователи будут делать снимки экрана вашего поста в TikTok. Таким образом, делая снимок экрана, вы можете получить всю необходимую информацию и сохранить ее на своих устройствах.
Часть 2. Как делать скриншоты в TikTok
Если вы смотрите видео или публикации TikTok, иногда вам хочется сделать снимок экрана для каких-то целей. Это может быть съемка любимой сцены, получение информации, копия и многое другое. Итак, если вы хотите узнать, как легко запечатлеть свою любимую часть в приложении TikTok, вы можете положиться на этот раздел. Вы узнаете, как сделать снимок экрана в TikTok с помощью устройств Android и iPhone.
Как сделать снимок экрана в TikTok на Android
Шаг 1.Откройте свой телефон Android и запустите TikTok приложение. После этого вы уже можете видеть различные посты на экране вашего телефона.
Шаг 2.После того, как вы найдете контент, вы можете использовать клавиши, чтобы начать процесс создания скриншота. Одновременно нажмите кнопки уменьшения громкости и питания. После этого вы увидите, что экран был захвачен эффективно.
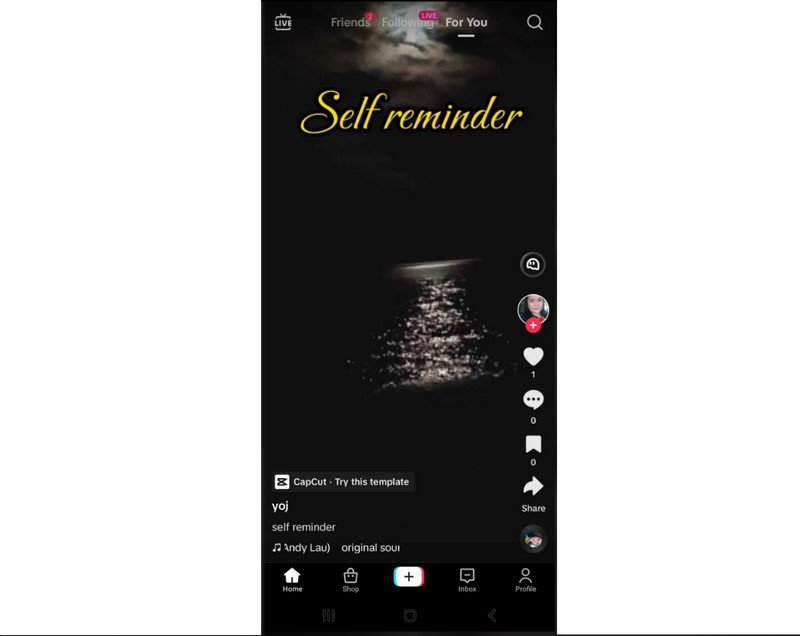
Как сделать снимок экрана в TikTok на iPhone
Шаг 1.Откройте свой iPhone и запустите TikTok приложение. Затем вы можете выбрать, какой контент вы хотите захватить.
Шаг 2.После того, как вы найдете видео, скриншот которого хотите сделать, вы можете использовать простые кнопки. Вы можете одновременно нажать и отпустить кнопки уменьшения громкости и питания. Вы также можете использовать вспомогательное касание и выбрать функцию «Устройство» > «Снимок экрана».
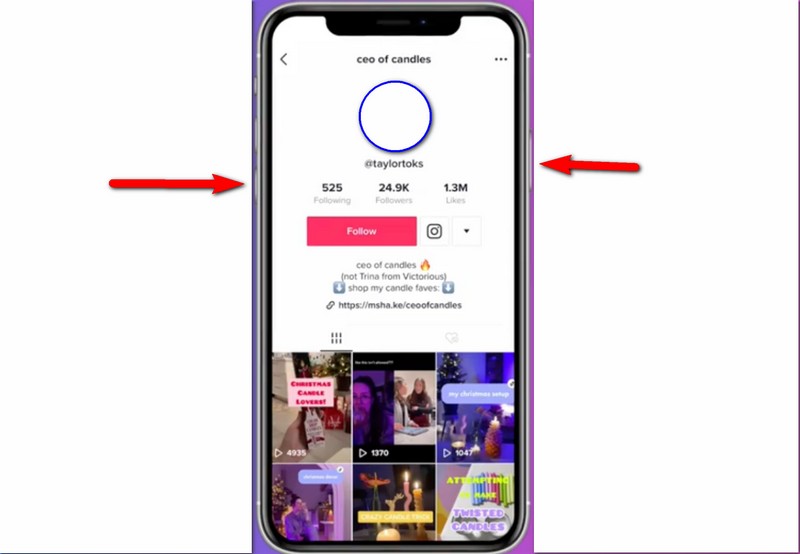
Если вы ищете эффективное программное обеспечение для создания снимков экрана, позволяющее без ограничений захватывать весь контент на экране вашего телефона, вы можете использовать Screen Recorder. Позвольте нам предоставить вам подробную информацию об этом программном обеспечении для создания снимков экрана. Screen Recorder — это загружаемая программа для операционных систем Windows и Mac. Его также можно загрузить бесплатно, что делает его более доступным для всех пользователей. Одной из основных функций этого программного обеспечения является захват экрана различными способами. Он включает в себя создание снимка экрана всего экрана, настраиваемой области, различных вкладок, окон и т. д. Помимо этого, самое приятное здесь то, что вы даже можете захватить прокручивающееся окно. Но подождите, это еще не все. Screen Recorder способен делать снимки экрана вашего TikTok на устройствах Android и iPhone. Все, что вам нужно, это подключить программу, и вы готовы к работе.
Ознакомьтесь с инструкциями ниже, чтобы узнать, как сделать снимок экрана на iPhone и Android с помощью Screen Recorder на вашем компьютере.
Сделайте снимок экрана на экране Android
Шаг 1.Первое, что нужно сделать, это загрузить Screen Recorder в вашей операционной системе Windows или Mac. Вы также можете нажать кнопку «Загрузить» ниже, чтобы легко получить доступ к программному обеспечению. После этого приступайте к процессу установки.
Бесплатная загрузка
Для Windows
Безопасная загрузка
Бесплатная загрузка
для macOS
Безопасная загрузка
Шаг 2.После этого появится основной интерфейс программы. Нажмите кнопку Телефон опция из правого интерфейса. Затем выберите опцию Android Recorder. Вы увидите другой интерфейс на вашем экране.
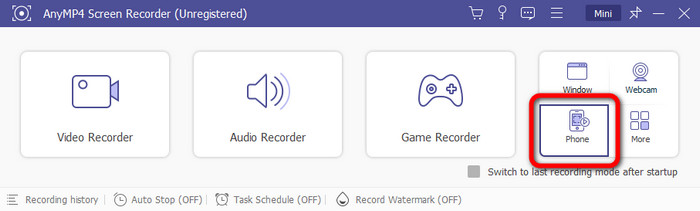
Шаг 3.Затем у вас есть два варианта подключения программы к телефону: вы можете использовать вариант подключения Wi-Fi или USB. Давайте выберем Wi-Fi-соединение. Вам также необходимо загрузить приложение FoneLab на свой Android, чтобы подключить программное обеспечение к телефону.
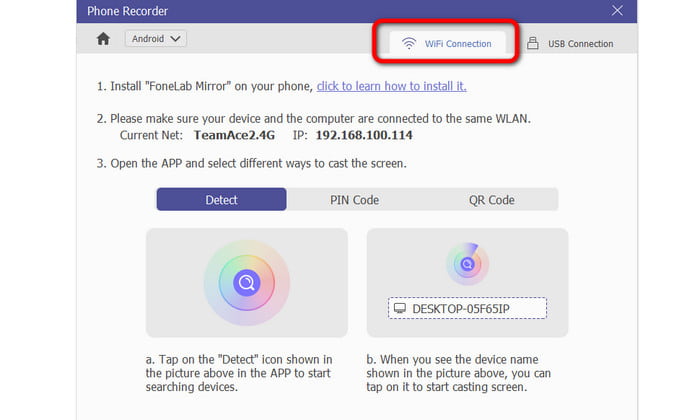
Шаг 4.В разделе «Подключение к Wi-Fi» вы уже можете подключить свой телефон тремя различными способами. Это обнаружение, PIN-код и QR-код.
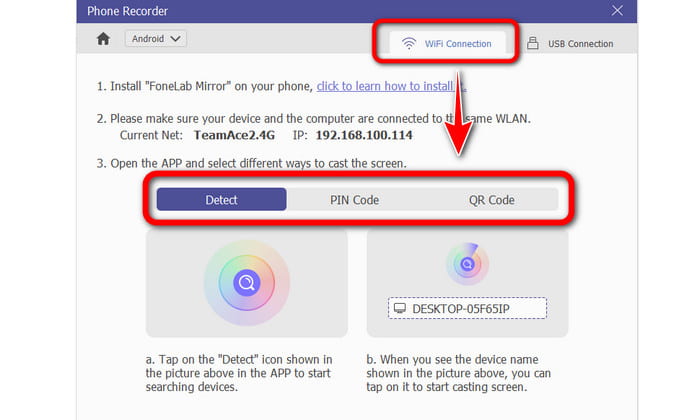
Шаг 5.После этого у вас уже будет экран экрана вашего телефона на вашем компьютере. Вы можете зайти в приложение TikTok и начать делать скриншот. Для этого выберите опцию «Снимок». Затем он автоматически захватит контент TikTok с вашего экрана. Кроме того, вы можете использовать эту функцию в качестве Android диктофон.
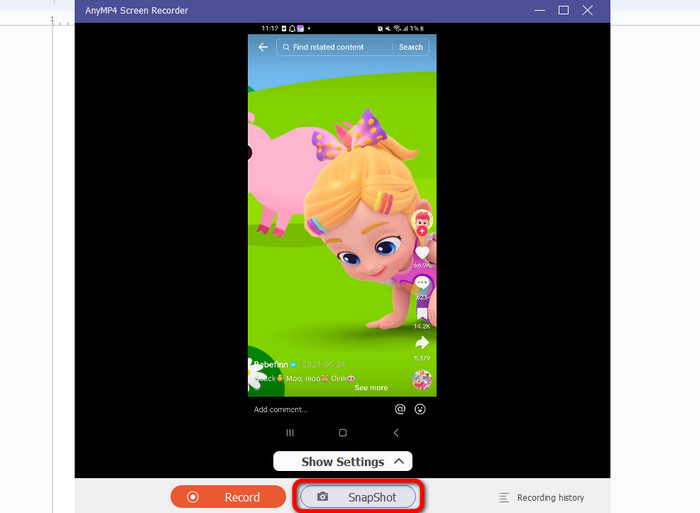
Сделайте снимок экрана на экране iPhone
Шаг 1.Откройте программу Screen Recorder и перейдите в раздел «Телефон». После этого программа покажет на вашем экране другой интерфейс.
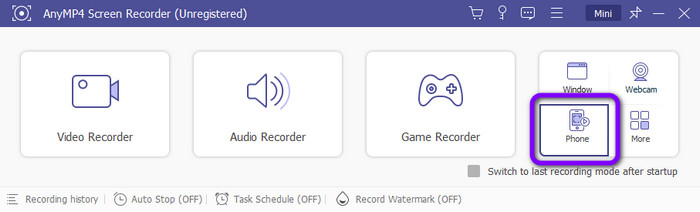
Шаг 2.В интерфейсе есть две опции. Поскольку вы используете iPhone, выберите вариант iOS. После этого перейдите на свой iPhone и нажмите кнопку «Зеркалирование экрана». Затем подключитесь и выберите опцию «Запись экрана», чтобы запишите свой экран iPhone.
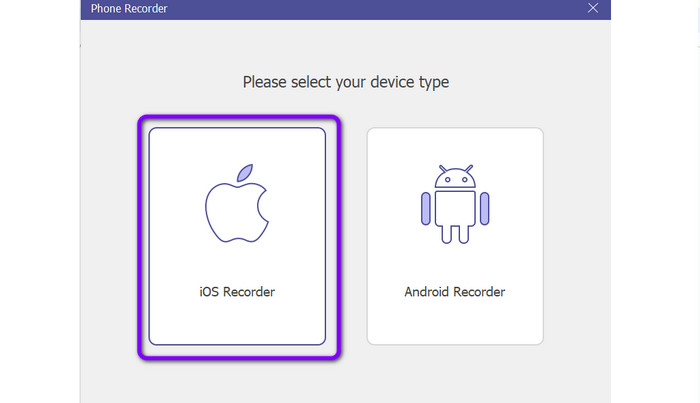
Шаг 3.После этого вы уже увидите экран телефона на своем компьютере. После этого вы сможете открыть свое приложение TikTok. Если вы хотите сделать снимок экрана, вы увидите кнопку «Снимок» ниже. Нажмите эту кнопку, и ваш снимок экрана из TikTok автоматически сохранится.
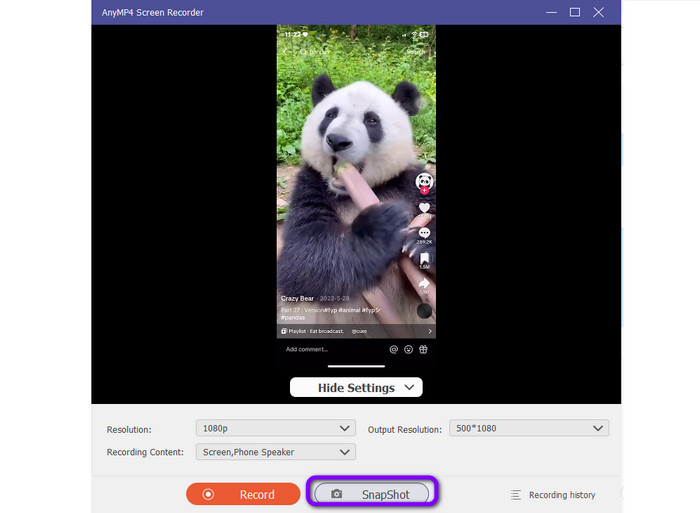
Часть 3. Часто задаваемые вопросы о том, уведомляет ли TikTok, если вы делаете снимок экрана
-
Можно ли сохранить TikTok без водяного знака?
Да, это. TikTok позволяет пользователям сохранять видео TikTok без водяных знаков. Благодаря этому вы можете сохранить свое видео без каких-либо раздражающих или мешающих элементов. Итак, если вы хотите сохранить видео TikTok без водяных знаков, перейдите в свой профиль TikTok. Затем коснитесь трех точек в правом верхнем углу интерфейса, прокрутите вниз и переключитесь. После этого можно сохранить видео без водяного знака.
-
Можете ли вы сохранить фотографии TikTok?
Определенно да. Сохранение видео TikTok — простая задача. Все, что вам нужно, это нажать и удерживать экран вашего телефона. После этого выберите опцию «Сохранить фотографию». После этого вы можете выбрать, какое изображение вы хотите получить, а затем нажать кнопку «Сохранить» под основным интерфейсом приложения.
-
Может ли кто-нибудь увидеть, сохранили ли вы его TikTok?
Нет. Приложение TikTok не уведомит вас, если кто-то сохранит ваши видео TikTok. После того как вы опубликуете свое видео, все пользователи смогут получить его с вашего разрешения или без него.
-
TikTok уведомляет вас, когда вы делаете скриншоты сообщений?
Абсолютно нет. Когда вы планируете сделать скриншот сообщений в TikTok, приложение не уведомит вас. Итак, если вы хотите переписывать свои сообщения с кем-то, вам не нужно думать о других пользователях. Все, что вам нужно, это захватить его и сохранить на своем устройстве.
-
TikTok уведомит вас, если вы сделаете снимок экрана с изображением профиля?
Если вы хотите сделать снимок экрана с изображением профиля другого пользователя, владелец не уведомится об этом. Однако, как только вы посетите их профиль, TikTok сообщит пользователям, что вы зашли в их профиль TikTok.
Подведение итогов
Уведомляет ли TikTok о скриншотах?? Что ж, теперь вы знаете ответ, прочитав этот пост. Вы также узнали, как сделать снимок экрана на Android и iPhone с помощью Screen Recorder. Итак, если вы хотите эффективно и легко делать снимки экрана телефона, используйте эту программу на своих компьютерах под управлением Windows и Mac.
Другие материалы от Blu-ray Master
- Давайте сделаем идеальный обзор программы OMXPlayer
- Swinsian Music Player: расширенное программное обеспечение для устройств Mac
- Обзор Plex Media Player: многоплатформенный медиаплеер
- Понятное руководство по музыкальному плееру Musicolet
- 4 замечательных проигрывателя файлов AMR: плавное открытие AMR Audio
- Что такое и как использовать музыкальное приложение Samsung на телефоне [РЕШЕНО]


