Одна из основных проблем, с которыми сталкиваются создатели контента, заключается в том, что их звук со временем перестает синхронизироваться с остальной частью потока на сайтах социальных сетей. Например, звук вашего микрофона может сначала синхронизироваться с вашими губами, но через несколько минут произойдет заметное смещение от видео. К счастью, большинство проблем с синхронизацией звука в OBS вызваны дисбалансом частоты дискретизации. Узнайте, как исправить Задержка звука OBS прочитав сегодняшнюю статью.
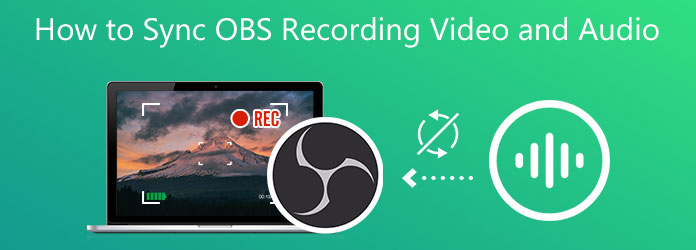
Часть 1. Причина задержки звука OBS
Как правило, для завершения и шифрования видео в OBS требуется значительно больше времени, чем для аудио. Иногда это может привести к воспроизведению звука перед или после видео, что приводит к неприятным задержкам, из-за которых просмотр может быть немного неудобным для некоторых зрителей. Неспособность компьютера завершить этот процесс, как и большинство технических проблем, может быть связана с различными факторами. Одна из областей, которую следует проверить, — все ли звуковые устройства в вашей системе настроены на частоту 48 или 44,1 кГц, что, по-видимому, является двумя частотами дискретизации, которые поддерживает OBS. Узнайте, какую частоту дискретизации вы используете, в разделе «Настройки звука» OBS и дважды проверьте, соответствует ли все остальное на панели настроек звука на вашем компьютере.
Часть 2.Как конвертировать DAV в MP4 с помощью командной строки
1. Проверьте настройки звука.
Эту проблему можно решить, убедившись, что для каждого звукового устройства в вашей системе установлено значение 48 кГц или 44,1 кГц — две частоты дискретизации, которые, по утверждению OBS Studio, поддерживаются. Вот способы это исправить.
Шаг 1.Выберите Настройки кнопка в OBS Studio.
Шаг 2.Чтобы открыть Аудио Окно настроек, нажмите на Аудио. Сначала вам необходимо получить доступ к настройкам звука, чтобы определить частоту дискретизации, которую необходимо настроить в ваших источниках.
Шаг 3.Проверьте выбранную частоту дискретизации. Если у вас подключено старое аудиоустройство, возможно, вам придется изменить это значение на 44,1 кГц. Альтернативно допустимо оставить частоту 48 кГц.
Шаг 4.Найдите Настройка звука в Windows 10. Нажмите Панель управления звуком > Свойства. Далее нажмите Передовой и убедитесь, что на всех ваших устройствах установлена та же частота дискретизации, что и на шаге 3.
Шаг 5.Наконец, выберите самый высокий вариант Гц, соответствующий настройке частоты дискретизации вашего OBS.
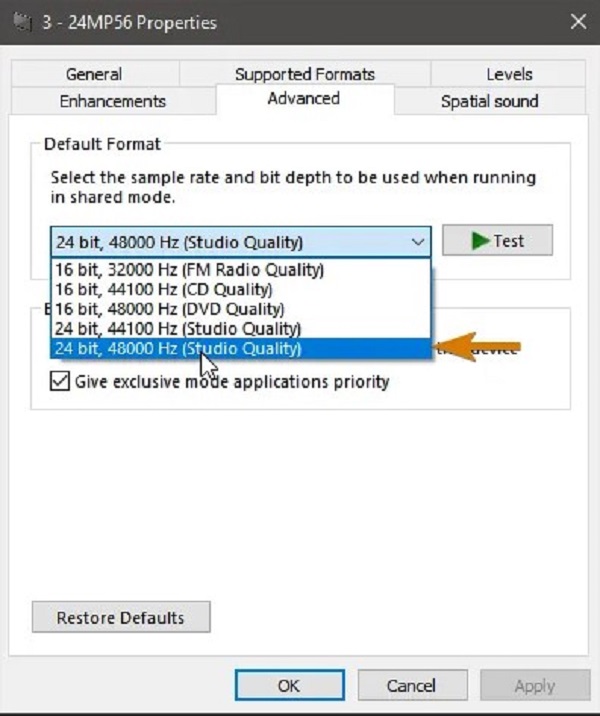
2. Устраните проблему с помощью дополнительных свойств звука в Windows.
Если вы используете внешний микрофон, при просмотре по каналам может наблюдаться задержка звука. OBS может компенсировать это, включив задержку в процессе кодирования. Вот способ исправить рассинхронизацию звука OBS.
Шаг 1.В микшере OBS Audio выберите источник звука, щелкнув значок шестеренки рядом с ним.
Шаг 2.Ударять Расширенные свойства звука. Увеличьте отрицательное смещение вашего источника звука (500 мс = 0,5 секунды). Отрицательный баланс исправит проблему с задержкой звука.

3. Улучшите задержку звука с помощью смещения синхронизации на Mac
В некоторых случаях необходимо добавить задержку звука для синхронизации видео с камеры со звуком с микрофона. На самом деле это довольно просто сделать, но возможность добавить задержку звука не отображается в OBS. Дайте нам знать методы, выполнив следующие действия.
Шаг 1.Вставьте источник звука или микрофон в свой проект.
Шаг 2.выберите источник звука, нажав на шестеренку рядом с ним в микшере.
Затем укажите продолжительность задержки звука. Введите задержку для источника звука в миллисекундах под Смещение синхронизации аудиомикшера (мс) столбец. Одна секунда равна 1000 миллисекундам. Этот вариант может потребовать проб и ошибок, прежде чем аудио и видео будут синхронизированы должным образом.
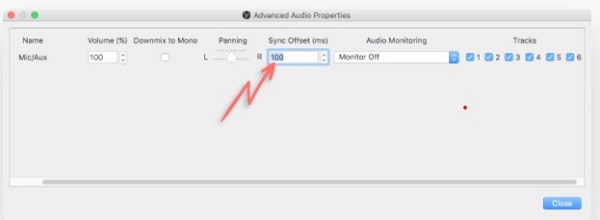
Часть 3.Лучший способ исправить рассинхронизацию звука OBS
Видео конвертер Ultimate пригодится, если есть лучший способ исправить рассинхронизацию звука. Он имеет функцию синхронизации звука, которая навсегда улучшит ваши проблемы со звуком. Вы можете установить задержку аудиопотока на 10 секунд. В противном случае вы также можете перемотать звук вперед, сохранив его качество. Дополнительно вы можете увеличить его громкость на 200 процентов. Что еще более привлекательно в этом инструменте, так это его простой интерфейс. Не имеет значения, являетесь ли вы новичком в редактировании, потому что вы по-прежнему легко выполняете редактирование, как профессионал, используя Video Converter Ultimate. Итак, вот простые шаги, которые нужно выполнить, чтобы исправить рассинхронизацию звука.
Ключевая особенность
- Используйте прилагаемые функции увеличения громкости, обрезки видео, реверса видео, вращения видео, контроллера скорости видео и функции слияния видео, чтобы вносить изменения в ваши медиафайлы.
- Копируйте видео в FLV, MP4, M4V, MOV, WMV и другие форматы.
- Экспортированные файлы можно воспроизводить в самых разных операционных системах.
- Создавайте анимированные GIF-файлы, смотрите видео и сжимайте видеофайлы.
Бесплатная загрузка
Для Windows
Безопасная загрузка
Бесплатная загрузка
для MacOS
Безопасная загрузка
Шаг 1.Загрузите инструмент
Для начала загрузите инструмент синхронизации звука, нажав кнопки загрузки выше. В противном случае вы можете посетить официальную страницу Video Converter Ultimate, загрузить и запустить инструмент на своем рабочем столе. Далее перейдите в Панель инструментов > Синхронизация звука.
Шаг 2.Загрузите аудиофайл
После этого импортируйте рассинхронизированный звук, нажав кнопку Плюс (+) кнопка. Вы можете перетащить файл для более быстрой загрузки.
Шаг 3.Исправление рассинхронизации звука
После загрузки файла пришло время решить проблемы синхронизации аудио и видео. Используйте курсор, чтобы перемещать его слева направо в зависимости от того, насколько быстрым или замедленным вы хотите, чтобы ваш звук был.
Примечание: Если вы хотите увеличить громкость звука, вы можете установить желаемый процент громкости на Процент увеличения объема в правом углу экрана.
Шаг 4.Переименуйте вывод
Затем переименуйте аудиовыход, выбрав значок Ручка кнопку в нижней левой части интерфейса.

Шаг 5.Дождитесь процесса рендеринга
После этого экспортируйте файл, нажав кнопку Экспорт кнопка. Дождитесь завершения преобразования.

Шаг 6.Предварительный просмотр файла
Наконец, просмотрите выходные данные в папке назначения. Теперь ваш звук больше не рассинхронизирован.
Дальнейшее чтение:
Добавьте аудио к видео с помощью трех инструментов объединения видео и аудио
[Подробные шаги] Как конвертировать OGG в MP4 для воспроизведения на всех устройствах
Часть 4.Часто задаваемые вопросы о задержке звука OBS
-
Можно ли записать последние 5 минут с помощью OBS?
Оценщик может дать вам лишь приблизительное представление об использовании оперативной памяти при настройке по умолчанию. OBS придется записать буфер на диск, если у вас закончится оперативная память, что не самое эффективное решение. Пять минут или даже немного больше не должны быть проблемой для большинства людей в большинстве ситуаций.
-
Достаточно ли 8 ГБ ОЗУ для OBS?
Да. Вы не сможете обеспечить наилучшее качество видеоконтента, имея всего лишь 8 ГБ ОЗУ, но этого объема памяти должно быть достаточно для вполне комфортной потоковой передачи относительно небольшого игрового процесса.
-
Где я могу найти записанные видео в OBS?
OBS автоматически сохраняет результаты в папке «Видео», которая находится в разделе основных документов вашего компьютера. Нажав на Файл > Показать записи доставит вас прямо к этому месту быстрее всего. Ударять Настройки из выпадающего меню в правом нижнем углу, затем Выход вкладка, за которой следует Запись вкладка.
Подведение итогов
Теперь вы знаете главную причину, почему Звук OBS не синхронизирован, как устранить неполадки, когда звук OBS не синхронизирован, и лучший способ исправить рассинхронизацию звука. Видео конвертер Ultimate ваш лучший друг в решении проблем с рассинхронизацией звука. Чего же ты ждешь? Установите его сейчас и удивитесь тому, как он может навсегда исправить рассинхронизацию звука.

