Google Chrome, без сомнения, является самым популярным веб-браузером в мире. Однако вы все равно можете столкнуться с неожиданными проблемами. Какой облом!
Чтобы помочь вам исправить видео не воспроизводится в ChromeВ этом руководстве будут проанализированы возможные причины этой проблемы и представлены все практические решения, которые мы нашли.
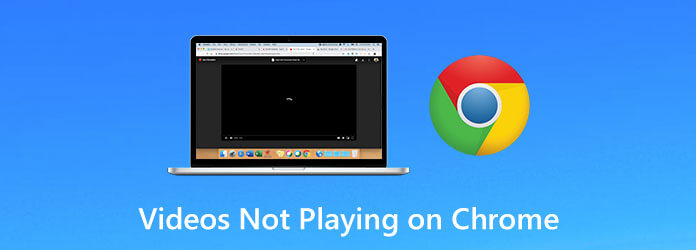
Часть 1. Почему видео не воспроизводится в Google Chrome
Когда вы воспроизводите видео YouTube, онлайн-игру или другие медиафайлы в своем Google Chrome, вы можете столкнуться с некоторыми сложными проблемами, такими как сбой при загрузке, пустое изображение, серое поле и зависание/сбой программы. Это может быть вызвано множеством причин, наиболее типичными из которых являются следующие.
- Плохое подключение к Интернету
- Устаревший Chrome
- Отключен Adobe Flash Player
- Отсутствие разрешения JavaScript
- Ошибка настроек Chrome
Кроме того, если вы запустите слишком много процессов в Chrome или на компьютере, это может повлиять на скорость загрузки видео. Кроме того, возможно, что-то не так с самим веб-сайтом, который вы посещаете.
Часть 2. Как исправить видео, не воспроизводимое в Chrome
Теперь, когда вы знаете возможные причины, по которым вы невозможно воспроизводить видео в Chrome, пришло время узнать, как решить эту проблему.
Способ 1. Включите Adobe Flash Player.
Если вы получили сообщение с просьбой включить Adobe Flash Player или загрузить Flash, вам необходимо разрешить Flash на этом веб-сайте.
Шаг 1. Откройте веб-сайт с видео на своем Chrome. Затем нажмите на Замок значок или Информация значок рядом с адресом сайта. Выбирать Сайт настройки
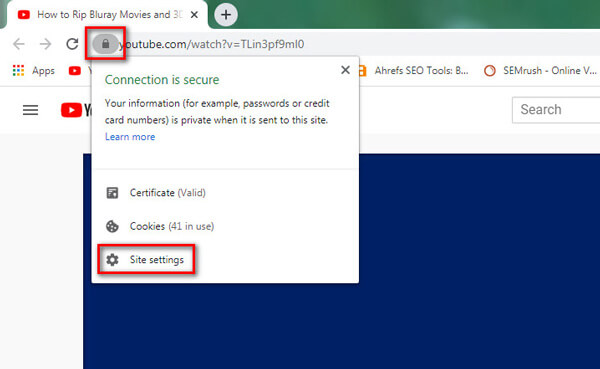
Шаг 2. в Разрешение список, найди Вспышка вариант и выбирай Позволять. Затем вернитесь на сайт и перезагрузите его.
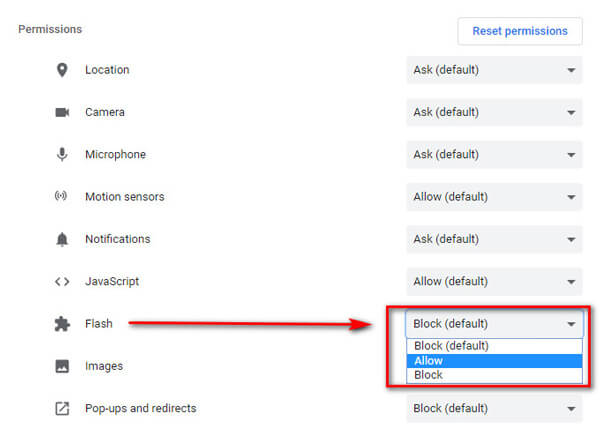
Способ 2. Разрешить JavaScript
Шаг 1. Нажать на Более (трехточечный) в правом верхнем углу и найдите Настройки. После входа на страницу настроек перейдите в раздел Конфиденциальность и безопасность вкладка. Тогда выбирай Настройки сайта справа.
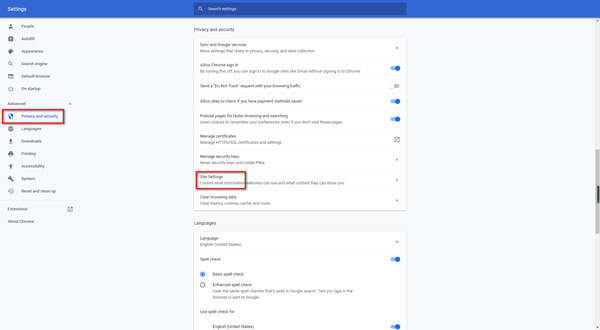
Шаг 2. Нажмите JavaScript и убедитесь, что Разрешено (рекомендуется) включен.
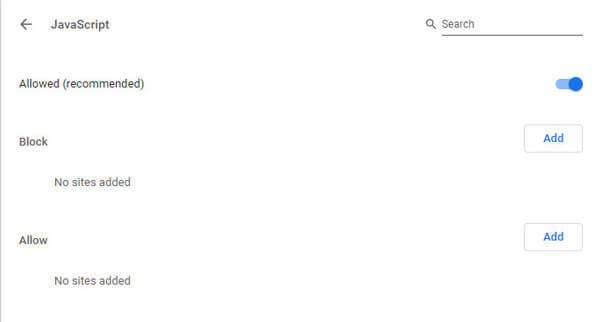
Способ 3. Перезапустите браузер Chrome.
Чтобы убедиться, что вы полностью закрыли браузер, вы можете перезапустить Chrome, введя в адресную строку следующий адрес: chrome://restart. Затем нажмите кнопку Входить клавиша на клавиатуре.
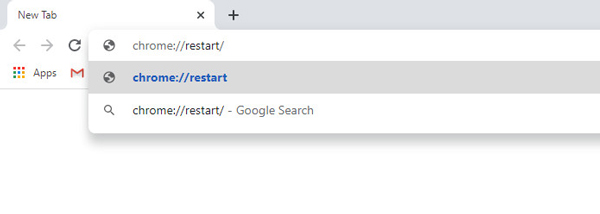
Способ 4. Обновите Chrome
Иногда, если ваш Chrome устарел, вы не можете воспроизводить определенные видео, для которых требуется последняя версия Chrome. В этой ситуации вам следует обновить браузер.
Шаг 1. Нажмите Более в правом верхнем углу. Выбирать Помощь и выбери О Google Chrome. Если у вас Chrome не последней версии, это приложение должно автоматически обновить Google Chrome.
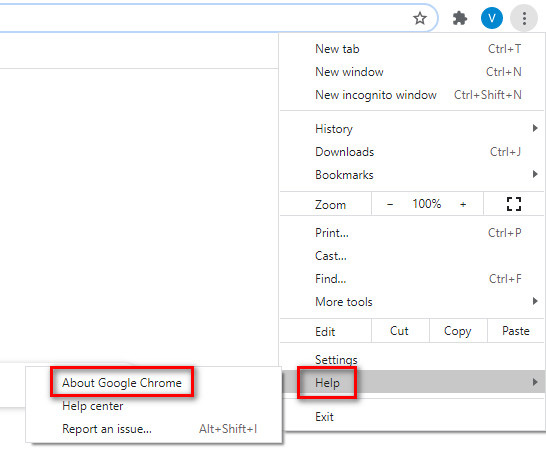
Шаг 2. После загрузки необходимо нажать кнопку Перезапуск кнопку, чтобы завершить обновление.
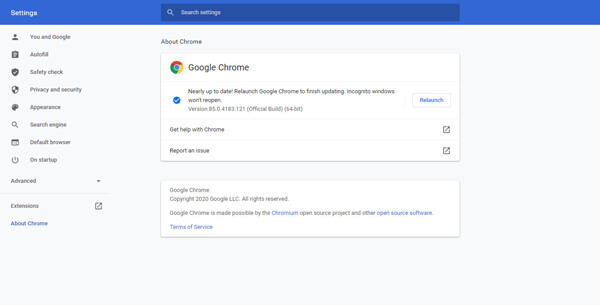
Способ 5. Удаление расширения и очистка данных просмотра
Если вы можете воспроизвести видео в окне инкогнито, проблема может быть вызвана расширениями, плагинами, кешем или файлами cookie. Вам следует внимательно их проверить.
Шаг 1. Нажать на Более (трехточечный) и найдите Дополнительные инструменты. Выбирать Расширения. Затем отключите все расширения. Вернитесь на сайт и перезагрузите его. Если видео работает, то следует протестировать каждое расширение индивидуально.
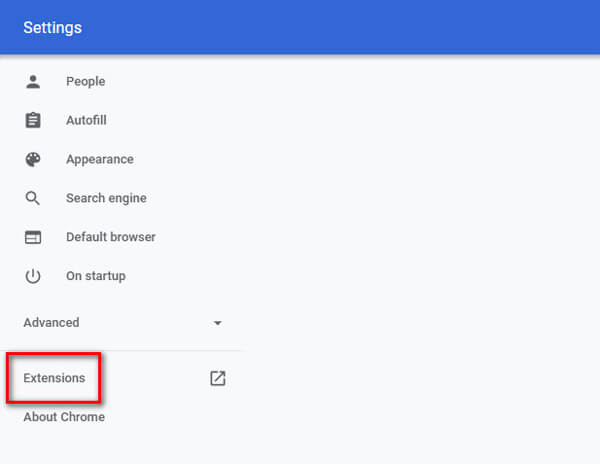
Шаг 2. Включайте одно расширение за раз. Перезагрузите сайт, чтобы проверить, сможет ли Chrome нормально воспроизводить видео. Затем отключите это расширение и попробуйте следующее. Когда вы найдете расширение, вызывающее проблему, удалите его.

Шаг 3. Если отключение всех расширений не помогло, вам лучше очистить данные просмотра. Идти к Более а потом Дополнительные инструменты. Выбирать Очистить данные просмотра. В экранном окне вы можете выбрать временной диапазон и все очистить.
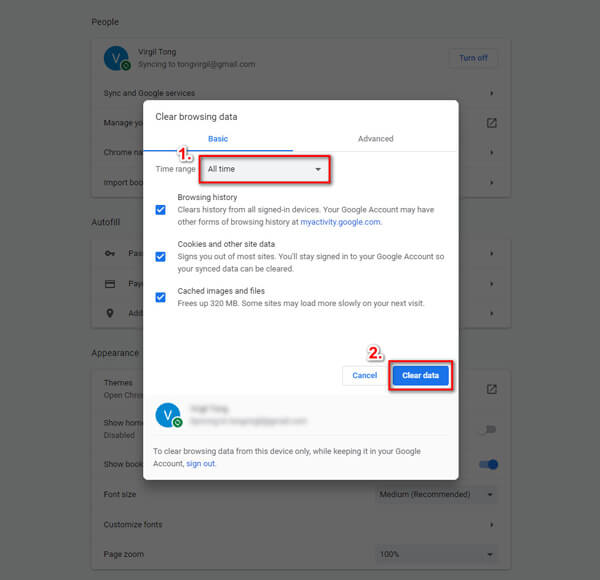
Способ 6. Сбросить все настройки
Помимо очистки данных просмотра, вы также можете попытаться сбросить настройки Chrome, чтобы вернуть их в нормальное состояние.
Шаг 1. Более и найти Настройки. Под Передовой раздел, пожалуйста, выберите Сброс и очистка вариант. Затем нажмите Восстановить настройки до исходных значений по умолчанию.
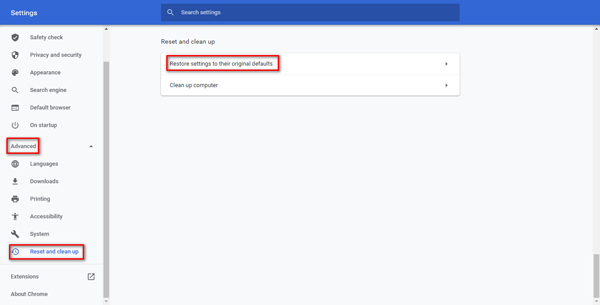
Шаг 2. Подтвердите свое решение, нажав на кнопку Сбросить настройки кнопка.
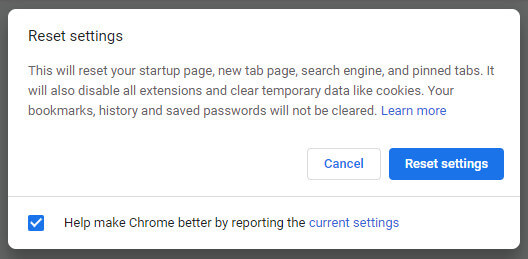
Способ 7. Загрузите видео на свой компьютер
Когда вы хотите посмотреть видео. но в них сложно играть, вы действительно можете загрузить их на свой компьютер. Но вы можете заметить, что не все видео доступны для скачивания. Таким образом, вы можете использовать надежный загрузчик, такой как IDM, который сделает всю работу за вас.
Шаг 1. Загрузите и установите IDM на свой компьютер. Затем добавьте Модуль интеграции IDM расширение для вашего Chrome.

Шаг 2. Откройте сайт с видео, которое хотите скачать. Вы можете найти кнопку «Загрузить это видео» вверху. Нажмите на нее и выберите качество видео.
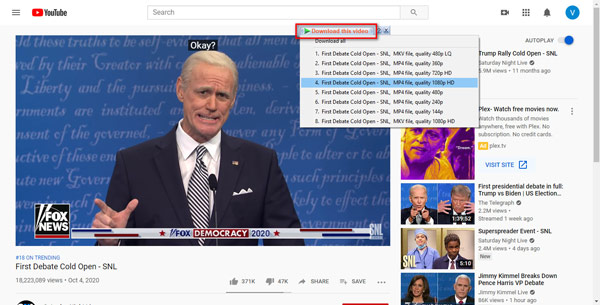
Шаг 3. Тогда вы войдете в Загрузить информацию о файле окно. Просто нажмите Начать загрузку. Видео будет загружено на ваш компьютер за считанные секунды. Вы можете использовать профессиональный видеоплеер для просмотра видео в оригинальном качестве.
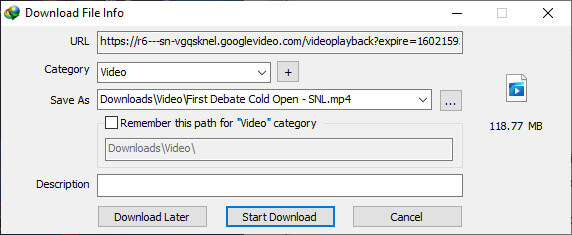
Бонусный совет: как воспроизводить видео в наилучшем качестве?
Если ни один из вышеперечисленных подходов не помог решить вашу проблему, вы можете использовать оптимальное решение — конвертировать видеоформаты в тот, который поддерживает Chrome. Здесь мы настоятельно рекомендуем Blu-ray Master Video Converter Ultimate. Он может конвертировать любой формат видео или игровых клипов в более чем 500 форматов, почти охватывая видеоформаты, необходимые Chrome. Что для вас очень важно, так это то, что вы можете наслаждаться конвертированным видео на нескольких сервисах, не ограничиваясь браузером. Более того, это может исправить Видео в Facebook не воспроизводятся и проблемы с воспроизведением в различных приложениях на вашем телефоне.
Бесплатная загрузка
Для Windows
Безопасная загрузка
Бесплатная загрузка
для MacOS
Безопасная загрузка
Шаг 1. Загрузите желаемое видео.
Нажмите кнопку Добавить файлы кнопку в верхнем левом углу, чтобы импортировать видео, формат которого вы хотите изменить. Вы также можете нажать + добавлять файлы или перетаскивать их непосредственно в программу.
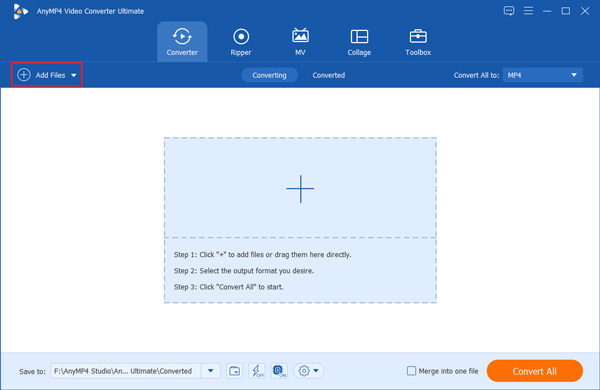
Шаг 2. Выберите выходной формат.
После загрузки видео вы можете выбрать формат конвертации. Нажмите на значок раскрывающегося списка в правом верхнем углу, вы увидите 4 категории, в том числе Недавно использованные, видео, аудио и устройствои выберите формат, который хотите преобразовать.
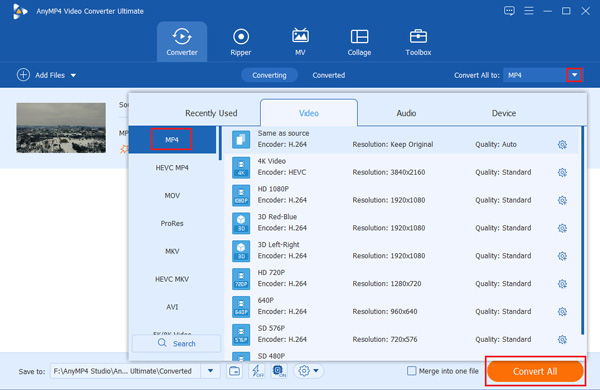
Шаг 3. Копирование DVD в цифровое видео.
Нажмите кнопку Конвертировать все кнопку, и вы сможете получить конвертированное видео за считанные секунды. После завершения новые файлы будут автоматически сохранены на вашем устройстве.
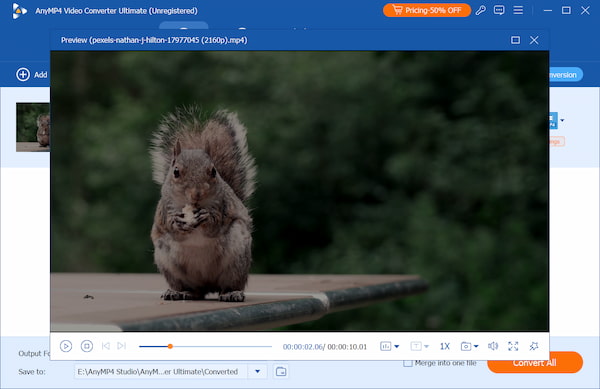
С помощью трех простых методов, описанных выше, вы можете конвертировать невоспроизводимые видео или игровые клипы в любой другой цифровой формат, поддерживаемый Chrome. Вы также можете использовать этот конвертер для преобразования HD-видео 8K, 5K, 4K и 1080p и наслаждаться HD-видео 1080p без потери качества.
Если с настройками Chrome и форматом видео проблем нет, рекомендуется использовать другое альтернативное решение с помощью инструмента восстановления видео, поскольку ваше видео может быть повреждено. Вы можете использовать AnyMP4 Video Repair, чтобы исправить поврежденные, испорченные, поврежденные и невоспроизводимые видео или игровые клипы, которые не воспроизводятся в Chrome.
Бесплатная загрузка
Для Windows
Безопасная загрузка
Бесплатная загрузка
для MacOS
Безопасная загрузка
Часть 3. Часто задаваемые вопросы о видео, которое не воспроизводится в Chrome
-
Как исправить видео, которые не воспроизводятся в Android/iOS Chrome?/p>
Вы можете исправить Chrome на Android/iOS, обновив Chrome, включив JavaScript, сбросив подключение к Интернету, очистив кеш, файлы cookie и т. д.
-
Могу ли я использовать VLC для загрузки видео?
Несмотря на то Медиаплеер VLC и некоторые его альтернативы поддерживаете загрузку видео из Интернета, вам по-прежнему сложно загружать видео из-за его строгой политики.
-
Как воспроизвести видеофайлы в Chrome?
Если вы хотите воспроизводить локальные видеофайлы в Chrome, вы можете перетащить файл в окно браузера. Но вы должны знать, что поддерживаются не все типы файлов.
Подведение итогов
Теперь, когда вы узнали как исправить видео, которое не воспроизводится в Chrome, вы можете попробовать описанные выше методы самостоятельно. Если вам понравился этот пост и вы считаете его полезным, вы можете поделиться им с друзьями.

