Куда идут записи OBS? Найдите ответы сейчас
OBS — это бесплатное программное обеспечение с открытым исходным кодом для записи экрана. Вы можете транслировать запись экрана на любую платформу. С помощью OBS легко начать качественную видео- или аудиозапись. Но многие пользователи не могут найти, где OBS сохраняет свои записи. Если у вас такая же проблема, вы можете прочитать этот пост, чтобы узнать папку, в которой сохраняются записи OBS.
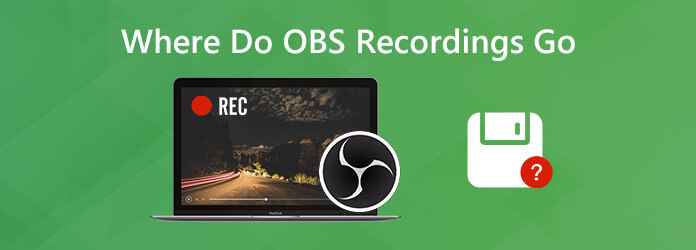
Вы можете легко начать запись экрана компьютера с помощью Устройство записи экрана OBS. После завершения записи с помощью OBS вы можете найти и отредактировать записанное видео. Как правило, OBS по умолчанию сохраняет запись экрана в том месте, где установлено программное обеспечение.
Чтобы проверить местоположение записи по умолчанию, вы можете нажать «Файл» в верхнем меню и выбрать Показать записи. Во всплывающей папке вы можете увидеть все записи OBS. (Смотрите, что делать, если Кодировка OBS перегружена)
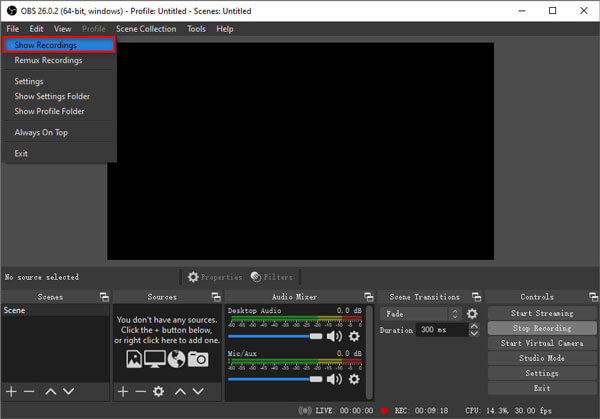
Один из эффективных способов не спрашивать, куда идут записи OBS, — это изменить путь сохранения записей OBS по умолчанию на знакомое вам место. Начните со следующих шагов.
Откройте OBS и перейдите в Файл > Настройки в верхнем меню.
Нажмите Выход на левой панели и нажмите Просматривать рядом с пунктом «Путь записи» в разделе «Запись». Затем вы можете изменить место записи OBS на подходящую папку.
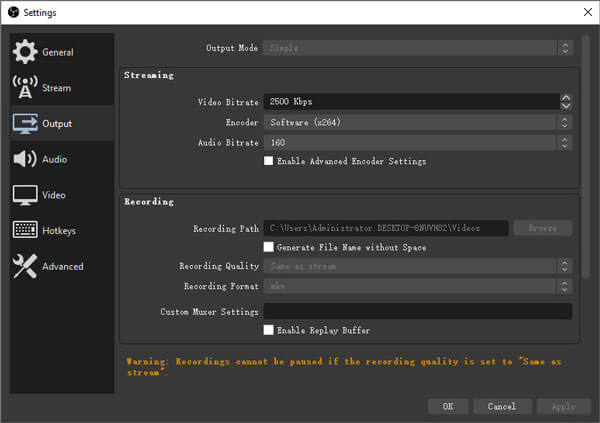
Все еще не можете найти, где OBS хранит свои записи? Возможно, есть какие-то ошибки, из-за которых OBS не удалось сохранить запись. Что ж, вы можете записывать видео или аудио с помощью надежной альтернативы OBS Screen Recorder – Мастер записи экрана Blu-ray. Это легкий и мощный инструмент для записи экрана, с помощью которого вы можете без задержек записывать видео, игровые видеоролики и онлайн-лекции.
Бесплатно скачайте, установите и запустите лучшую альтернативу OBS Screen Recorder. Выбирать Видеомагнитофон в основном интерфейсе.

Нажмите Полный или Обычай для записи видео в полноэкранном режиме, в окне или в пользовательском регионе. Включать Микрофон или Системный звук возможность выбрать источник звука в соответствии с вашими потребностями. Включите веб-камеру, если хотите записывать взаимодействие.

Нажмите РЭЦ кнопка для начала записи после того, как OBS не удалось сохранить запись. Вы можете приостанавливать, возобновлять и останавливать запись с помощью горячих клавиш или элементов управления на экране.

Затем просмотрите записанное видео и вырезайте ненужную часть. Наконец, нажмите Сохранять Кнопка для экспорта записанного видео на компьютер.

Это программное обеспечение для записи экрана является лучшей альтернативой OBS Screen Recorder. Кроме того, вы можете редактировать свою запись, добавляя стрелки, линии, фигуры, выноски, изменяя размер, цвет или стили шрифта.
Если вы просто хотите найти бесплатную программу записи, похожую на OBS, вы можете использовать Blu-ray Master. Бесплатный онлайн-рекордер экрана. Весь процесс записи осуществляется онлайн без каких-либо ограничений. Узнайте, как записывать видео с помощью этой бесплатной альтернативы OBS.
Перейдите на официальный сайт этого бесплатного онлайн-рекордера экрана. (https://www.bluraycopys.com/free-online-screen-recorder/).
Нажмите Запустить бесплатный рекордер чтобы загрузить и установить программу запуска. Затем выберите Видеомагнитофон в основном интерфейсе.
Давать возможность Оратор или Микрофон чтобы выбрать запись звука с системного звука или микрофона.
Нажмите РЭЦ кнопку, чтобы начать запись экрана вашего компьютера. Чтобы остановить запись, вы можете нажать кнопку «Стоп», чтобы сохранить запись.
Не пропустите: Как исправить черный экран OBS
1. Почему мои записи OBS прерывистые?
Есть несколько причин, по которым запись экрана может выглядеть прерывистой и замедленной после записи. Одним из возможных объяснений является то, что для эффективной записи OBS необходимо запускать с более высокими настройками в диспетчере задач.
2. Какой формат записи следует использовать OBS?
Используйте FLV в качестве формата записи, поскольку этот формат устойчив к сбоям. MP4 не рекомендуется, так как видео может стать невоспроизводимым, если OBS или ваш компьютер выйдет из строя во время записи. OBS может конвертировать FLV в MP4 после записи, если это необходимо.
3. Есть ли у OBS ограничение на запись?
OBS вообще не имеет ограничения на запись. Согласно нашим исследованиям, OBS без проблем записывал экран более 80 часов. Однако вы должны убедиться, что на вашем жестком диске достаточно места.
4. Как сбросить ОБС?
Если вы хотите сбросить все настройки OBS обратно в состояние по умолчанию, вы можете перейти в настройки OBS. Выберите «Основные», а затем «Удалить кэш». Позже нажмите «Перезагрузить», чтобы сбросить настройки OBS. Если вы хотите полностью сбросить OBS, вы также можете удалить коллекцию сцен OBS.
Прочитав эту статью, несложно найти, куда сохраняются записи OBS. Если возникли какие-либо ошибки, вы можете использовать Blu-ray Master Screen Recorder в качестве альтернативы OBS. По сравнению с OBS, это легкая и надежная программа записи экрана для пользователей Windows и Mac. По-прежнему возникают проблемы при записи через OBS? Пожалуйста, не стесняйтесь оставлять свой комментарий ниже.
Больше чтения
Где на Android хранятся снимки, видео и скриншоты с камеры?
Если вы не можете найти изображения, снимки экрана или видео на своем телефоне или планшете Android, проверьте этот пост, чтобы узнать, где хранятся эти файлы.
Как исправить запись экрана QuickTime или воспроизведение, которое не работает на Mac
Если вы не знаете, как исправить неработающий QuickTime на Mac, вы просто попали по адресу. В этой статье будут показаны простые способы устранения ошибок QuickTime во время записи или воспроизведения экрана.
Что делать, чтобы исправить черный экран OBS Game Capture во время записи
Хотите знать, как исправить черный экран OBS во время съемки? Вы просто пришли в нужное место. Вот действенные методы устранения неполадок с черным экраном при захвате OBS и альтернатива устройству записи игр.
Почему кодировка OBS перегружена и как успешно решить проблему
Что вы можете сделать, чтобы исправить перегрузку кодировки OBS? Из этой статьи вы можете получить 5 проверенных способов простого устранения неполадок с высоким кодированием в OBS. Просто прочитайте и проверьте.