Обрезка видео была важной частью рабочего процесса редактирования. Я твердо верю, что глубокие знания этого навыка жизненно важны для создания высококачественного видео. Если вы вдохновляющий видеоредактор, пришло время научиться кадрировать в DaVinci Resolve. В сегодняшней статье мы познакомимся с различными техниками как обрезать видео в DaVinci Resolve, такие как обрезка с помощью экранных элементов управления, инспектора и изменение соотношения сторон, а также похвальное альтернативное решение для простой обрезки видео.
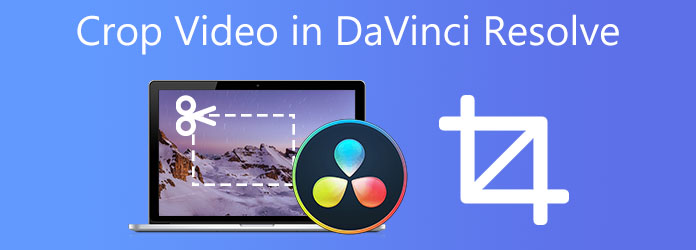
Часть 1. Быстро обрезайте видео в DaVinci Resolve тремя способами
Эта программа считается самым быстрым в мире профессиональным программным обеспечением для редактирования. Это не что иное, как DaVinci Resolve. Это чрезвычайно продвинутое профессиональное приложение для редактирования видео, которое включает в себя все виды редактирования, такие как обрезка и изменение соотношения сторон, с помощью DaVinci Resolve. Функция редактирования сложна, но эффективна, предоставляя создателям весь необходимый контроль. Мало того, он наполнен множеством переходов и эффектов, которые упрощают работу редакторов. У него есть функциональная бесплатная версия, хотя для того, чтобы к ней привыкнуть, придется долго учиться. Давайте узнаем три способа обрезки видео в DaVinci Resolve.
1. Измените выходное разрешение
Примечание: Использование этого метода не изменит видео; вместо этого это полностью изменит разрешение всего вашего проекта.
Шаг 1. я, ориентируйся Файл > Настройки проекта. Это приведет вас к другому окну.
Шаг 2. d”>Основные настройки, идти к Временное разрешение, щелкните раскрывающееся меню и выберите Обычай. Измените цифры желаемого размера.
Шаг 3. старый»>Масштабирование изображения в строке меню и выберите Входное масштабирование при выборе номера. Измените набор на Масштабируйте полный кадр с помощью обрезки.
Шаг 4. изменил разрешение видео.
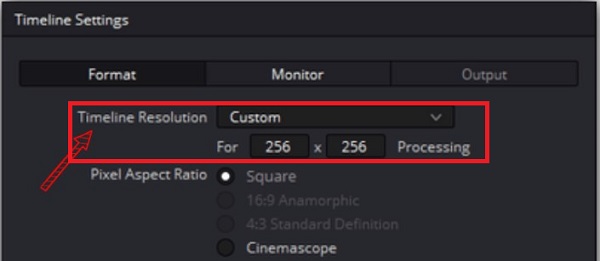
2. Обрезка видео с помощью Инспектора
Шаг 1. легко устанавливается на ваш компьютер. Перейти к Редактировать и выберите нужное видео для обрезки.
Шаг 2. он Инспектор в правом углу.
Кончик: Чтобы развернуть эту страницу, щелкните стрелку рядом с Инспектор кнопка.
Шаг 3. найти Обрезка часть и дважды щелкните ее.
Шаг 4. Вы можете обрезать видео с любой стороны. Например, проведите им по Обрезать вправо кнопку с помощью курсора, затем вы можете создать черную полосу, которая будет частью вашего видео при его экспорте.
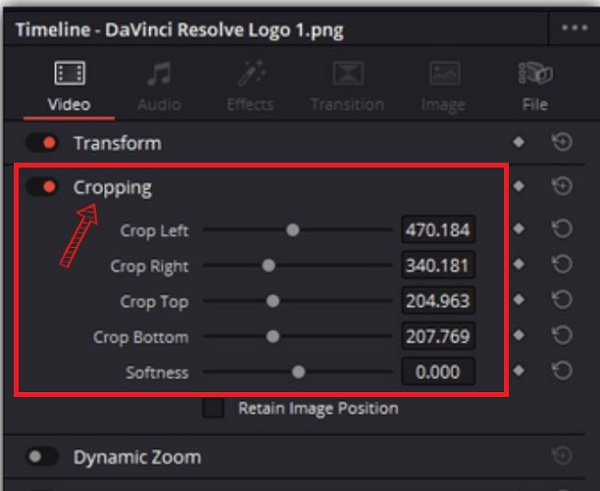
3. Обрезать видео с помощью экранных элементов управления.
Шаг 1. жирный»>Изменить и щелкните видеоклип, который хотите обрезать, при запуске программного обеспечения.
Шаг 2. просмотра, нажмите кнопку раскрывающегося списка в левом нижнем углу интерфейса и нажмите кнопку Обрезать кнопка.
Шаг 3. Полосу границ видео можно перетащить, чтобы мгновенно обрезать клип из средства просмотра.
Кончик: Если вы будете кадрировать прямо из средства просмотра, это сэкономит вам много времени.
Шаг 4. в раскрывающемся списке, чтобы выбрать Трансформировать с помощью экранных элементов управления, позволяющих вращать, переворачивать, масштабировать и панорамировать видео по своему усмотрению.
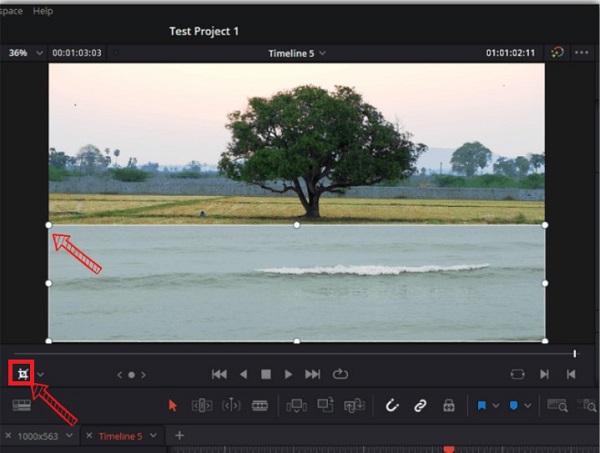
Часть 2. Эффективный способ обрезать видео с помощью альтернативного инструмента
Если вы думаете, что DaVinci Resolve поможет вам обрезать видео, то Видео конвертер Ultimate ваш приятель по редактированию в ваших трудностях с обрезкой. Он наполнен эффективными функциями, такими как идеальное кадрирование видео. Вы можете изменить соотношение сторон по вашему выбору, одновременно изменяя разрешение, частоту кадров, битрейт и настройки звука вашего видеовыхода перед его преобразованием. Мало того, он также поддерживает различные форматы аудио и видео и преобразует их в более чем 500+ выходов. Пользователи любят этот инструмент из-за его интуитивно понятного интерфейса. Он имеет особые настройки, которыми смогут воспользоваться даже новички благодаря базовым функциям редактирования. С таким нетерпением представляем подробное руководство по обрезке видео в DaVinci Resolve с использованием альтернативного решения.

- Прекрасно обрезает/поворачивает/обрезает/разделяет видео.
- Улучшает качество видео и конвертирует GIF в MP4, AVI и так далее.
- Включает эффекты, водяные знаки и лучшие фильтры.
- Создатель анимированных GIF-файлов, сжимает видеоклипы и редактирует тег ID3.
- Создает невероятные музыкальные клипы, используя нужные клипы, музыку и изображения.
Бесплатная загрузка
Для Windows
Безопасная загрузка
Бесплатная загрузка
для MacOS
Безопасная загрузка
Шаг 1. Запустите инструмент
Чтобы загрузить программное обеспечение, откройте браузер и посетите официальную страницу Video Converter Ultimate. Затем запустите инструмент. После установки найдите Панель инструментов > Обрезка видео.

Шаг 2. Загрузите файл
После выбора Обрезка видео, вам будет предложено импортировать файл. Выберите Плюс (+) кнопку или перетащите файл в середину интерфейса, чтобы загрузить видеоклип.

Шаг 3. Обрезать видеоклип
Чтобы обрезать видео, используйте руль. Обрежьте видео до нужного размера.

Шаг 4. Изменение настройки вывода
После обрезки вы также можете изменить настройки вывода перед экспортом. Измените разрешение, частоту кадров, качество, режим масштабирования и настройки звука. После внесения изменений нажмите ХОРОШО.
Советы
Перед экспортом можно изменить настройки видеовыхода. К ним относятся изменения разрешения и формата видео, а также частоты кадров, битрейта и настроек звука.
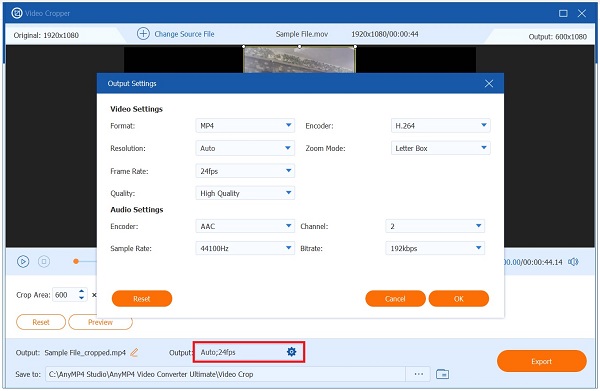
Шаг 5. Переименуйте обрезанное видео
После изменения настроек вывода вы можете переименовать видеовыход, щелкнув значок Ручка кнопка.

Шаг 6. Экспортируйте файл сейчас
Наконец, чтобы сохранить все изменения, внесенные в обрезанное видео, нажмите кнопку «Экспорт». Теперь вы можете воспроизводить обрезанное видео в папке назначения на вашем компьютере.

Часть 3. Часто задаваемые вопросы о том, как обрезать видео в Davinci Resolve
-
Является ли DaVinci Resolve сложным инструментом?
DaVinci Resolve — непростая программа для изучения. Тем не менее, новичкам предстоит пройти огромный путь обучения, чтобы понять основы видеопроизводства и создания видеоконтента.
-
Доступно ли маскирование в DaVinci Resolve?
На странице Fusion Davinci Resolve есть множество масок на выбор. Панель инструментов имеет четыре наиболее часто используемых представления: b-сплайн, эллипс, прямоугольник и многоугольник. Первые две являются фундаментальными формами, а последние две можно очертить.
-
Могу ли я использовать DaVinci Resolve для создания кругов или овалов?
На странице Fusion DaVinci Resolve можно создавать кадры круглой, эллиптической или овальной формы. Простым щелчком мыши вы можете включить опцию «Эллипс», которая поможет вам быстро создавать желаемые фигуры. Затем на странице «Редактирование» вы можете изменить обрезку, увеличивая или уменьшая масштаб, панорамируя или наклоняя, пока не достигнете результата.
Заключение
С учетом вышесказанного, DaVinci Resolve — отличное программное обеспечение для редактирования, подходящее для опытных профессионалов в области редактирования. И вы можете получить метод о том, как обрезать видео в Davinci Resolve. Тем не менее, если вы считаете, что этот инструмент слишком мал для использования, вы можете использовать Видео конвертер Ultimate. Он имеет простой интерфейс, который сделает вашу задачу обрезки простой и быстрой.
Другие материалы от Blu-ray Master


