TS — это файл транспортного потока видео, который в основном используется для хранения видеоданных, сжатых в формате MPEG-2, на DVD-дисках. Вы можете легко получить последовательность из нескольких файлов TS с DVD-дисков. Вы ищете простой способ, особенно бесплатный способ объединить несколько файлов TS вместе?
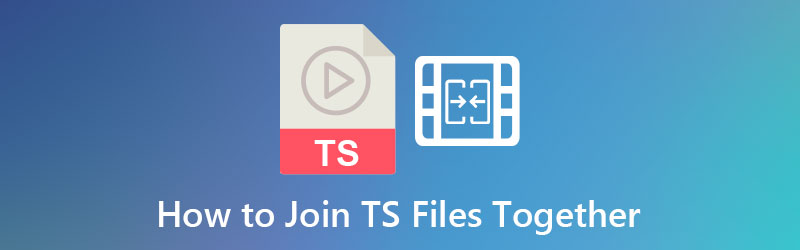
В этом посте представлены 3 эффективных метода комбинирования и объединить файлы TS в одно видео. 3 отличных инструмента для объединения TS рекомендуются для объединения двух или нескольких видеоклипов.
Часть 1. Как обрезать видео с помощью Adobe Premiere
Adobe Premiere Pro — это идеальная программа для редактирования видео, которая поможет вам обрезать нежелательные границы клипа. Оно считается одним из комплексных программ, которые используют профессиональные видеоредакторы. Было бы полезно, если бы вы использовали программное обеспечение при производстве видео, в основном опытного видеоредактора. Новичку доступно несколько решений, но Adobe Premiere Pro стоит тех денег, которые вы потратите на его приобретение. Это видеоредактирование имеет сложный интерфейс, но содержит множество отличных функций. Ниже приведены шаги в Premiere Pro для обрезки видео.
Шаг 1.Загрузите Adobe Premiere Pro
Для начала загрузите Adobe Premiere Pro, зайдя на официальный сайт инструмента.
Шаг 2.Импортируйте клип, который хотите обрезать.
Затем обязательно загрузите видеоклип. Для этого перейдите в Файл > Импорт. Выберите видео, которое хотите обрезать.
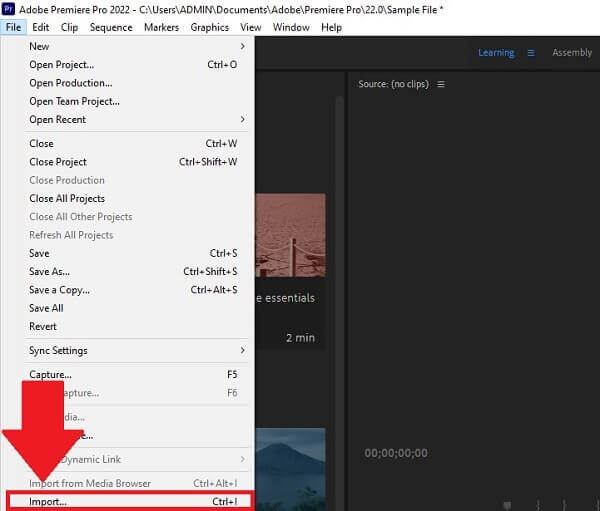
Шаг 3.Навигация по видеоэффекту
Ищите Видеоэффект > Трансформировать > Обрезать. Перетащите кнопку обрезки на видеоклип в правой части экрана.
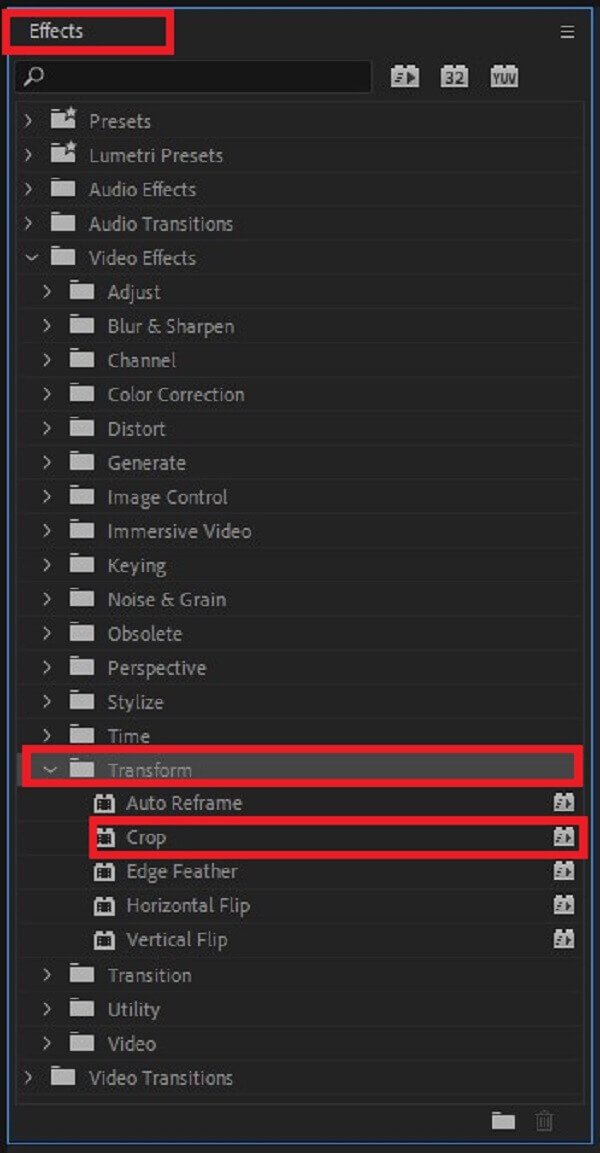
Шаг 4.Установите настройки обрезки
После обрезки клипа в Adobe Premiere обрежьте видео. Идти к Управление эффектами и выберите размеры обрезки снизу, сверху, справа и слева от клипа.
Примечание: Прежде чем продолжить, убедитесь, что соотношение сторон вашего ранее обрезанного видео такое же, как то, которое вы хотите для требуемого выходного формата.
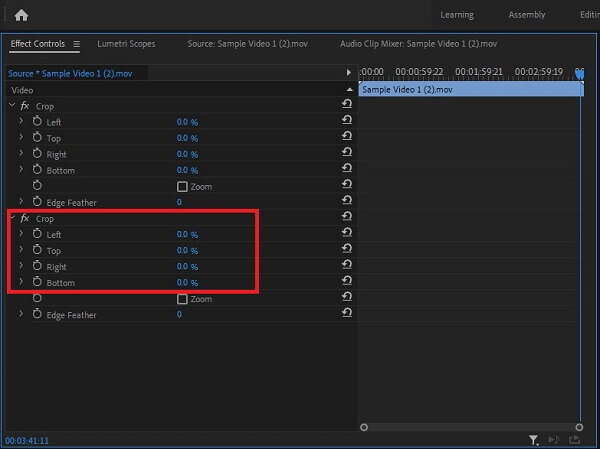
Шаг 5.Предварительный просмотр обрезанного видео
После обрезки вы можете просмотреть видео, нажав кнопку Вкладка «Источник» прежде чем конвертировать его.
Кончик: Прежде чем вынимать отредактированные видео из компьютера или сохранять их на жесткий диск, обычно предпочтительнее сначала их просмотреть. Проверьте видео, чтобы убедиться, что ограничение обрезки является разумным и не мешает фактическому содержанию видео.
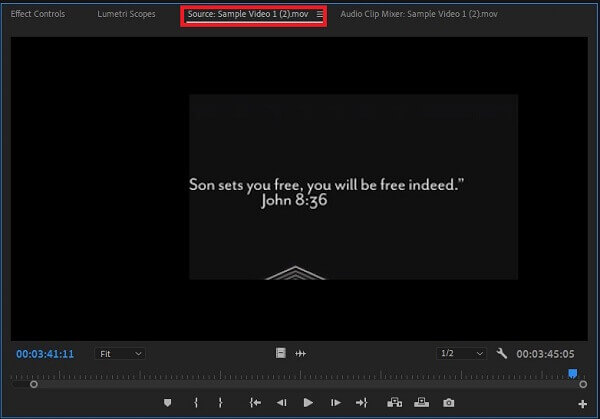
Шаг 6.Экспортируйте видео сейчас
Наконец, чтобы насладиться только что обрезанным видеоклипом, нажмите кнопку Экспорт кнопку в правом углу интерфейса.
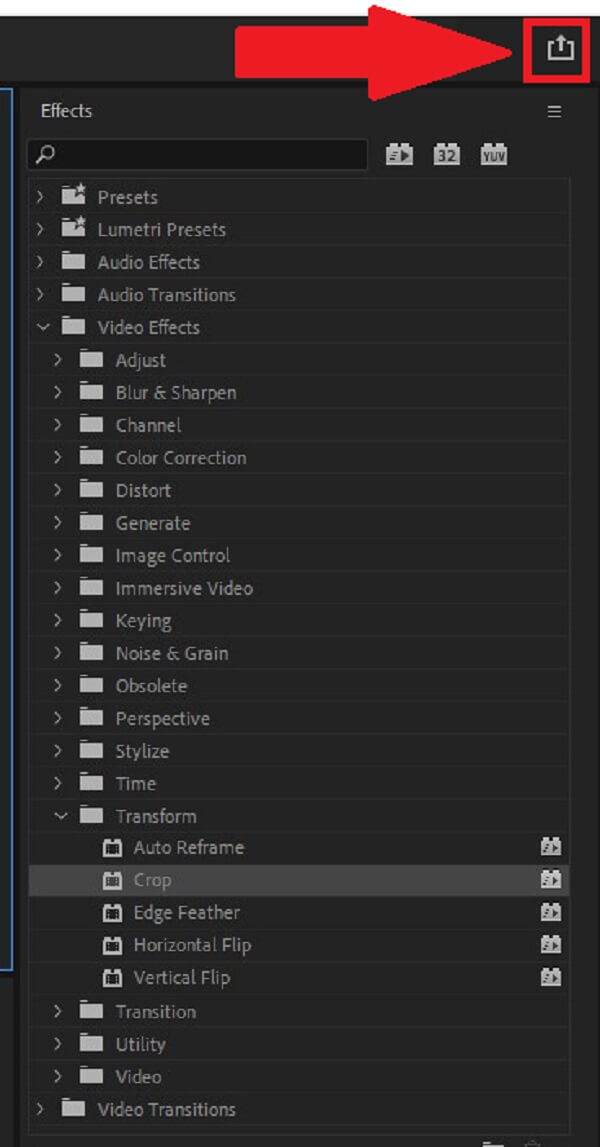
Часть 2.Пошаговое руководство по изменению размера видео с помощью Premiere
Вы можете изменить размер видео в Premiere, чтобы увеличить или уменьшить масштаб видео по мере необходимости. Для этого можно использовать различные подходы. Вот способы, как изменить соотношение сторон в Premiere и размер кадра.
Установка размера кадра видео
Adobe Premiere Pro автоматически пытается настроить соотношение сторон входного изображения в пикселях. Если соотношение сторон пикселя объекта по-прежнему искажено, вы можете изменить его вручную, чтобы исправить ошибку. Прежде чем выравнивать соотношения сторон кадра, важно исправить соотношение сторон пикселей. Это необходимо, поскольку неточное соотношение сторон кадра может возникнуть из-за неправильного расчета соотношения сторон пикселя. Чтобы установить размер кадра видео, выполните следующие простые шаги.
Шаг 1.Запустите Adobe Premiere Pro. Ударять Файл > Создать > Последовательность.
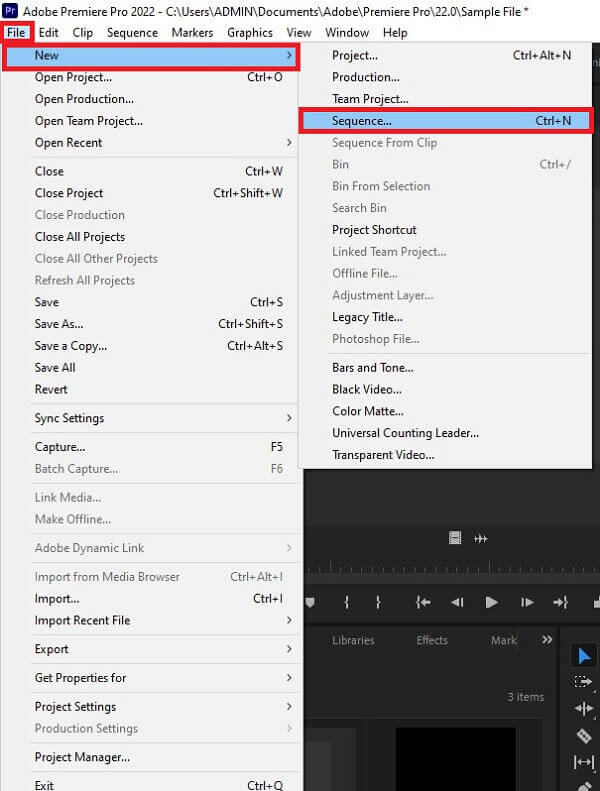
Шаг 2.Затем в строке меню нажмите кнопку Эпизод > Настройки эпизода.
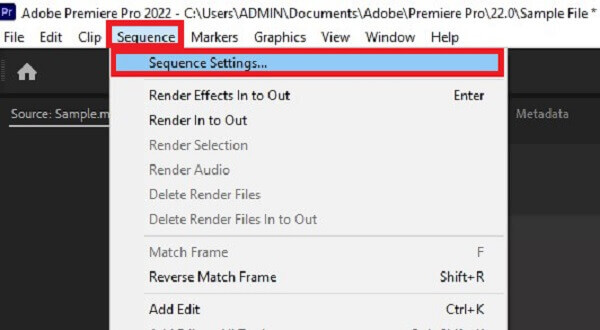
Шаг 3.Он направит вас в новое всплывающее окно. Вы можете изменить размер кадра видео по горизонтали или по вертикали по своему усмотрению. Закончив, нажмите кнопку ХОРОШО кнопка.
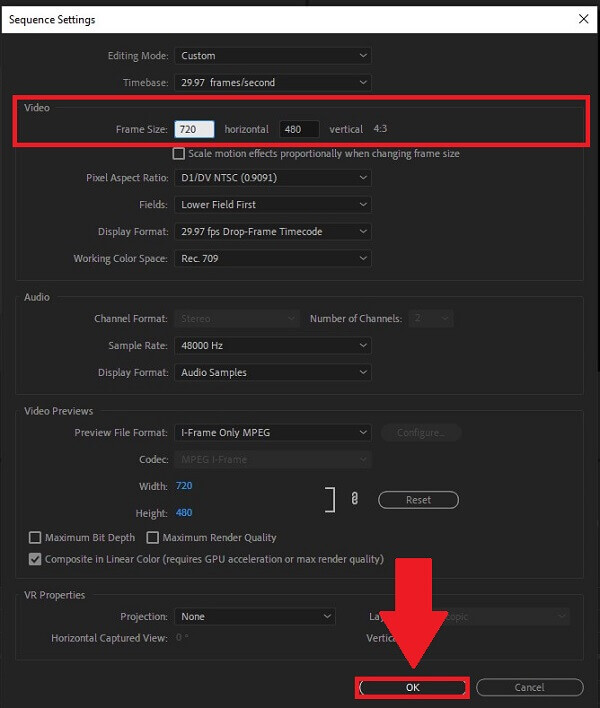
Изменение соотношения сторон видео в Premiere
Чтобы изменить соотношение сторон в Premiere, следуйте инструкциям ниже.
Шаг 1.Загрузите и запустите Adobe Premiere.
Шаг 2.Найдите Последовательность и пойти в Настройки последовательности.
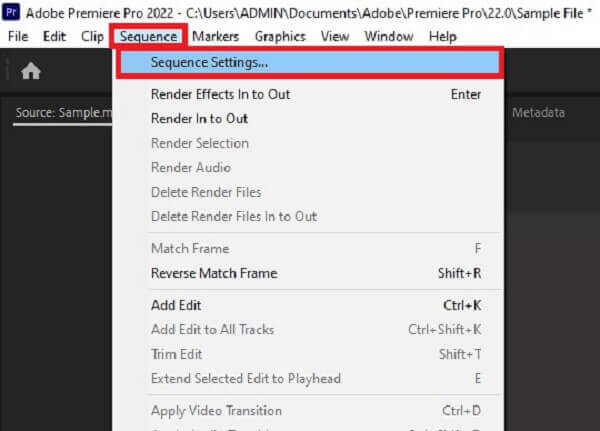
Шаг 3.После нажатия кнопки «Настройки последовательности» появится всплывающее окно. Перейдите по Соотношение сторон пикселей. Из списка соотношений сторон вы можете выбрать желаемое соотношение. Наконец, нажмите ХОРОШО кнопка для сохранения изменений.
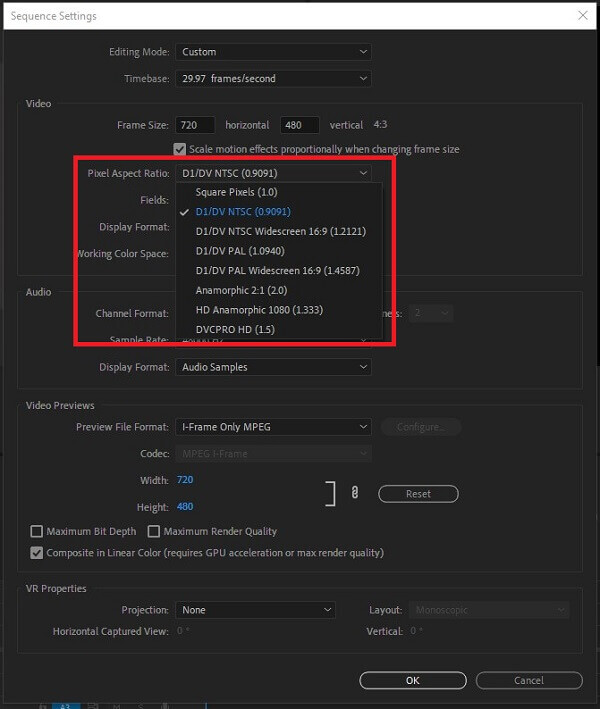
Часть 3.Более простой способ обрезки видео на компьютере
Если вы думаете, что обрезать видео в Premiere довольно сложно, не волнуйтесь. Мы вас прикроем. Видео конвертер Ulitmate позволяет легко обрезать видео самым естественным способом. Это универсальное программное обеспечение для редактирования фотографий и видео. Используя это программное обеспечение, вы можете поворачивать, обрезать, обрезать, переворачивать и обрезать видео перед преобразованием его в формат по вашему выбору. Наслаждайтесь редактированием и в то же время конвертируйте файл в высококачественное видео с разрешением 8K/5K/4K/1080p, не жертвуя при этом исходным качеством.
Кроме того, он имеет простой пользовательский интерфейс, а это означает, что даже новички оценят простоту инструмента. Помимо указанных функций, вы можете использовать программу для создания анимированного GIF-видео с высококачественным выводом и конвертировать файлы в более чем 500 различных видео- и аудиоформатов. Нет сомнений в том, что этот инструмент привлекает миллионы людей. А пока вот несколько простых процедур, которые помогут вам быстро и эффективно обрезать видео.
Отличительные черты
- 1. Может воспроизводить конвертированные видео практически на всех операционных устройствах.
- 2. Работает с более чем 500+ аудио и видео форматами.
- 3. Создает GIF и сжимать видео файлы
- 4. Воспроизводит и конвертирует высококачественные видео 8K/5K/4K/1080p.
Бесплатная загрузка
Для Windows
Безопасная загрузка
Бесплатная загрузка
для MacOS
Безопасная загрузка
Шаг 1.Запустите конвертер
Прежде всего, загрузите и установите программное обеспечение Video Converter Ultimate, посетив официальный сайт. В противном случае вы можете нажать на один из значков загрузки, перечисленных выше.
Шаг 2.Выгрузите клип, который вы хотели обрезать.
После этого есть два варианта импорта вашего видео в основной интерфейс. Для начала перетащите файл в центр интерфейса. Альтернативно, нажмите на кнопку Добавить файлы возможность начать импорт файла.
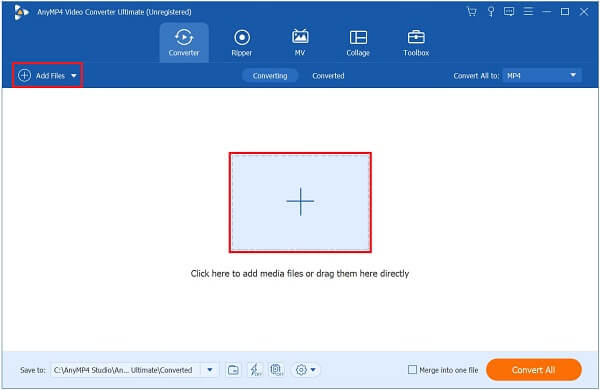
Шаг 3.Найдите кнопку редактирования
После успешного импорта видеоклипа нажмите кнопку Редактировать кнопку рядом с недавно добавленным видеоклипом.
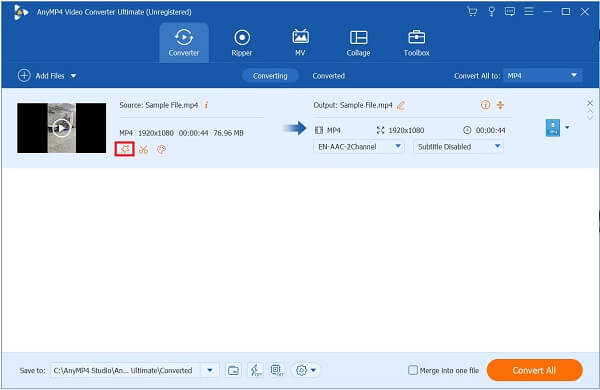
Шаг 4.Обрезать видеоклип
После нажатия кнопки редактирования вы перейдете в другое окно. Идти к Поворот и обрезкаи вручную обрезать видео, перемещая рукоятку, или вы можете автоматически выбрать область обрезки видео. Когда видео установлено, нажмите кнопку ХОРОШО кнопка.
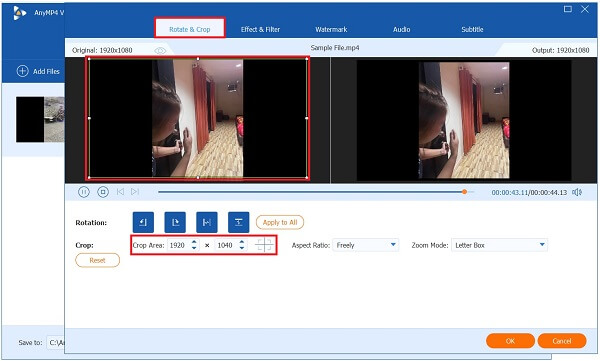
Шаг 5.Улучшите видео
Перед конвертацией вы можете нажать кнопку Улучшение видео изменить разрешение, удалить видеошум, отрегулировать яркость и уменьшить дрожание видео. Затем нажмите Сохранять.
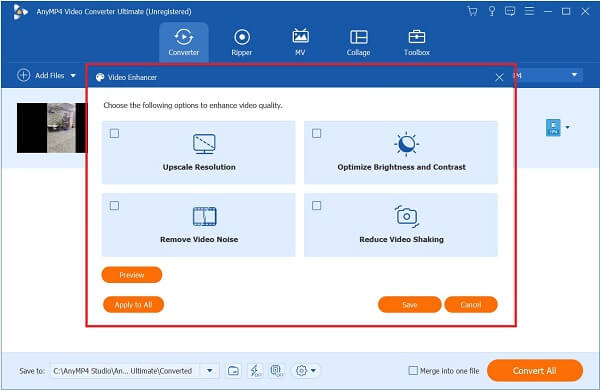
Шаг 6.Преобразуйте видео прямо сейчас
Наконец, нажмите кнопку Конвертировать все кнопку, чтобы сохранить только что обрезанное видео.
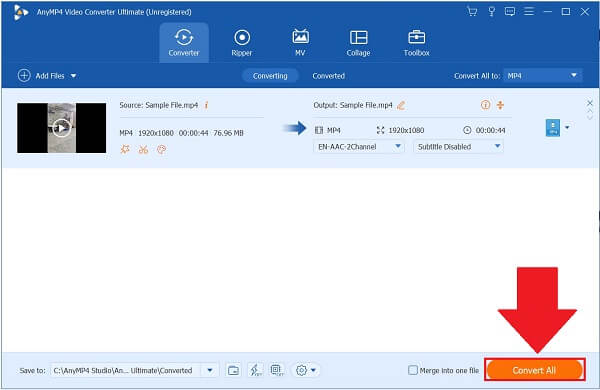
Часть 4. Часто задаваемые вопросы по обрезке видео в Premiere
-
Где я могу найти обрезанные видео после преобразования их в Premiere?
Adobe Premiere Pro содержит папку автоматического сохранения для каждого создаваемого вами проекта. Папка, в которой Premiere сохранила последнее обрезанное видео, находится рядом со следующим файлом проекта, рядом с папками «Предварительный просмотр аудио» и «Предварительный просмотр видео». И ты можешь экспортируйте видео, созданное в Premiere Pro, в MP4, FLV и другие популярные форматы.
-
Почему я не могу изменить размер кадра моего видео в Premiere?
Если вы не можете изменить размер кадра клипа, это потому, что он уже автоматически установлен на 0 в зависимости от режима редактирования клипа. Чтобы изменить его, найдите Эпизод > Настройки эпизода. Найдите Режим редактирования и измените его на Обычай.
-
Как я могу редактировать в Premiere Pro увеличение видео?
Выберите видео в своей хронике. Затем выберите Панель управления эффектами > Масштаб > Положение характеристики. Затем выберите секундомер и назначьте ключевой кадр для масштаба и положения, чтобы включить ключевые кадры.
Подведение итогов
На этом дискуссия окончена! Adobe Premiere Pro, без сомнения, способен решить ваши проблемы с обрезкой видео. И вы можете узнать различные способы обрезать видео в Premiere из этого поста. Тем не менее, если кривая обучения Adobe Premiere Pro кажется вам слишком высокой, Видео конвертер Ulitmate пригодится и наполнен различными похвальными функциями, которые облегчат обрезку видео. Загрузите его сейчас и попробуйте!

