Многие пользователи широко используют проигрыватель Windows Media для различных целей, включая развлечения и досуг, просмотр обучающих материалов, презентации и другие действия. Однако вопрос в том, сможем ли мы использовать проигрыватель Windows Media в качестве инструмента редактирования, особенно в качестве инструмента обрезки. К сожалению, в настоящее время проигрыватель Windows Media не поддерживает поворот видео. Это не должно никого удивлять. С течением времени добавлялись новые функции и возможности, что привело к значительному улучшению качества работы медиаплеера в целом. Когда дело доходит до воспроизведения мультимедийных файлов, это может сделать проигрыватель Windows Media, в том числе файлы, закодированные в формате HD/Blu-ray. Однако в этой программе нет опций обрезки или редактирования. В результате вам придется обрезать видео с помощью стороннего инструмента. Мы узнаем о многочисленных методах обрезка видео в проигрывателе Windows Media используя лучшие альтернативы в сегодняшнем посте. Давайте начнем!
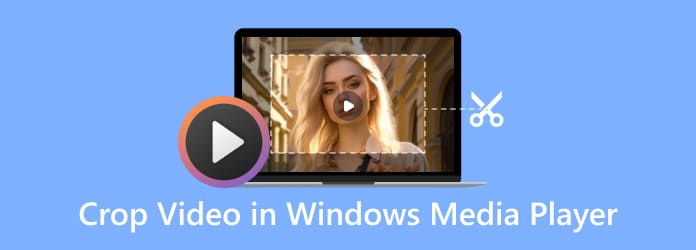
Часть 1. Простое руководство по обрезке видео в проигрывателе Windows Media
Как указывалось ранее, проигрыватель Windows Media не является видеоредактором, и его нельзя использовать непосредственно для обрезки или обрезки фильмов, если вы не используете плагины. Если вы ищете полноценное программное обеспечение для редактирования видео, результаты может дать короткий поиск в Интернете или вы можете загрузить и использовать Windows Video Editor. Это инструмент, наполненный набором инструментов для создания и редактирования видео, которые используют фильтры, эффекты, движение и звук. Видеоредактор — это замена Movie Maker в Windows 10, ориентированная на простые творческие устройства, которые позволяют вам передать свою историю. Тем не менее, приведенные ниже шаги объясняют, как обрезать видео с помощью редактора видео Windows.
Шаг 1. Запустите приложение «Фотографии Windows». Выберите Видео редактор найдя его и щелкнув по нему. Далее нажмите кнопку Новый проект вариант и импортируйте видео для обрезки.
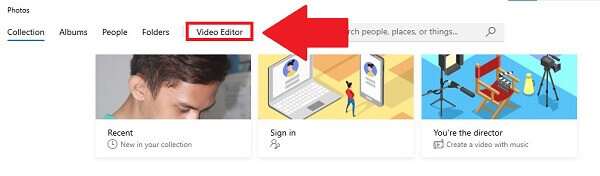
Шаг 2. Выберите Добавлять кнопка, чтобы выгрузить файл. Перетащите недавно импортированные клипы в раскадровку внизу. Если вы хотите обрезать одно видео, перетащите его на первую раскадровку.
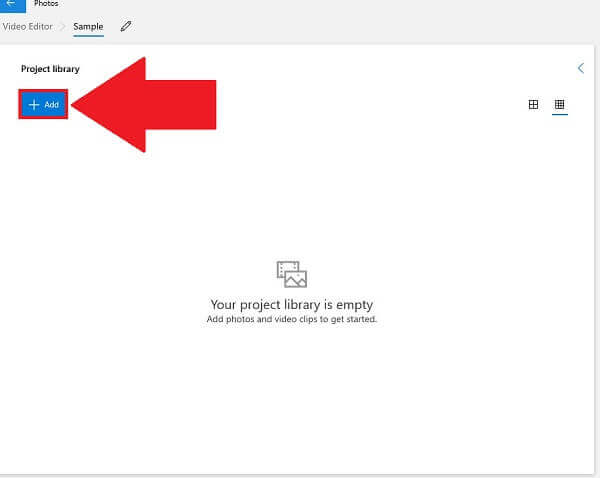
Шаг 3. Обрежьте видео, выбрав трехточечный значок в правом верхнем углу и изменив соотношение сторон. Вы даже можете создать вертикальный пейзажный фильм, используя те же параметры.
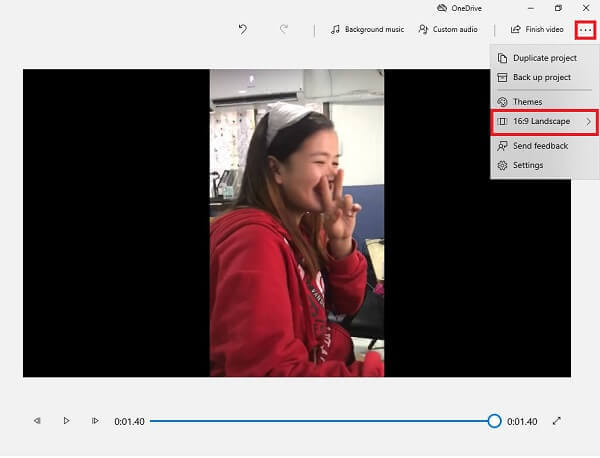
Шаг 4. Наконец, выберите Завершить видео Кнопка, чтобы сохранить только что обрезанное видео.
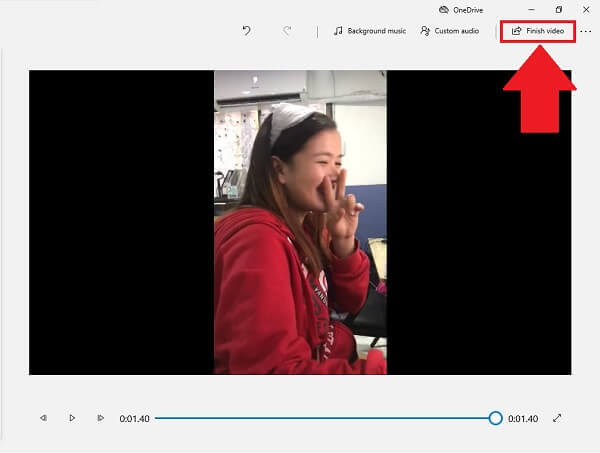
Плюсы
- Это встроенный бесплатный инструмент для обрезки видео для пользователей Windows.
- Он не содержит рекламы и шпионского ПО.
Минусы
- Функция обрезки скрыта в меню, что затрудняет ее поиск.
- Обрезать видео можно только изменив его соотношение сторон.
Часть 2. Бонусный совет: как изменить размер видео с помощью VLC
VLC — это бесплатный и загружаемый медиаплеер, превосходно воспроизводящий даже самые необычные типы мультимедиа. Однако это еще не все, на что он способен. Это упрощает перенос видео из одного формата в другой. Преобразование видео с помощью медиаплеера VLC происходит относительно быстро и по качеству не уступает большинству высококачественных видеоконвертеров. Его также можно использовать для изменения размера видео от одного размера к другому, что помогает изменять размер видео для соответствия экранам мобильных устройств, телевизоров, ноутбуков или iPad. Его также можно использовать в качестве быстрого инструмента для обрезки и редактирования видео, и вы можете вращать видео в VLC. Давайте посмотрим, как изменить размер видео с помощью VLC.
Шаг 1. Первый шаг — посетите веб-сайт VLC и запустите инструмент.
Шаг 2. Нажмите на СМИ и Открыть файл чтобы выбрать свое видео. Далее нажмите на видео в верхнем меню и выберите Обрезать.
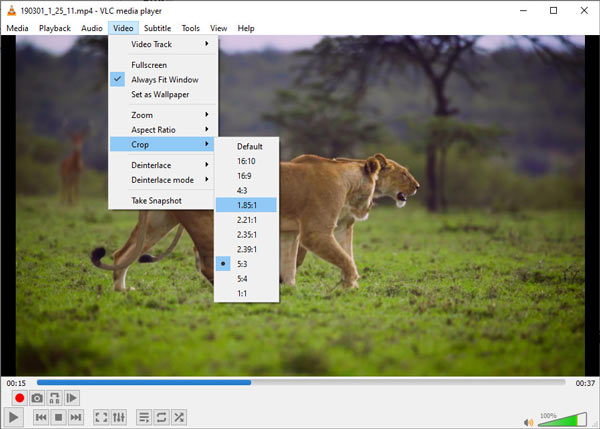
Шаг 3.Выберите желаемый размер, и вы увидите, что размер вашего видео сразу же изменится в VLC.
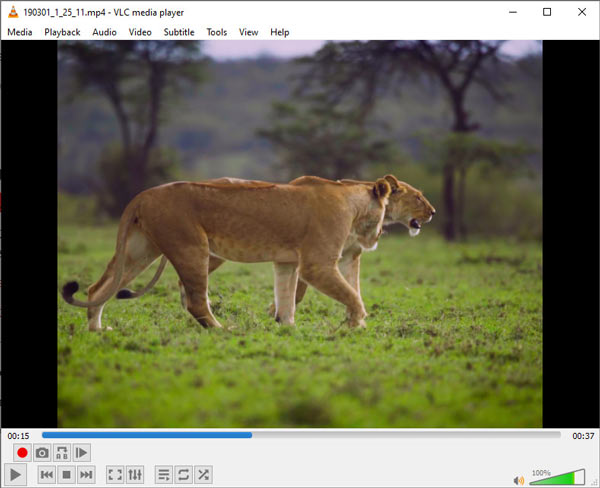
Плюсы
- Вы можете изменять размер видео на различных устройствах, таких как Windows, Mac, Android и других.
- У вас есть более 10 вариантов изменения размера на выбор.
Минусы
- Вы не можете изменить размер видео навсегда.
- Нет возможности выбрать область обрезки.
- Вы не можете просмотреть видео с измененным размером.
Часть 3. Лучшие решения по обрезке видео в проигрывателе Windows Media
Проигрыватель Windows Media фактически является одним из лучших доступных бесплатных видеоплееров. Тем не менее, он не самый лучший, поскольку для сжатия видео он использует лишь несколько базовых опций, а не расширенные. В качестве альтернативы мы предлагаем Видео конвертер Ultimate, универсальный набор инструментов для видео, позволяющий выполнять обрезку, редактирование, конвертирование, копирование, объединение видео и многое другое. Чтобы обрезать видео, вы можете напрямую настроить рамку обрезки или установить точное число для удаления ненужных частей. Более того, вы можете сохранить соотношение сторон при обрезке, чтобы ваше видео было пригодно для воспроизведения на различных платформах.
Ключевая особенность
- Обрезайте видео легко и свободно, перетаскивая и регулируя рамку обрезки.
- Установите соотношение сторон свободно или выберите наиболее часто используемые, например 16:9, 9:16, 1:1 и т. д.
- Предварительно просмотрите обрезанное видео перед его экспортом.
- Поддерживаются разрешения видео 8K/5K/4K/1080p.
- Редактируйте и конвертируйте более 500 видео и аудио форматов.
Бесплатная загрузка
Для Windows
Безопасная загрузка
Бесплатная загрузка
для MacOS
Безопасная загрузка
Шаг 1. Запустите программу на рабочем столе
Для начала скачайте и установите Video Converter Ultimate с официального сайта. Альтернативно вы можете выбрать одну из загрузок, упомянутых выше.
Шаг 2. Выберите Ящик для инструментов вверху и выберите Обрезка видео. Далее добавьте видео, нажав на значок + кнопка.
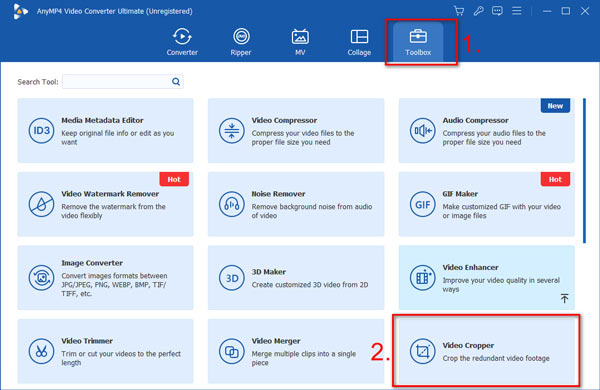
Шаг 3. На видео вы увидите рамку обрезки. Вы можете настроить его размер и перетащить, чтобы выбрать область обрезки. Альтернативно, вы можете установить номер в Площадь урожая раздел под видео. Вы можете заблокировать соотношение сторон, нажав на значок Замок икона. Таким образом, ваше видео всегда будет сохранять одинаковое соотношение ширины и высоты. Рядом с ним находится Соотношение сторон раскрывающийся список, в котором вы можете выбрать соотношение сторон, например «Свободно», 16:9, 4:3, 9:16, 1:1, 16:10 и т. д.
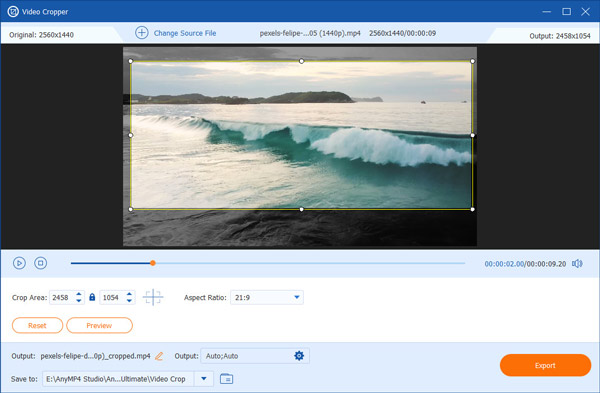
Шаг 4. Нажать на Предварительный просмотр кнопку, чтобы узнать, нравится ли вам результат. Если вас это устраивает, нажмите на кнопку Экспорт.
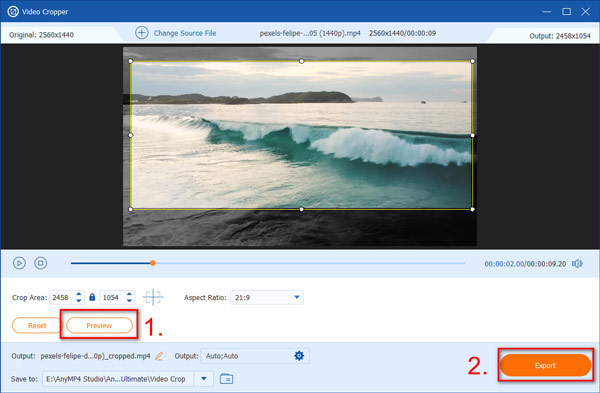
Выше описано, как обрезать видео с помощью лучшего и самого удобного инструмента обрезки видео. Попробовав его, вы поймете, насколько простым и мощным является инструмент для обрезки видео. С его помощью вы можете обрезать видео любым удобным для вас способом и редактировать его с помощью многочисленных инструментов после обрезки.
Плюсы
- Простая в использовании функция обрезки путем перетаскивания рамки обрезки.
- Предварительно просмотрите обрезанное видео перед его экспортом.
- Сохраняйте соотношение сторон при обрезке.
- Один щелчок, чтобы войти в рамку обрезки или сбросить настройки.
Минусы
- Вы не можете загружать и обрезать видео в пакетном режиме.
Часть 4. Часто задаваемые вопросы по обрезке видео в проигрывателе Windows Media
-
Широко ли используется проигрыватель Windows Media сегодня?
Хотя проигрыватель Windows Media больше официально не поддерживается и не широко используется, он по-прежнему доступен в Windows и его можно найти в папке «Стандартные Windows» в меню «Пуск».
-
Как изменить размер видео в Windows?
Щелкните правой кнопкой мыши пустое место рядом с Меню «Сейчас исполняется» > «Просмотр» > «Размер видео».. И либо выберите процентный размер, либо выберите Подогнать видео под плеер при изменении размера. Когда Подогнать видео под размер плеера при изменении размера выбран, размер видео мгновенно изменяется в соответствии с размером окна проигрывателя Windows Media.
-
Как сжать файл MP4 в проигрывателе Windows Media?
Получите доступ к презентации, в которой содержатся аудио- или видеофайлы. Нажмите Информация на Файл вкладка, а затем Сжатие медиа под Размер носителя и Производительность раздел. Тогда ты можешь сжать файл MP4 в проигрывателе Windows Media.
Подведение итогов
В заключение, теперь вы можете поэкспериментировать с методами редактирования видео в проигрывателе Windows Media и альтернативой программы обрезке и изменению размера видео. Проигрыватель Windows Media может быть недоступен, если вы попытаетесь обрезать видео. Как же в таких случаях обрезать видео в проигрывателе Windows Media? Существует три эффективных метода, которые вы можете использовать в Windows Video Editor, VLC или Видео конвертер Ultimate.
Установить Видео конвертер Ultimate для Mac, если хочешь обрезать видео на Mac быстро и интуитивно. Одним из факторов, способствующих его широкому использованию среди пользователей Mac, является его адаптируемость. С его помощью возможно простое редактирование видео, преобразование видео и аудиофайлов, загрузка видео и копирование DVD. Теперь вы можете получить его бесплатно и оценить все его преимущества!

