Как обрезать видео в Windows 10 тремя лучшими способами
Мне сложно обрезать видео на рабочем столе. Как лучше всего обрезать видео в Windows?
Вы уже слышали этот вопрос? Продолжайте читать эту статью, потому что мы предоставим вам самые невероятные варианты обрезки, доступные для вас.
Обрезка видео в Windows 10 довольно популярна, когда вы фокусируетесь на определенной области снятого видео или обрезаете нежелательные области. Однако неквалифицированным любителям может быть сложно выбрать инструмент, с которым они смогут справиться самостоятельно. Давайте рассмотрим различные способы обрезки видео в Windows онлайн и офлайн.
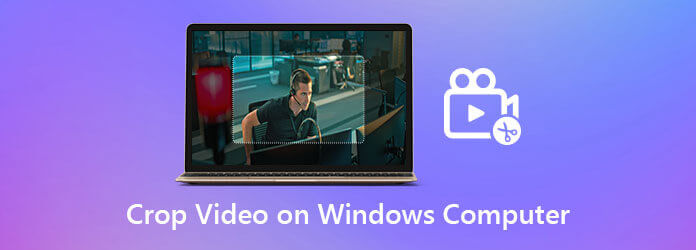
Видео конвертер Ultimate ваш помощник в обрезке и редактировании видео. Обрежьте ненужные части клипа, используя опцию обрезки инструмента. Кроме того, вы можете улучшить качество клипа, обрезав его до нужного размера. Более того, он не только позволяет обрезать фильмы за несколько кликов, но также включает в себя множество фантастических бесплатных фильтров и переходов, которые вы можете использовать в своих видео. Более того, после редактирования видео конвертируйте его в кратчайшие сроки. Поскольку этот инструмент обеспечивает ускорение преобразования в 70 раз, он обеспечит вам наилучшие возможности редактирования. Между тем, это пошаговое руководство научит вас, как обрезать видео в Windows 10 с помощью Video Converter Ultimate.
Ключевая особенность
Посетите официальный сайт
Для начала перейдите на главный сайт Video Converter Ultimate и установите инструмент на свой рабочий стол. В противном случае вы можете нажать кнопки загрузки выше.
Добавьте видео, которое хотите обрезать.
Затем загрузите свой видеоклип, нажав кнопку Плюс (+)кнопка в середине интерфейса.

Найдите кнопку редактирования
После этого, чтобы перейти к инструменту обрезки, перейдите по Редактировать кнопка.
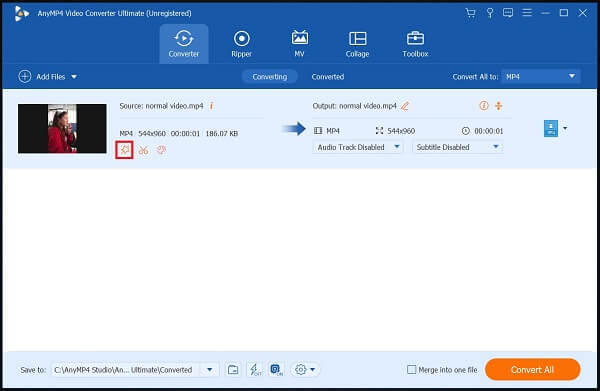
Обрезать видео сейчас
После нажатия вы попадете в другое окно, нажмите Поворот и обрезка. Используя руль, вручную обрезайте видео в соответствии с вашими потребностями. Когда вы закончите, нажмите ХОРОШО.
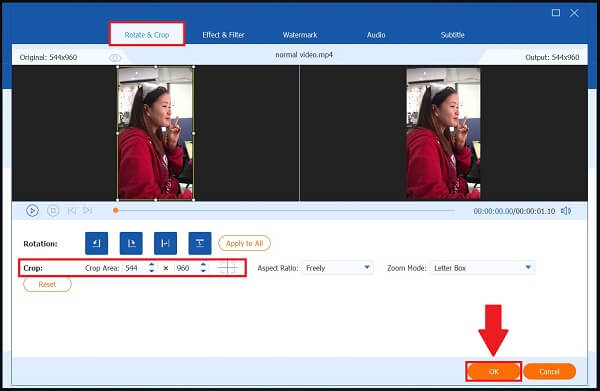
Переименуйте обрезанное видео
Перед конвертацией вы можете переименовать видеоклип, нажав кнопку Ручка кнопку вниз на вкладке «Конвертированные».
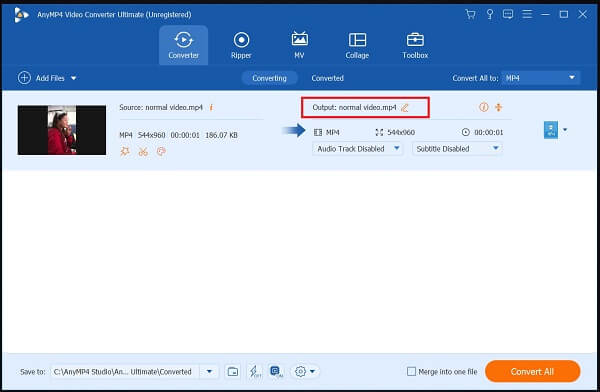
Включить аппаратное ускорение
Чтобы активировать это, нажмите кнопку Аппаратное ускорение в нижнем углу интерфейса.
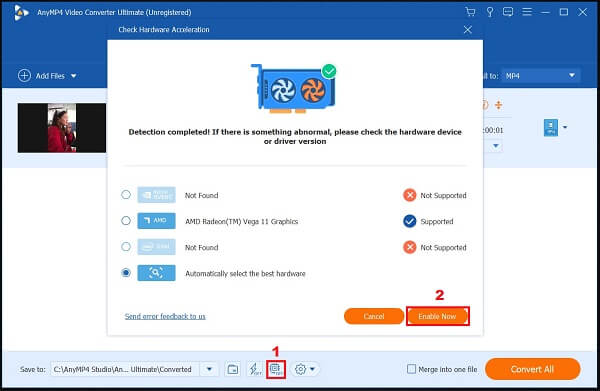
Запустите процесс конвертации
Наконец, чтобы преобразовать только что обрезанное видео, выберите Конвертировать все кнопку в правом нижнем углу интерфейса.
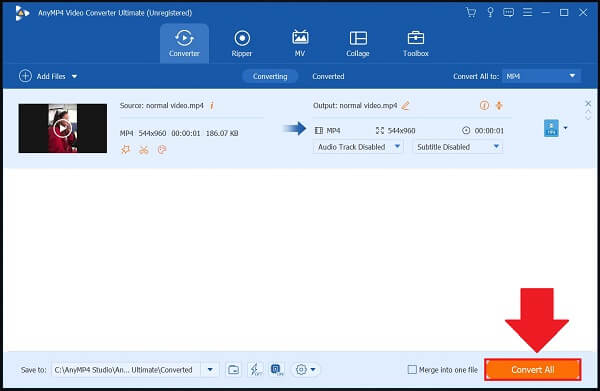
Следующее решение для обрезки видео в Windows 10 — Microsoft Видео редактор приложение, включающее встроенный в операционную систему редактор. Его можно использовать для обрезки фильмов или создания видеороликов и слайд-шоу. Этот редактор видео Microsoft может обрезать видео, удаляя черные линии, превращая видео 16:9 в 4:3 и поворачивая горизонтальное видео по вертикали 9:16 или 3:4. К сожалению, Windows 10 не позволяет вам легко изменить рамку обрезки, чтобы легко обрезать видеокадр. Тем не менее, он также не позволяет вам выбирать область для отображения, регулируя положение видео. Ниже приведены инструкции по изменению размера видео в Windows 10.
Откройте приложение «Фотографии Windows». Найдите и нажмите Видео редактор. Далее нажмите кнопку Новый проект и импортируйте видео, которое хотите обрезать.
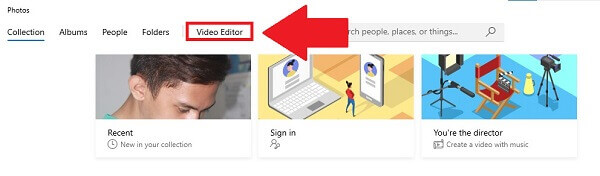
Чтобы импортировать файл, нажмите кнопку Добавлять кнопка. Перетащите вновь добавленные клипы в нижнюю раскадровку. Перетащите видео на первую раскадровку, если вы хотите обрезать только одно.
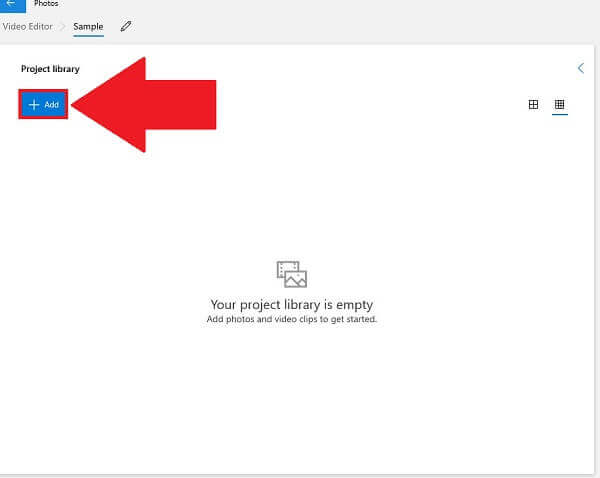
Примечание: Если вы добавите в раскадровку несколько клипов, при экспорте они будут объединены в один фильм.
Чтобы обрезать видео, выберите трехточечный значок в правом верхнем углу и измените формат 16:9 на 4:3. Вы даже можете сделать альбомное видео вертикальным, используя то же меню.
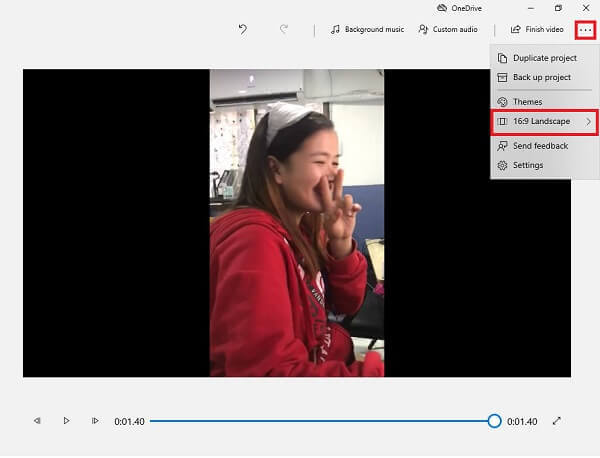
Наконец, нажмите Завершить видео для экспорта только что обрезанного файла.
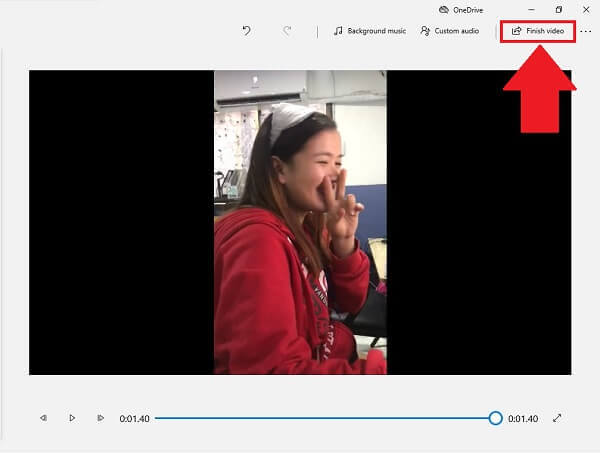
Если вам нужен онлайн-инструмент, который поможет вам обрезать видео, EZGIF может вам помочь. EZGIF — это веб-приложение с открытым исходным кодом, которое, помимо обрезки, позволяет редактировать видео многими другими способами. Он поддерживает различные популярные форматы, включая FLV, MOV, MP4, M4V и другие. Более того, максимальный размер файла для обрезки видео составляет всего 100 МБ. Не суетясь, посмотрите приведенные ниже шаги, чтобы обрезать видео в Windows с помощью EZGIF.
Откройте браузер и зайдите на официальный сайт Ezgif. После этого нажмите Видео в GIFи в списке инструментов редактирования нажмите Обрезать видео.

Просмотрите файлы своего компьютера, чтобы загрузить видео. Вы также можете вставить фактический URL-адрес видео.
Затем обрежьте видео с помощью инструмента обрезки видео на панели инструментов над видеоплеером. Используйте руль, чтобы обрезать видео по своему усмотрению.
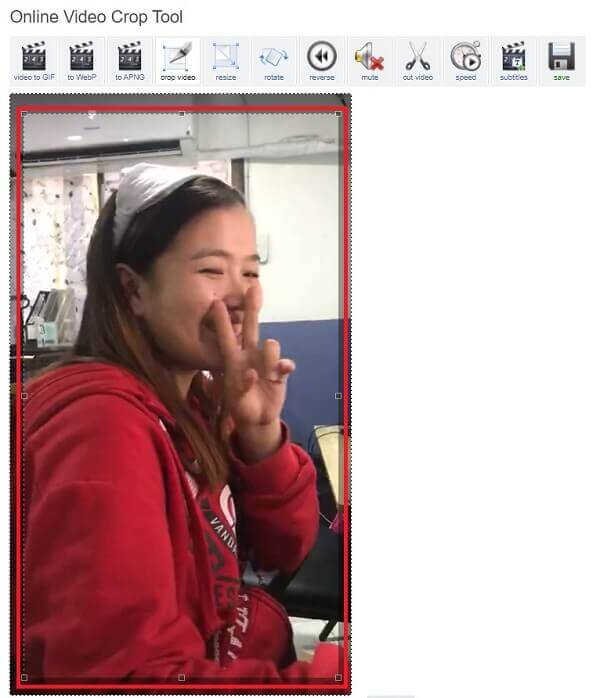
После этого найдите Обрезать кнопка для сохранения изменений. Недавно обрезанное видео будет показано ниже. Вы можете просмотреть и отредактировать перед преобразованием.
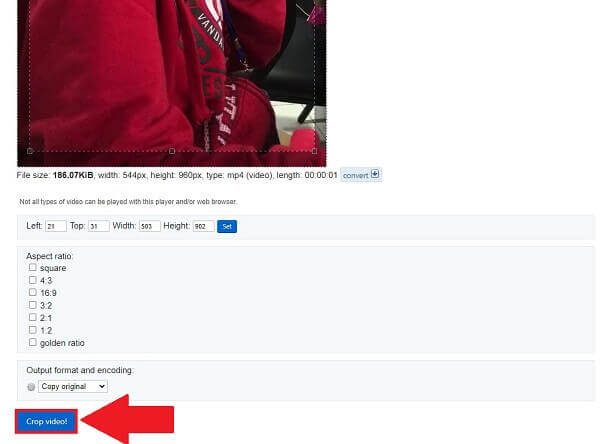
Когда вас устроит обрезанное видео, нажмите кнопку Конвертировать Кнопка для быстрого экспорта обрезанного видео.
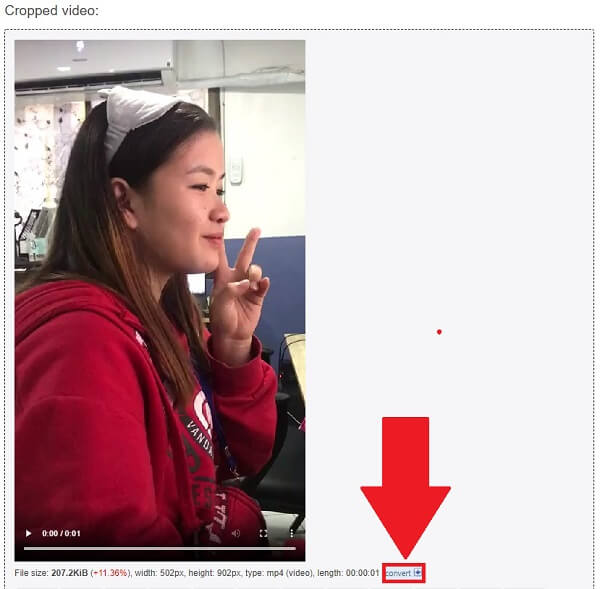
Есть ли видеоредактор в Windows 10?
В Windows 10 есть видеоредактор — полнофункциональная коллекция инструментов для создания и редактирования видео, которые используют музыку, текст, движение и 3D-эффекты для передачи вашей истории. Видеоредактор — это замена Movie Maker в Windows 10, в которой основное внимание уделяется простым творческим инструментам, которые позволяют вам поделиться своей историей.
Какой самый простой способ обрезать видео?
Простой и легкий видеоредактор может сэкономить вам много времени на обрезке видео, что, по моему мнению, будет самым простым способом обрезки видео. Видео конвертер Ultimate, универсальный редактор, который не ставит водяной знак на экспортируемый файл и предлагает множество надежных возможностей редактирования видео, может быть самым простым и удобным способом обрезки видео в Windows 10.
Поддерживается ли MP4 видеоредактором Windows 10?
Да, в Windows 10 есть бесплатный видеоредактор, преемник Windows Movie Maker. Он включает в себя множество основных инструментов для редактирования видео для редактирования видео MP4.
Онлайн-инструменты предоставляют возможность быстрой обрезки, когда вы спешите. Тем не менее, они имеют ограничения по размеру, потерю доступа к Интернету и отсутствие некоторых функций в бесплатных планах. С другой стороны, видеоредакторы, такие как Видео конвертер Ultimate, предоставьте быстрый и доступный ответ на повседневные задачи редактирования видео, когда вам нужно обрезать видео в Windows.
Больше чтения
[Решено] Как сделать видео с разделенным экраном для YouTube/TikTok
Видео с разделенным экраном может точно передать то, что вы хотите показать. Следуйте пошаговому руководству, чтобы разместить несколько видео рядом и создать видео с разделенным экраном с помощью видеоредактора, выполнив простые шаги.
10 лучших бесплатных видеокомпрессоров для Windows/Mac/iOS/Android и онлайн
Хотите сжать видео для загрузки или сэкономить место для хранения? Продолжай читать! В этой статье мы рассмотрим несколько бесплатных видеокомпрессоров. Прочтите и попробуйте.
Самые простые способы повернуть видео на телефонах или планшетах Android
Если вы обнаружили, что ваши клипы расположены в неправильной ориентации, прочитайте это руководство и следуйте конкретному руководству, чтобы легко поворачивать видео на устройстве Android.
Действенные методы перевернуть видео на компьютерах и мобильных телефонах
Легко следовать нашему руководству по переворачиванию видеоклипов на Windows, Mac, iPhone и Android, чтобы они воспроизводились задом наперед на любых устройствах по вашему желанию.