Одного окна не всегда достаточно, особенно если вы работаете дома и вам нужно выполнить огромные задачи. Наличие множества открытых окон позволяет легко переключаться между различными заданиями. Если вам нужно просмотреть данные для создания отчета, открыть окно чата во время серфинга или посмотреть видео во время работы над романом для творчества и вдохновения. Учитывая количество задач, которые вам нужно выполнить, вам определенно или иногда потребуется открывать несколько элементов одновременно. С другой стороны, переключение между полноэкранными окнами может оказаться трудоемким и отнимать много времени.
К счастью, компьютеры Mac предоставляют возможность разделения экрана, которая позволяет разместить две программы или два независимых окна браузера на противоположных сторонах экрана. Вы можете переключаться между окнами, не используя мышь и не нажимая разные клавиши на клавиатуре. В связи с этим будьте с нами в этой статье, и давайте представим наиболее простые и эффективные способы разделенный экран на MacBook. Мы предоставим вам разные способы и ярлыки, чтобы сделать это.
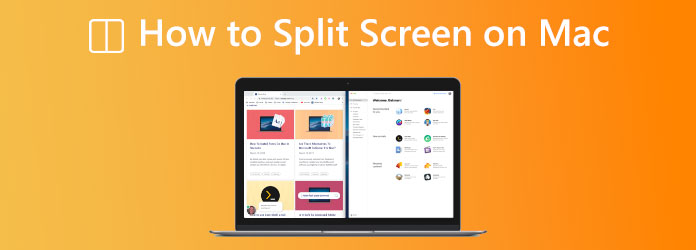
Часть 1. Как разделить экран на Mac
Способ разделения экрана по умолчанию на Mac (OS X EI Capitan)
Шаг 1.Сначала проверьте настройки, чтобы убедиться, что Режим разделенного просмотра будет работать на вашем Mac.
Шаг 2.Поскольку мы делаем это возможным, пожалуйста, перейдите на Яблочное меню, затем найдите Системные настройки.
Шаг 3.Оттуда найдите вкладку «Управление полетами» в верхнем левом углу экрана. Проверьте элемент рядом с Дисплеи с Отдельные пространства проверено.
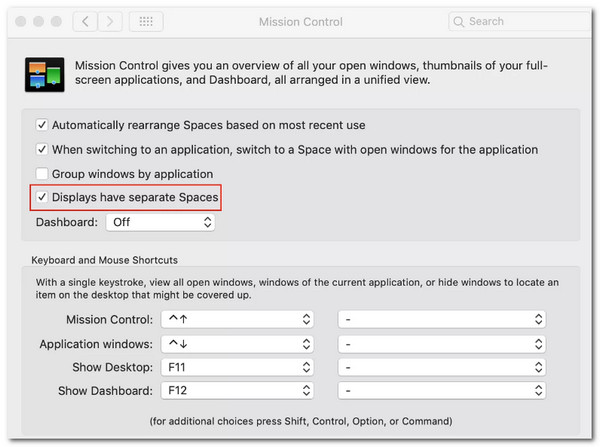
Все операционные системы, начиная с OS X El Capitan, поддерживают режим разделенного просмотра. Последовательность действий, необходимых для активации метода, меняется в последней версии macOS — macOS Catalina. В связи с этим, если у вас разные версии macOS, процессы для macOS Catalina и других версий ОС описаны в следующих разделах. Пожалуйста, ознакомьтесь с подходящими методами для вашей версии MacOS ниже.
Разделенный экран в macOS Catalina
Чтобы использовать разделенный экран в macOS Catalina, вот инструкции, которым мы должны следовать, чтобы это стало возможным.
Шаг 1.Пожалуйста, направьте курсор в верхний левый угол открытого в данный момент окна, нажмите и удерживайте кнопку зеленый круг со стрелками наружу.
Шаг 2.После этого вы можете выбрать Окно плитки справа от экрана или «Плитка окна слева от экрана» из открытых параметров. Окно заполнит указанное пространство. На этом этапе вы выбираете приложение, необходимое для разделения экрана на macOS Catalina.
Шаг 3.На следующем шаге выберите второе окно, которое вы хотите запустить, на пустой стороне экрана и посмотрите, как ваш экран разделится на две части, чтобы увидеть, работает ли приложение стенда одновременно.
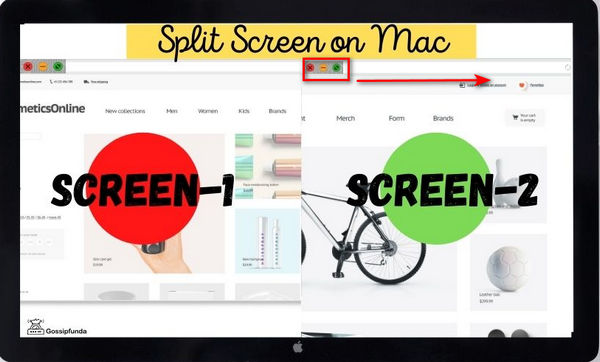
Разделенный экран на Mac: другая версия
В предыдущих версиях Mac OS X, кроме macOS Catalina, вы можете использовать следующую команду для активации разделенного экрана:
Шаг 1.Первый шаг, который мы должны сделать, это нажать и удерживать зеленый круг со стрелками наружу в левом верхнем углу окна.
Шаг 2.После этого окно уменьшится, и вы сможете переместить его в одну сторону экрана, перетащив его в нужную вам сторону, где вы хотите увидеть первое программное обеспечение.
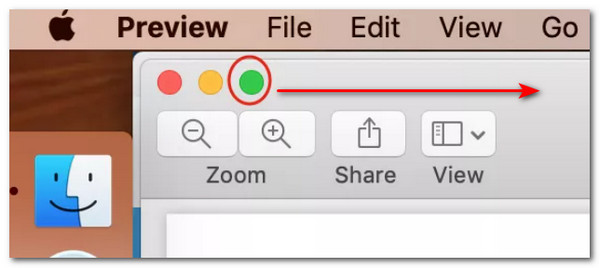
Шаг 3.Далее, как прикрепим окошко с левой или правой стороны, отпускаем его. Теперь это позволит нам начать одновременное использование. После этого для завершения процесса необходимо выбрать другое окно для противоположной половины экрана.
Часть 2. Сочетание клавиш для разделения экрана на Mac
Способ 1. Управление полетом
С другой стороны, у нас также есть более простой способ разделить экран на вашем компьютере с MacOS. Он называется Mission Control и также может быть ярлыком разделенного экрана Mac. Эта функция позволит вам быстро просматривать и переключаться между всеми активными окнами в режиме разделенного просмотра и в полноэкранном режиме. Это делает доступ к любому открытому окну на вашем Mac более доступным и эффективным с помощью всего лишь нескольких щелчков мыши на клавиатуре. Без дальнейших подробностей, вот шаги, которые нам необходимо предпринять для успешного завершения этого процесса.
Шаг 1.Для первого шага нам нужно нажать на Ф3 клавиша на клавиатуре. Это Управление миссией кнопку на клавиатуре вашего MacBook, поэтому вам следует нажать ее немедленно.
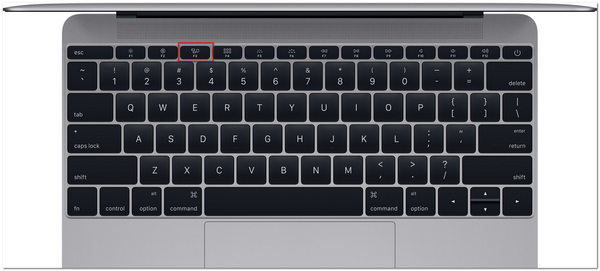
Шаг 2.После этого мы будем удерживать Контроль и Стрелка вверх клавиши одновременно. Тогда самое время провести пальцем вверх по Волшебный трекпад или Мультитач четырьмя или тремя пальцами.
Шаг 3.Теперь дважды щелкните обоими пальцами по поверхности Magic Mouse. Теперь это позволит нам перейти к Управление миссией в списке программ в Панель запуска. Затем перетащите окно в верхнюю часть экрана, если вы используете OS X El Capitan.
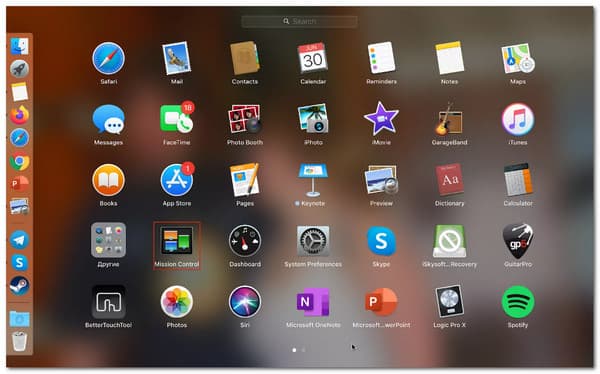
Примечания:
Вы можете добраться до следующих мест на своем Mac, просматривая верхнюю панель Управление миссией:
- Основной и дополнительный рабочие столы.
- Программы отображаются в разделенном режиме.
- Приложения запускаются в штатном режиме.
Способ 2. Самая простая команда
На Mac сочетание клавиш для разделения экрана — сначала перейти в полноэкранный режим, нажав Контроль, затем Команда ключ плюс ключ Ф. Оттуда нажмите Ф3 Чтобы вызвать Mission Control и перетащить другую программу в приложение, теперь оно работает в полноэкранном режиме. Вернуться к Разделенный вид щелкнув обратно в недавно выложенных приложениях.
Часть 3. Почему мой Mac не поддерживает разделенный экран?
Проблемы, которые мешают вам использовать разделенный экран в macOS, могут различаться по разным причинам. Вот несколько вещей, которые нам нужно иметь в виду, чтобы предотвратить любые проблемы в этом процессе.
Причина 1. Отключена/неправильная настройка разделенного экрана на Mac
Одна из причин, по которой вы не сможете использовать разделенный экран на своем Mac, заключается в том, что ваши системные настройки настроены неправильно. Чтобы облегчить эту проблему. Нам нужно пойти в Яблочное меню. Тогда см. Системные настройки. Теперь найдите Управление миссией чтобы проверить ваши настройки. Убедитесь, что Дисплеи иметь Отдельные пространства опция отмечена галочкой.
Причина 2. Системные требования в режиме разделенного экрана в macOS
С появлением OS X El Capitan в 2014 году стало доступно разделение экрана. К сожалению, ранние версии OS X не позволяют видеть два приложения одновременно. Возможно, именно поэтому вы не можете этого сделать. Следует помнить, что разделенные экраны не поддерживаются некоторыми программами, особенно сторонними приложениями, полученными из Интернета. Если приложение отказывается занимать половину экрана, даже если все настройки в порядке, скорее всего, оно не предназначено для такого просмотра. Однако вы будете рады узнать, что большинство программ по умолчанию для MacBook полностью поддерживаются.
Часть 4. Как создавать параллельные видео на Mac
С другой стороны, Blu-ray Master выбрал Видео конвертер Ultimate может объединить множество фильмов и фотографий одновременно, чтобы создать видео с разделенным экраном для предварительного просмотра в macOS. Теперь мы можем выбрать стиль и быстро поместить в рамку видеоклипы или изображения. Кроме того, он может легко настроить каждый экран. Завершив редактирование видеоколлажа, вы можете поделиться им в TikTok, Instagram и других социальных сетях. Все эти возможности находятся всего в нескольких шагах. Попробуйте посмотреть на эти шаги, чтобы сделать это.
Шаг 1.Загрузите и установите превосходный Video Converter Ultimate на свой компьютер.
Бесплатная загрузка
Для Windows
Безопасная загрузка
Бесплатная загрузка
для MacOS
Безопасная загрузка
Шаг 2.Отсюда вы получите доступ к меню функции «Коллаж».
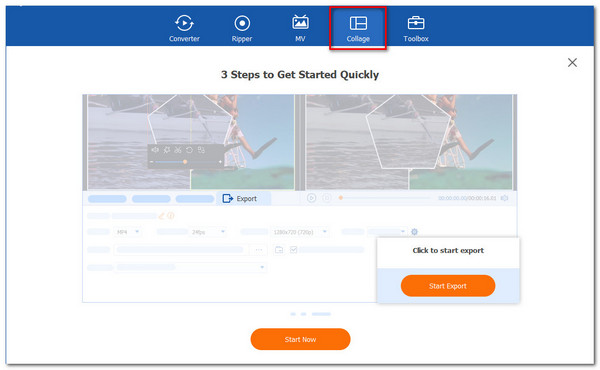
Шаг 3.Пожалуйста, нажмите кнопку Начинать кнопку на новой вкладке, чтобы официально начать процедуру. Затем из доступных шаблонов выберите Две ячейки шаблон или другие шаблоны.
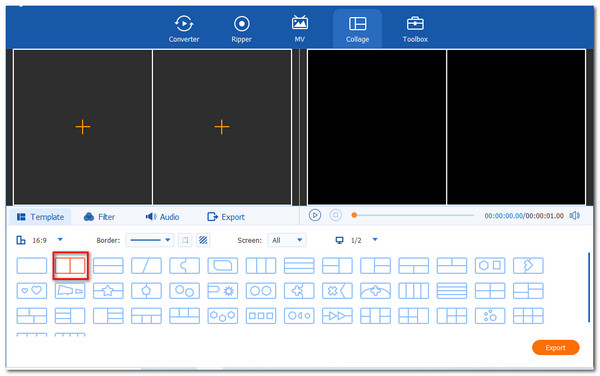
Шаг 4.Чтобы создать режим разделенного экрана, нажмите кнопку Добавлять кнопка. Выберите два медиафайла и определите, какой из них должен быть справа и слева.
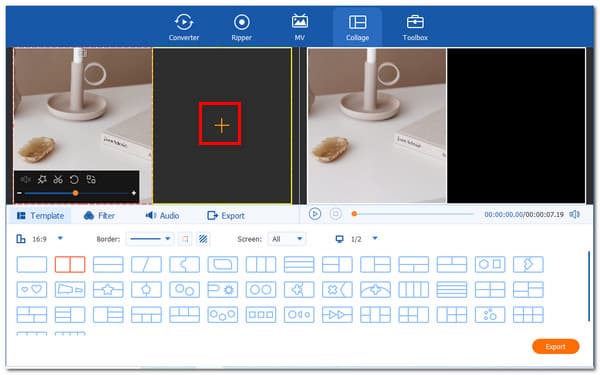
Шаг 5.Если вы уже разместили файлы, пришло время сохранить файл, нажав кнопку Экспорт вариант. После этого нам нужно включить инструменты, чтобы начать экспорт и дождаться результатов.
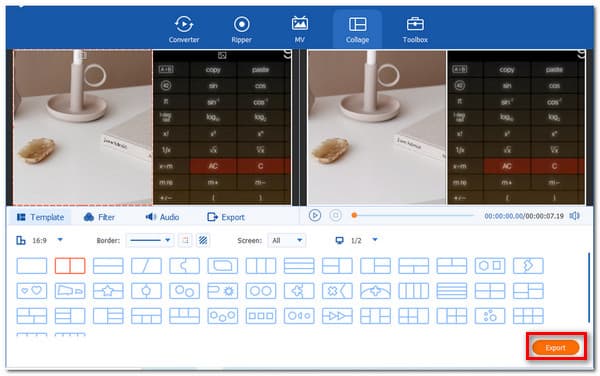
Часть 5. Часто задаваемые вопросы о том, как разделить экран на Mac
-
Как на Mac перейти из режима разделенного просмотра в полноэкранный режим?
Поскольку мы отключаем разделенный экран на Mac после выполнения ваших задач, нам нужно открыть кнопки окна и переместить курсор в верхнюю часть экрана. В каждом окне нажмите кнопку полноэкранный икона. По этой причине разделенный просмотр в этом окне больше не активен. Другое окно становится полноэкранным.
-
Почему iOS не поддерживает режим разделенного экрана на всех телефонах?
Многие пользователи iOS не используют функцию разделенного экрана ежедневно. Несмотря на то, что разделение экрана iPhone является полезной функцией, о ней едва ли знает небольшая часть потребителей Apple. Какова причина этого? На самом деле ответ прост: не все модели телефонов поддерживают функцию разделения экрана iPhone. Только последняя версия iOS и модели поддерживают эту функцию.
-
Есть ли в телефонах Android функция разделения экрана?
Да. Существует множество последних версий Android, поддерживающих функции разделения экрана. Некоторые модели Samsung, OnePlus, Huawei и другие имеют встроенные функции. Все, что нам нужно сделать, это нажать и удерживать приложение, а затем нажать кнопку Разделенный экран кнопку для выбора второго приложения.
Подведение итогов
Теперь вы можете выполнять несколько задач одновременно и создавать более наглядные презентации, используя функцию разделения экрана на Mac. Эту функцию можно реализовать, используя описанные выше методы. Кроме того, теперь мы видим возможность Video Converter Ultimate разделять видео на две части. Теперь вы можете посетить наш сайт, чтобы получить больше советов и рекомендаций.
Больше чтения
- Как сделать разделенный экран на iPad для просмотра нескольких экранов
- Разделенный экран iMovie – Как разделить видео в iMovie на iPhone/iPad/Mac
- [Решено] Как сделать видео с разделенным экраном для YouTube/TikTok
- [Полное руководство] Обрезка/масштабирование для разделения экрана в Adobe Premiere Pro

