Как создать многоэкранное видео за 4 шага
А видео с разделенным экраном — это видеоэффект, позволяющий зрителям смотреть два или более видео в одном кадре. Эффект разделенного экрана делает видео более интересным и привлекательным на YouTube, TikTok и других видеосайтах. Без каких-либо профессиональных навыков и даже технически подкованный человек может легко сделать несколько разделенных экранов видео с видеоредактор с разделенным экраном.
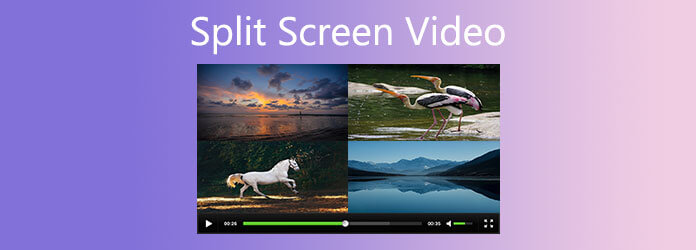
Мы изложили шаги по созданию видео с разделенным экраном на ПК и Mac с помощью лучшего видеоредактора с разделенным экраном.
Давайте начнем.
Существует множество программ для редактирования видео с разделенным экраном, и наиболее рекомендуемая из них — Видео конвертер Ultimate. Он имеет удобный интерфейс и холст, позволяющий легко создавать видео с разделенным экраном за несколько простых шагов. Он предлагает различные режимы разделения экрана, позволяющие размещать несколько видео и фотографий рядом и в особой форме. Более того, это программное обеспечение может улучшить ваше видеопроизводство с помощью дополнительных инструментов редактирования, таких как:
Если у вас еще нет Video Converter Ultimate, нажмите кнопку ниже, чтобы загрузить бесплатную пробную версию.
Процесс создания видео с разделенным экраном можно выполнить за несколько простых шагов.
Выберите шаблон разделенного экрана
Запустите Video Converter Ultimate на ПК или Mac. в Коллаж рабочей области выберите один шаблон разделенного экрана из списка библиотеки.
Он предлагает более 44 шаблонов и позволяет добавлять несколько видео/фото (14+), чтобы свободно размещать их рядом или в специальных формах.
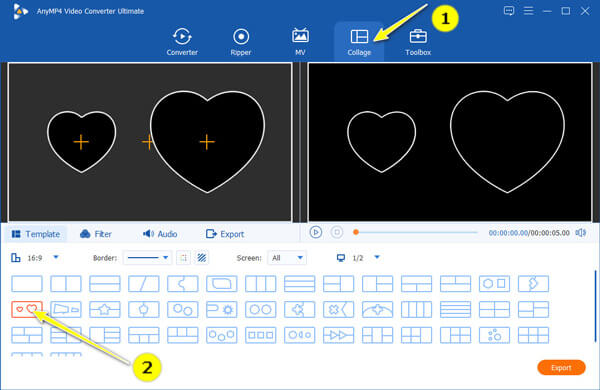
Здесь вы также можете выбрать соотношение видео: 1:1, 16:9, 4:3 или индивидуальный размер, а также изменить цвет или стили рамки в соответствии с вашими потребностями.
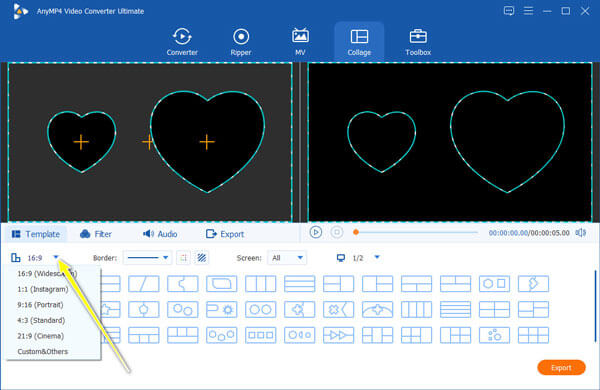
Если вы передумаете, вы также можете в любой момент переключиться на другие шаблоны или параметры соотношения перед экспортом.
Добавьте свои видео и/или фотографии
После подтверждения шаблона с разделенным экраном щелкните значок плюса в загруженном шаблоне, чтобы найти и добавить видео и фотографии, которые вы хотите добавить в видео с разделенным экраном.
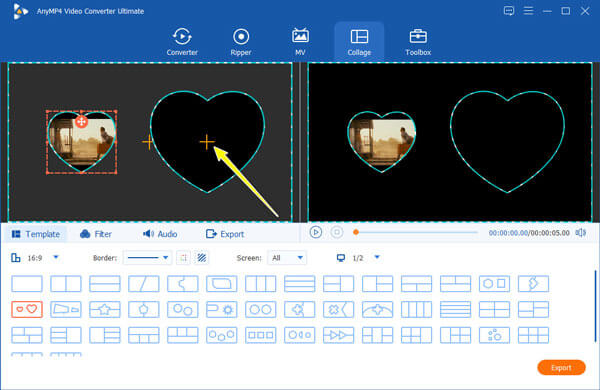
Это программное обеспечение полностью совместимо с широким спектром форматов видео и фотографий, таких как MOV, MP4, WMV, AVI, WebM, FLV, MTS, M2TS, MOD, JPG, PNG, BPM, TIF и т. д.
Редактировать видеоэффекты разделенного экрана
Это программное обеспечение предлагает вам 2 способа редактирования разделенного экрана в целом и по отдельности.
Перейдите к Фильтр и Аудио рабочую область, и вы можете добавить эффекты фильтра и изменить фрагмент фоновой музыки для вывода видео с разделенным экраном.
Примечание. Не забудьте сделать так, чтобы длина аудио соответствовала выходному видеофайлу. Если звук слишком длинный, вы можете обрезать его с помощью этого программного обеспечения. Если видео слишком длинное, его можно обрезать с помощью видео резак.

Чтобы редактировать каждый элемент видео и фотографии отдельно, вам следует щелкнуть загруженный элемент, и появится плавающая панель редактирования. Затем вы можете отключить звук выбранного видео, отредактировать видео отдельно (повернуть, обрезать, перевернуть, добавить водяные знаки, добавить фильтры, редактировать субтитры и аудиодорожки, вырезание, объединение и т. д.), а также вносить другие изменения.
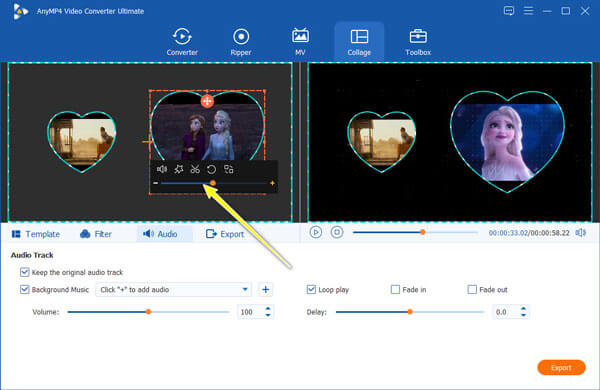
Вы можете нажать кнопку Играть кнопку на правом холсте, чтобы просмотреть видеоэффекты разделенного экрана перед их экспортом.
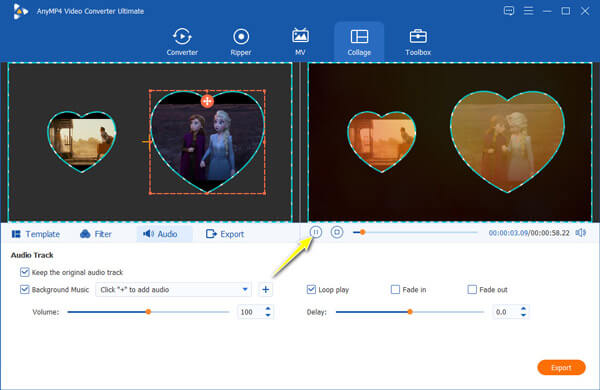
Экспорт видеопроизводства с разделенным экраном
После подтверждения всех настроек нажмите кнопку Экспорт вкладка, чтобы выбрать выходной формат, разрешение, частоту кадров и место для сохранения видеозаписи с разделенным экраном на вашем компьютере.
Наконец, нажмите кнопку Начать экспорт в правом нижнем углу, чтобы начать создание и экспорт видео с разделенным экраном.
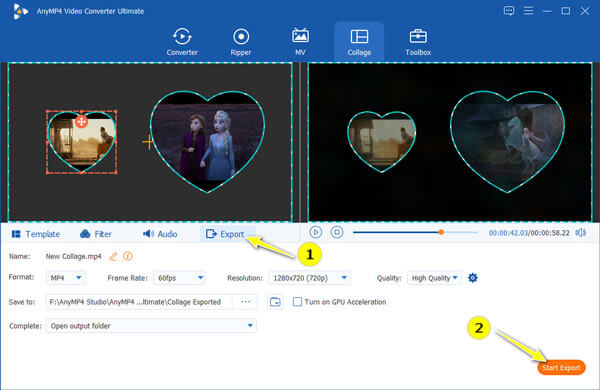
Как объединить два видео на Android?
TikTok — это социальная платформа для создания разнообразных коротких видеороликов. Вы также можете скачать APK на Android для создания видео с разделенным экраном.
1. Откройте приложение TikTok на Android, найдите значок плюса и запишите или загрузите видео с фотопленки.
2. Нажмите Следующий кнопку, найдите Эффект внизу и найдите значок Расколоть раздел.
3. Переместите указатель на временной шкале видео в то место, где вы хотите добавить эффект.
4. Нажмите и удерживайте эффект разделения экрана, который вы хотите использовать.
5. Сохраните и опубликуйте свое видео.
Как разместить два видео рядом на iPhone?
iMovie — бесплатное приложение для пользователей Apple. Его можно использовать для создания видео с разделенным экраном на Mac, iPhone и iPad. Чтобы создать видео с разделенным экраном на iPhone в iMovie, вам необходимо:
1. Запустите iMovie на iPhone, а затем нажмите большую кнопку «плюс», чтобы создать Фильм проект.
2. В приложении «Изображения» выберите видео, которые хотите объединить, и нажмите Создать фильм.
3. Расположите кнопку воспроизведения и направьтесь туда, где начнется разделенный экран.
4. Нажмите значок плюса и найдите, чтобы выбрать другое видео или фотографию, которую вы хотите наложить, и найдите Более поднять Разделенный экран.
5. Коснитесь видеоклипа, чтобы выбрать «Разделить экран» в параметрах.
6. И, наконец, экспортируйте и сохраните проект фильма с разделенным экраном на iPhone.
Видео с разделенным экраном — это то же самое, что видео «картинка в картинке»?
Нет. Видео с разделенным экраном разделяет внутренние части экрана, отображаемые одновременно из разных исходных файлов. Экран «картинка в картинке» разделяет экран на части. Один исходный файл отображается на главном экране, в то время как другие исходные файлы отображаются во внутренних окнах.
Загрузка вашей продукции с разделенным экраном на видеохостинги, такие как YouTube, Twitch и т. д.
Чтобы создать Wow-видео, просто выполните действия, описанные выше.
Готовы ли вы снять видео с разделенным экраном? Просто скачайте Video Converter Ultimate и сделайте это прямо сейчас!
Больше чтения
6 лучших программ для обрезки MP4, которые нельзя пропустить на компьютере или в Интернете
Если видеофайл очень большой из-за длины, вот список лучших инструментов для обрезки MP4 на настольном компьютере и в Интернете, доступных для вырезания и разделения вашего видео на клипы.
Как воспроизводить файлы MP4 на Mac, если QuickTime не воспроизводит MP4
Если вы не можете открыть файлы MP4 с помощью QuickTime Player на своем Mac, вы можете прочитать эту статью, чтобы узнать 3 эффективных метода решения проблемы, связанной с тем, что QuickTime не может воспроизводить MP4 и открывать MP4 на Mac.
Что следует сделать, чтобы сжать файлы AVI, особенно фильмы, загруженные онлайн или извлеченные с DVD-дисков? Узнайте больше о двух эффективных методах уменьшения размера AVI.
Как сделать обучающее видео, записав свой экран, как профессионалы
Если вы хотите сделать обучающее видео, вам повезло, поскольку это конкретное руководство расскажет вам все, что вам нужно знать, от подготовки до создания обучающего видео.