Многие опытные продюсеры используют инструмент для регулировки соотношения сторон. После того, как вы закончите снимать сцену или фильм, в клипе могут появиться моменты, которые вам не нужны. Продюсеры могут изменить соотношение сторон, чтобы сосредоточиться на определенной части. Например, продюсер может пожелать, чтобы зрители увидели определенную часть видео. Они могут сделать все без необходимости переснимать остальную часть видео, обрезав отснятый материал. Если вы ищете способ обрезать видео в OpenShot, вы находитесь на правильной странице. В сегодняшнем блоге вы узнаете, как OpenShot изменяет размер видео двумя разными, но простыми способами, а также получите советы по обрезке видео.
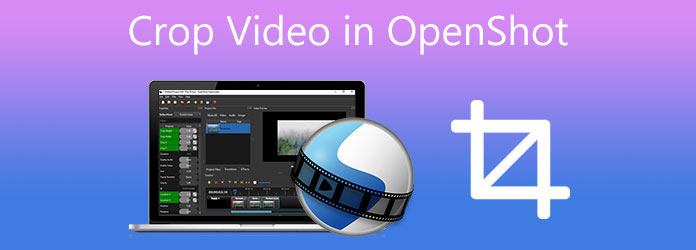
Часть 1. 2 разных метода обрезки видео в OpenShot
OpenShot, разработанный Джонатаном Томасом, представляет собой видеоредактор с открытым исходным кодом, доступный на Mac, Windows и Linux. Целью создания этой программы является предоставление бесплатного, простого и удобного видеоредактора. Отличительной особенностью OpenShot Video Editor является изменение соотношения сторон. Однако, чтобы изменить соотношение сторон видео, вы можете использовать инструмент масштабирования, поскольку OpenShot не имеет инструмента прямой обрезки. Он предлагает решение для мгновенной обрезки видео до любого желаемого соотношения сторон. Это можно сделать, увеличив определенную область и напрямую настроив параметры каждого масштаба. Чтобы обсудить это глубже, взгляните на два вышеприведенных метода обрезки видео с помощью OpenShot.
1. Используйте метод среза в OpenShot
Шаг 1. Для начала запустите OpenShot на своем компьютере и перейдите к Файлы проекта вариант слева. Затем щелкните правой кнопкой мыши по пространству и выберите Импортировать файлы чтобы импортировать видео, которое вы хотите обрезать. Завершив импорт видео, щелкните и перетащите их на временную шкалу внизу экрана.
Шаг 2. Потяните красную линию туда, где вы хотите начать или закончить выбор. Щелкните правой кнопкой мыши маркер позиционирования и выберите то, что вы хотите сохранить.
Примечание: Сохраняйте обе стороны, если хотите удалить часть посередине.
Шаг 3. Чтобы удалить фрагмент, щелкните его, а затем нажмите клавишу удаления. Чтобы устранить пустые пробелы, необходимо вручную переместить фрагменты.
Кончик: Продолжайте эту процедуру, пока не добьетесь желаемого результата.
Шаг 4. Чтобы экспортировать файл, нажмите красную кнопку в интерфейсе.
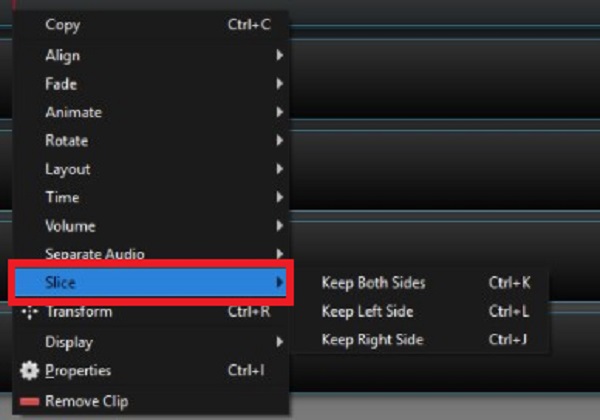
2. Обрезайте видео, используя метод масштабирования в OpenShot.
Шаг 1. Первым делом установите инструмент, посетив официальную страницу OpenShot. После запуска инструмента вы попадете в основной интерфейс. Обязательно добавьте файл, который хотите обрезать, нажав кнопку Добавить (+) Кнопка в верхнем углу интерфейса.
Шаг 2.После импорта отснятого материала перетащите видеоклип на временную шкалу — щелкните видео правой кнопкой мыши. Выберите Характеристики из меню. Как только вы это сделаете, появится новая панель инструментов. Характеристики появится в левой части редактора.
Шаг 3. Далее, на Характеристики панель инструментов, найдите Масштаб X и Масштаб Y. Вы можете увеличить видео, изменив параметры Scale X и Scale Y. Например, если вы хотите увеличить видео до 200%, введите 2,00 как в масштабе X, так и в масштабе Y. После этого щелкните правой кнопкой мыши Шкала вариант и нажмите Обрезать.
Шаг 4. После обрезки видео его можно экспортировать. Для этого нажмите кнопку Файл меню и нажмите Экспорт кнопку, чтобы сохранить только что обрезанное видео на свой компьютер.
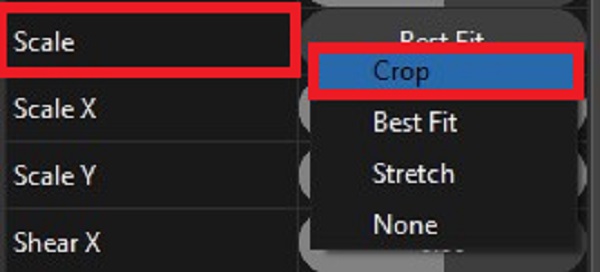
Часть 2. Гораздо более простой подход к обрезке видео
Если обрезка видео в OpenShot для вас сложна, у нас есть для вас другое решение. Вы по-прежнему можете наслаждаться видео, не переснимая его заново. Видео конвертер Ultimate лучше всего работает при обрезке и изменении размера видео. Что предлагает этот инструмент? Он имеет встроенный редактор, который может обрезать видео до любого размера, обрезать, разделять, вращать и вырезать файлы в кратчайшие сроки. Более того, вам не нужно ждать час, чтобы экспортировать файл, поскольку этот инструмент имеет скорость преобразования в 70 раз выше, чем другой стандартный видеоредактор. Используя этот инструмент, кадры с черными полосами больше не будут проблемой. С таким волнением представляем вам полное руководство по кадрированию видео.
Ключевая особенность
- Изменяйте свои видео, обрезая, вращая, улучшая, переворачивая, разделяя и обрезая.
- Конвертируйте в HD-видео 4K/5K/8K/1080p в более чем 500 различных выходных форматах.
- Используйте в качестве видеокомпрессора, создания анимированных GIF-файлов и видеоплеера.
- Создавайте музыкальные клипы, используя свои самые любимые видео, изображения и музыку.
Бесплатная загрузка
Для Windows
Безопасная загрузка
Бесплатная загрузка
для MacOS
Безопасная загрузка
Шаг 1. Запустите инструмент обрезки
Для начала установите Video Converter Ultimate, нажав кнопку загрузки выше. И наоборот, вы можете открыть браузер и посетить официальную страницу инструмента. Затем скачайте и запустите программу.
Шаг 2. Найдите ящик с инструментами
При запуске найдите Ящик для инструментов в строке меню выберите Обрезка видео. Выбрав этот вариант, вы перейдете на страницу инструмента обрезки.

Шаг 3. Добавьте файл, который хотите обрезать
Чтобы импортировать файл, который вы предпочитаете обрезать, нажмите кнопку Плюс (+) кнопку и выберите файл из папки с файлами.

Шаг 4. Готов обрезать видео
После загрузки файла вы можете обрезать видео, отрегулировав ручку, расположенную на первой панели экрана. Вы можете мгновенно обрезать видео, перемещая руль в соответствии с желаемым размером. Кроме того, вы можете изменить соотношение сторон видео.
Примечание: Правый экран — это панель предварительного просмотра, на которой вы видите полученные результаты.

Шаг 5. Переименуйте перед преобразованием
После этого переименуйте видеовыход, нажав кнопку Ручка кнопка. Затем, если вас уже устраивают изменения, выберите ХОРОШО кнопка.

Шаг 6. Экспортируйте обрезанное видео
При попадании в ХОРОШО Кнопка, она вернет вас к основному интерфейсу. Найдите и выберите Экспорт кнопку, чтобы наконец просмотреть файл.

Примечание: Теперь вы можете наслаждаться конвертированным файлом в различных операционных системах, таких как iPhone, Android, iPad, Windows, Mac, Linux и других.

Часть 3. Дополнительный совет по обрезке видео
Следует отметить, что на разрешение обрезанного видео в некоторой степени влияет выбранный выходной формат. Например, качество будет плохим, если указанный файл имеет небольшие параметры, но при экспорте параметры изменяются на большие. В этом случае желательны меньшие выходные параметры.
Часть 4. Часто задаваемые вопросы о том, как обрезать видео с помощью OpenShot
-
Как я могу настроить размер видео в OpenShot?
Чтобы изменить размер видео, например уменьшение размера файла MP4, выберите Передовой вкладка 4. Найдите Настройки видео, изменить Битрейт/качество к 1,5 Мбит/с чтобы уменьшить размер файла. После этого выберите пункт КРАСНЫЙ кнопка, чтобы Экспорт файл.
-
Как открыть файлы проекта в OpenShot?
Чтобы открыть файл проекта в OpenShot, щелкните правой кнопкой мыши файл на панели «Файлы проекта», чтобы открыть меню файла.
-
Превосходит ли ShotCut OpenShot?
ShotCut — это бесплатное программное обеспечение для редактирования видео, которое поражает опытных видеоредакторов. Однако он немного сложнее, чем OpenShot, поскольку его часто используют для создания видео качества 4K.
Подведение итогов
Подводя итог, можно сказать, что OpenShot — фантастический инструмент как для начинающих, так и для опытных видеоредакторов. И вы можете получить два способа обрезать видео в OpenShot. Однако, если вы считаете, что этот инструмент слишком сложен для вас, Видео конвертер Ultimate имеет простой интерфейс, который поможет вам мгновенно обрезать видео. Пришло время скачать и поэкспериментировать с инструментом.

