Как бесплатно исправить поврежденный файл MP4
У вас когда-нибудь был поврежденный видеофайл MP4, и вы не знали, как его восстановить? MP4 является наиболее распространенным форматом видеоконтейнера в последние годы благодаря хорошей совместимости и другим уникальным функциям. Однако в некоторых случаях они также могут быть повреждены, например, когда записывающее устройство внезапно отключается, когда происходит сбой программы редактирования видео или после атаки вирусов и т. д. Если вы ищете решение, не пропустите эту статью. поделюсь с вами самым эффективным способом восстановить поврежденные видеофайлы MP4.

VLC — известный мультимедийный проигрыватель, воспроизводящий видеофайлы практически всех популярных форматов. По сути, это больше, чем обычный медиаплеер. Множество мощных функций, встроенных в программу, ждут вашего изучения. Среди них функция исправления видео находится в центре внимания этого руководства. Давайте перейдем непосредственно к шагам по восстановлению поврежденного видеофайла MP4 с помощью VLC:
Во-первых, бесплатно загрузите медиаплеер VLC с https://www.videolan.org/. Затем просто установите и запустите медиаплеер VLC на своем компьютере.
Чтобы восстановить поврежденный видеофайл MP4 с помощью VLC, вам необходимо заранее преобразовать его в формат AVI. Когда вы увидите основной интерфейс программы, нажмите на СМИ и выберите Конвертировать/Сохранить из раскрывающегося списка.
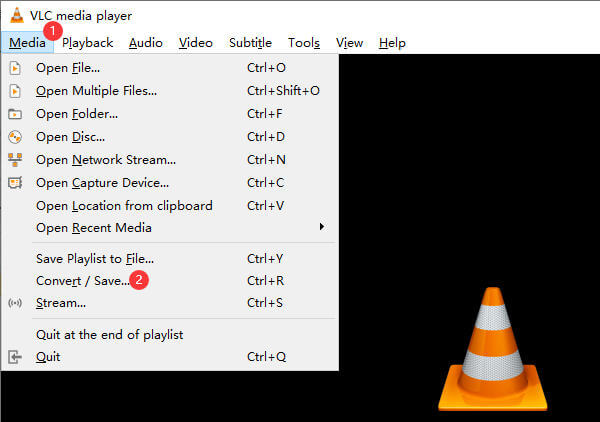
Тогда вы увидите Открытые СМИ всплывающее окно. Нажмите кнопку Добавлять кнопку справа от окна и импортируйте поврежденные видеофайлы MP4. Затем просто нажмите кнопку Конвертировать/Сохранить кнопку в правом нижнем углу окна.
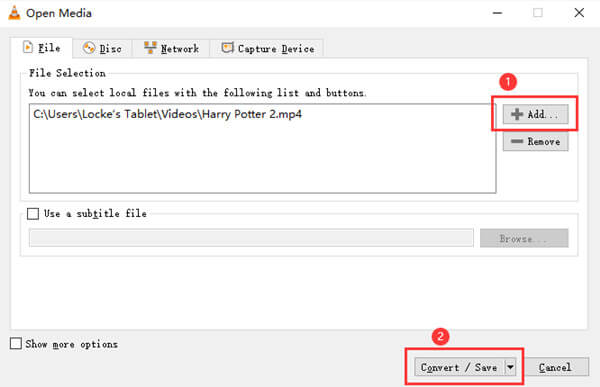
Затем вы перейдете в Конвертировать окно. Здесь вам нужно выбрать место назначения для преобразованного файла и переименовать новый файл. Вы можете использовать Просматривать Кнопка в нижней части интерфейса.
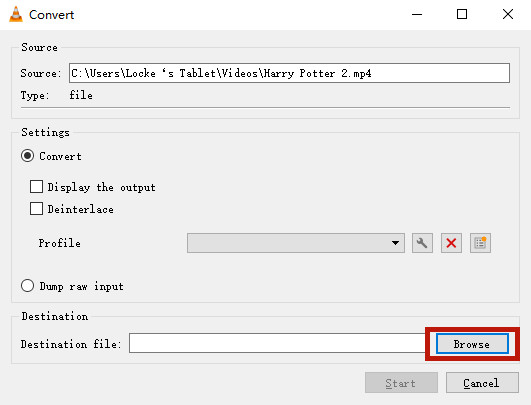
Должно появиться окно проводника. Выберите папку назначения. Тогда вам нужно выбрать Все в Сохранить как тип меню и назовите файл с расширением «.АВИ«. Наконец, нажмите Сохранять кнопку в правом нижнем углу окна.
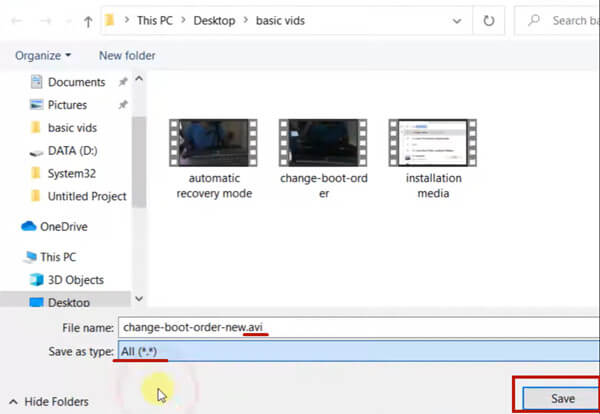
VLC требуется некоторое время, чтобы полностью преобразовать поврежденный видеофайл MP4 в формат AVI. Во время ожидания введите Предпочтения под Инструменты вкладка в VLC.
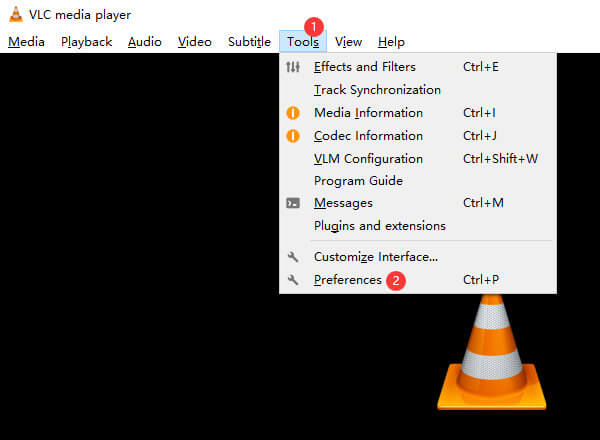
Отправляйтесь в Ввод/кодеки вкладка. Затем найдите Поврежденный или неполный файл AVI. раздел в нижней части окна и выберите Всегда исправляйте вариант. Нажмите кнопку Сохранять кнопка в правом нижнем углу.
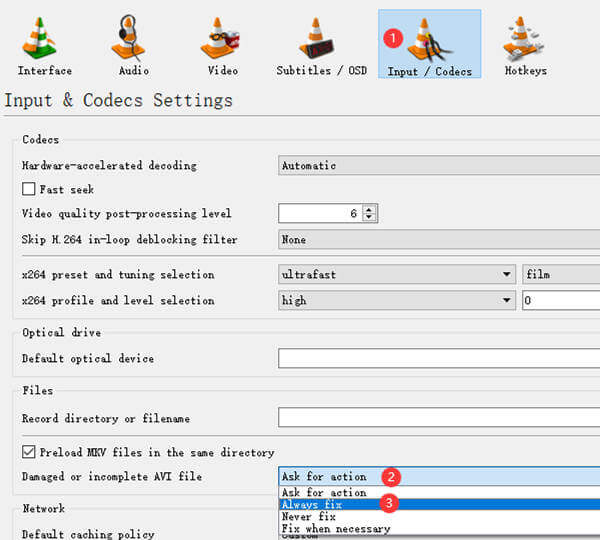
Когда поврежденный видеофайл MP4 будет полностью преобразован в формат AVI, вы можете попробовать открыть его с помощью VLC. Просто перетащите его в интерфейс VLC. VLC восстановит видео MP4 и начнет его воспроизводить.
Помимо восстановления видеофайлов, VLC позволяет вам конвертировать AVI, MP4 и т. д. в популярные медиаформаты.
Какой мультимедийный проигрыватель лучше всего подходит для видео MP4? Мы рекомендуем Blu-ray Мастер Бесплатный проигрыватель Blu-ray. Хотя он и называется проигрывателем Blu-ray, на самом деле это универсальный мультимедийный проигрыватель, который воспроизводит сотни популярных видеоформатов, включая MP4, MOV, MKV, WEBM, MTS, AVI, VOB, M4V, WMV, MTS и другие. Вот несколько его ключевых особенностей:
Действия по воспроизведению видеофайла MP4 с помощью проигрывателя Blu-ray:
Импортируйте видео MP4
Загрузите и установите Blu-ray Player на свой Windows или Mac. Нажмите кнопку Открыть файл кнопка в середине интерфейса. Появится окно проводника. Выберите и откройте в нем файл MP4.

Начни играть во что-нибудь
Для начала вы можете нажать кнопку Плейлист Кнопка в нижней части интерфейса проигрывателя, чтобы отобразить заголовки и главы в правой части интерфейса. Дважды щелкните любой из них, чтобы начать игру.
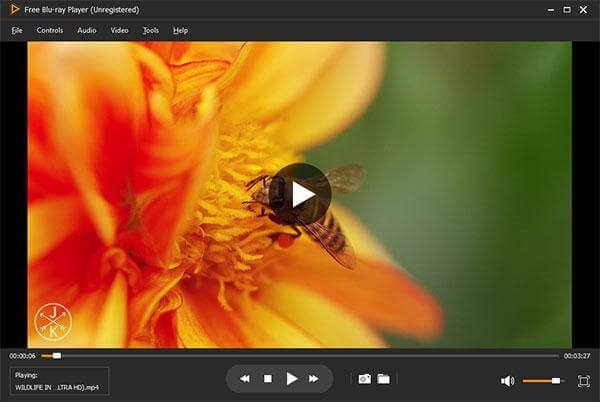
Управление воспроизведением
Чтобы воспроизвести, остановить, перемотать вперед, увеличить или уменьшить громкость, просто нажмите на значок Элементы управления вкладка в левом верхнем углу. Настройки звука находятся в разделе Аудио вкладка. Настройки видео, такие как видеодорожка, дорожка субтитров, деинтерлейсинг и размер экрана, можно найти на странице видео меню.
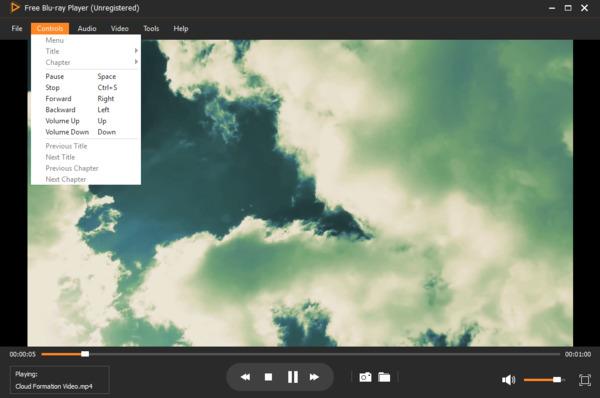
1. Могу ли я исправить поврежденный файл MP4?
Да, вы можете восстановить поврежденные видео MP4, но не все из них можно восстановить идеально. Это означает, что вы можете потерять некоторые сегменты видео, получить некоторые задержки или найти видео не таким четким, как было, и т. д. Попробуйте восстановить поврежденный MP4 с помощью проигрывателя VLC.
2. Как не повредить видеофайл MP4?
При передаче видеофайлов убедитесь, что передача полностью завершена, прежде чем закрывать программу или окно. Если вы хотите выключить компьютер, разряжается батарея ноутбука или произойдет отключение электроэнергии, убедитесь, что ваш файл не запущен или не редактируется.
3. Какие профессиональные инструменты рекомендуются для восстановления поврежденного MP4?
Эти четыре программы хороши: Remo Repair AVI, медиаплеер VLC, Kernel Video Repair и Recoverit Video Repair.
В этом посте мы рассказали, как бесплатно восстановить поврежденные видеофайлы MP4 с помощью известного мультимедийного проигрывателя VLC. В VLC есть встроенная функция для исправления неполного или поврежденного видео AVI. Наше решение основано на этом. Поскольку ваши исходные видеофайлы не в формате AVI, вам необходимо заранее преобразовать их в формат AVI, что также можно сделать в VLC. Возникают ли у вас трудности при восстановлении видеофайлов MP4? Не стесняйтесь, дайте нам знать!
Больше чтения
Как воспроизводить файлы MP4 на Mac, если QuickTime не воспроизводит MP4
Если вы не можете открыть файлы MP4 с помощью QuickTime Player на своем Mac, вы можете прочитать эту статью, чтобы узнать 3 эффективных метода решения проблемы, связанной с тем, что QuickTime не может воспроизводить MP4 и открывать MP4 на Mac.
Вы должны быть знакомы с MKV и MP4, но знаете ли вы подробную информацию о них? Что выбрать для сохранения на компьютере: MKV или MP4? Прочтите эту статью, вы узнаете о различиях между ними.
2 лучших способа конвертировать M4A в MP4 на Windows и Mac
Если вы хотите конвертировать iTunes M4A в телефон Android или другие устройства, вы можете получить 2 эффективных и простых способа конвертировать M4A в MP4 из этой статьи.
Как конвертировать файл WLMP в MP4
Вам не удалось открыть файл WLMP на вашем компьютере? Дело в том, что ни один медиаплеер не может воспроизвести это. Вам необходимо преобразовать WLMP в MP4. В этой статье вы найдете 3 способа конвертировать WLMP в MP4.