Как перевернуть MP4 и воспроизвести его задом наперед без потери качества
Реверс MP4 показывает воспроизведение видео задом наперед. В отличие от других видеоэффектов, многие видеоблогеры и создатели видео используют его для создания забавных или креативных клипов. Например, кто-то снял дождь в видео MP4, перевернул его и собрал много лайков. Честно говоря, каждый может добиться одинакового эффекта, если использовать правильный инструмент. В этом руководстве показаны самые простые способы перевернуть видеофайл MP4 на рабочем столе и в Интернете.

Некоторые люди не редактируют видеофайлы, потому что считают, что программное обеспечение для редактирования видео очень сложно использовать. Это правда в большинстве случаев, но Blu-ray Master Video Converter Ultimate является гибким и позволяет обычным людям перевернуть MP4 без каких-либо технических навыков.
Основные характеристики лучшего редактора MP4
Шаг 1Открыть MP4
Запустите лучшее программное обеспечение для редактирования MP4, установив его на свой компьютер. Перейти к Ящик для инструментов окно на верхней ленте и выберите Видео Реверс. Откройте окно проводника и найдите MP4, который вы хотите перевернуть. Перетащите видео в интерфейс, чтобы открыть его.
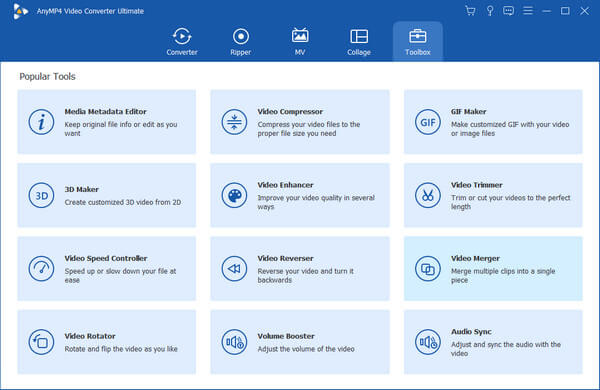
Шаг 2Реверс MP4
Если вы хотите перевернуть весь MP4, перейдите к следующему шагу. Чтобы перевернуть часть файла MP4, сбросьте начальную и конечную точку на временной шкале с помощью ползунков. Ящики покажут вам точное время.
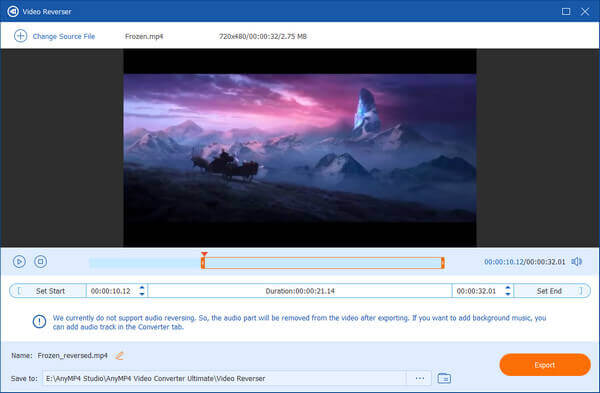
Шаг 3Сохранить MP4
Введите имя файла в поле Имя поле, нажмите кнопку Папка Кнопка для установки выходной папки. Наконец, нажмите на Экспорт Кнопка, чтобы сохранить перевернутый MP4.
Есть несколько онлайн-приложений для редактирования видео, которые могут перевернуть ваш MP4. Согласно нашим исследованиям, EZGIF — самый простой вариант. У него нет никаких опций, связанных с оплатой или регистрацией. Единственный недостаток – плохое качество вывода.
Шаг 1Посетите https://ezgif.com/reverse-video в браузере, если хотите перевернуть MP4.
Шаг 2Нажмите кнопку Просматривать кнопку и откройте целевой файл MP4. Максимальный размер файла — 100 МБ. Ударь Загрузить видео кнопку, чтобы двигаться дальше.
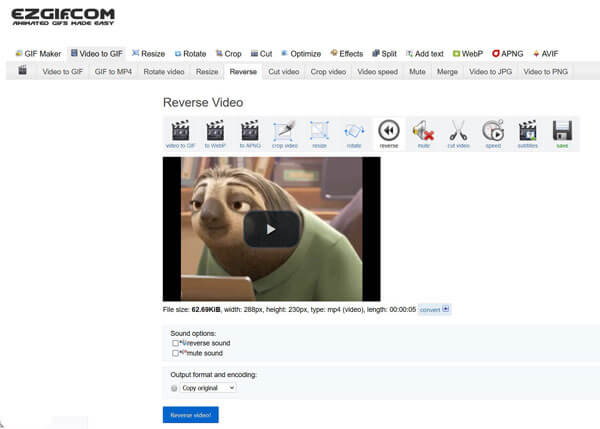
Шаг 3Теперь вы можете решить обратный звук или отключить звук под Звуковые параметры при реверсе MP4. Затем нажмите кнопку Обратное видео кнопка.
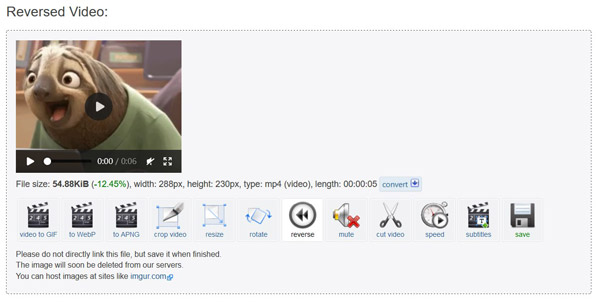
Шаг 4Дождитесь завершения процесса и нажмите кнопку сохранять значок для загрузки MP4.
iMovie — это встроенный видеоредактор в Mac OS X. Он оснащен базовыми инструментами редактирования видео, включая реверсирование MP4. Имейте в виду, что iMovie поддерживает только часть файлов MP4. Если вы используете MacBook Pro/Air или iMac, выполните следующие действия.
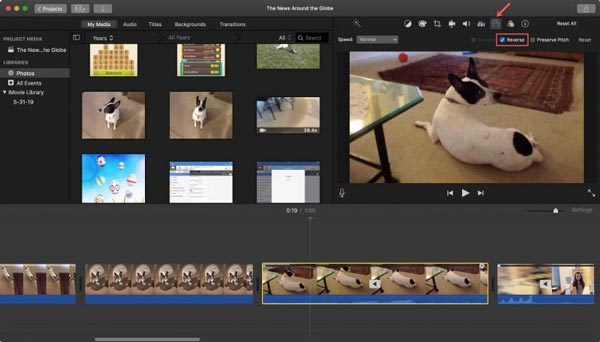
Шаг 1Создайте новый кинопроект в Проекты панель и импортируйте целевой MP4, нажав кнопку Импортировать кнопка.
Шаг 2Поместите видео на временную шкалу и выберите его.
Шаг 3Нажмите кнопку Скорость над панелью композиции и установите флажок рядом с Обеспечить регресс.
Кончик: Если вы просто хотите перевернуть клип MP4, разделите видео на клипы и перед переворачиванием выберите нужный клип.
Шаг 4Теперь вы можете сохранить или поделиться перевернутым MP4, нажав кнопку Делиться икона.
Примечание: Если iMovie не может открыть видео MP4, вам придется преобразовать его в MOV, который более дружелюбен к операционным системам Mac.
Не пропустите:
Как импортировать файлы AVI в iMovie
Как экспортировать видео MP4 в iMovie
OpenShot — это видеоредактор с открытым исходным кодом, поэтому он бесплатен и не требует каких-либо затрат. Кроме того, программное обеспечение совместимо с Windows, Mac и Linux. Он включает в себя широкий спектр функций редактирования видео, но большинство из них сложны в использовании. Поэтому мы поделимся с вами, как перевернуть MP4 с помощью OpenShot.
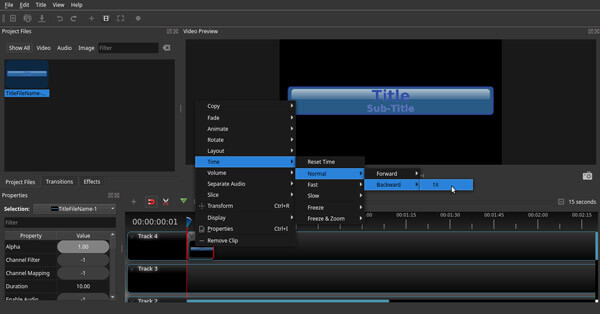
Шаг 1Запустите бесплатное программное обеспечение для реверсирования MP4, перейдите к Файлы проекта панели, щелкните правой кнопкой мыши пустую область и выберите Импортировать файлы. Теперь найдите и откройте целевой видеофайл MP4.
Шаг 2Перетащите файл MP4 на временную шкалу, и он появится на панели композиции.
Шаг 3Выделите все видео MP4 на временной шкале или клип, щелкните его правой кнопкой мыши, и вы получите контекстное меню. Выбирать Время, Нормальный, Назад, и 1X последовательно. Если вы хотите перевернуть MP4 при регулировке скорости, выберите Быстрый или Медленный вместо.
Шаг 4Просмотрите перевернутый MP4 на панели композиции и экспортируйте видео на жесткий диск.
Могу ли я воспроизвести MP4 задом наперед в VLC?
Хотя VLC является мощным медиаплеером, он не может воспроизводить видео MP4 задом наперед. Оно может двигаться только вперед. Вы можете просмотреть видео в другом медиаплеере, например BSPlayer. Другой способ — постоянно переворачивать видео с помощью видеоредактора.
Как перевернуть видео на iPhone с помощью iMovie?
Вы не можете перевернуть видео в iMovie на iOS, поскольку Apple не переносит все функции с Mac. В результате вам придется делать это с помощью стороннего приложения для реверсирования видео.
Как отменить воспроизведение видео в TikTok?
Приложение TikTok обеспечивает обратный эффект видео. Вы можете применить его к своим видео после записи. Однако вы не можете перематывать видео TikTok, загруженные другими.
Теперь вам следует изучить как минимум четыре простых способа перевернуть видеофайл MP4 в Windows, Mac OS X и Linux. EZGIF может помочь вам получить эффект онлайн бесплатно. iMovie — это простое приложение для реверсирования видео на Mac. OpenShot — еще один вариант бесплатного реверса видео. Если вас волнует качество вывода, Blu-ray Master Video Converter Ultimate — лучший выбор. Больше вопросов? Пожалуйста, оставьте свое сообщение под этим постом.
Больше чтения
Как добавить субтитры в видео MP4 подробно
Вы только что скачали фильм, но не видите субтитров? Хотите опубликовать видео в социальных сетях и вставить субтитры для своей аудитории? В этой статье будет показано, как добавлять субтитры к MP4 и другим видео.
Объедините видеофайлы AVI онлайн бесплатно за 1 минуту
Как объединить файлы AVI в один, если у вас есть два или несколько видеофайлов AVI, ожидающих объединения? Эта статья даст вам два эффективных метода.
6 лучших программ для обрезки MP4, которые нельзя пропустить на компьютере или в Интернете
Если видеофайл очень большой из-за длины, вот список лучших инструментов для обрезки MP4 на настольном компьютере и в Интернете, доступных для вырезания и разделения вашего видео на клипы.
Как сжать большие файлы MP4 на ПК и Mac без потери качества
Чтобы освободить место или беспрепятственно загружать видео в Интернет, вам лучше изучить и следовать нашему руководству по сжатию видео MP4 и созданию небольших файлов.