Как повернуть видео в iMovie без потери качества
iMovie — это приложение для редактирования видео, выпущенное Apple для пользователей iOS и macOS. Хотя iMovie немного проще по сравнению с профессиональным программным обеспечением для редактирования видео, таким как Adobe Premiere, он может удовлетворить ваши основные потребности в создании фильмов. Помимо интересных эффектов, он позволяет редактировать видеофайлы, например изменять ориентацию изображений. В любом случае, этот урок покажет вам как повернуть видео в iMovie на iPhone и MacBook.
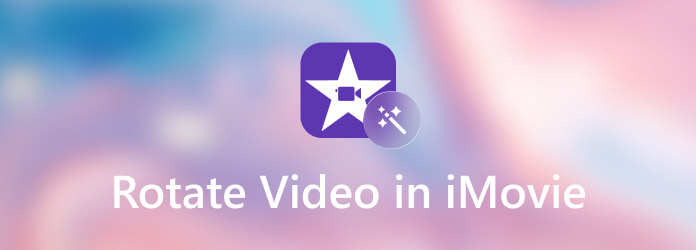
iMovie использует проект для редактирования или поворота видео на macOS. Это означает, что вам нужно открыть целевое видео в новом или существующем проекте.
Запустите приложение iMovie из папки «Программы», нажмите значок Начать кнопку, чтобы войти на экран проекта, и нажмите кнопку Создавать новое Кнопка для создания нового проекта. Вы также можете открыть существующий проект.
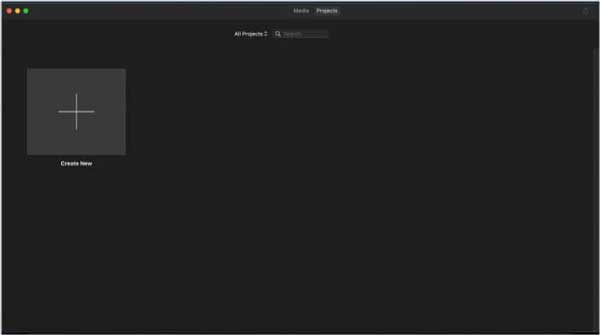
Затем выберите Фильм и добавьте видео, которое вы хотите повернуть. Затем поместите видео на временную шкалу, и вы увидите его на панели медиаплеера.
Нажмите кнопку Обрезать инструмент на панели инструментов над медиаплеером. Тогда вы получите Вращать против часовой стрелки и Вращаться по часовой стрелке варианты в правом верхнем углу.
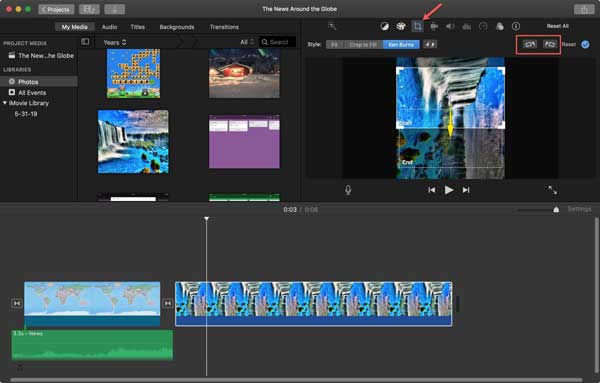
Нажимайте кнопки, пока не получите подходящее видео. Наконец, нажмите кнопку Делиться значок и выберите правильный канал для экспорта видео. Если вы хотите сохранить видео на свой компьютер, выберите Файл и следуйте инструкциям на экране.
На своем iPhone запустите приложение iMovie, создайте новый проект и выберите Фильм слишком.
Откройте целевое видео из папки «Фотопленка» и поместите его на временную шкалу.
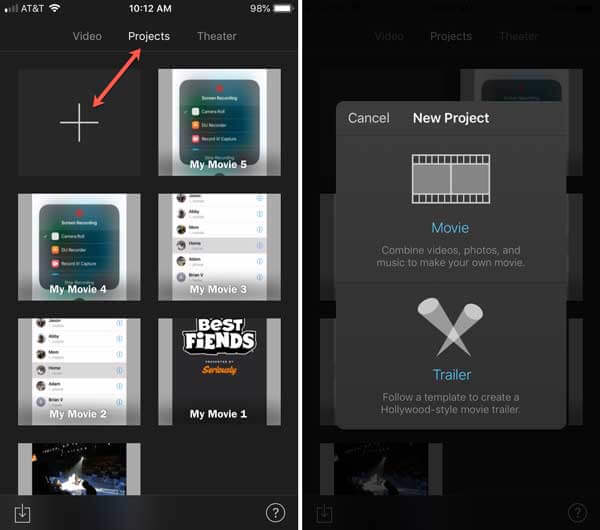
Поместите два пальца на верхнюю часть одного кадра, затем поверните видео по часовой стрелке или против часовой стрелки в зависимости от ваших потребностей.
Достигнув желаемого эффекта, коснитесь значка Сделанный кнопку, а затем нажмите Сохранить, поделиться значок, чтобы сохранить видео в приложении «Фото» или поделиться им напрямую.
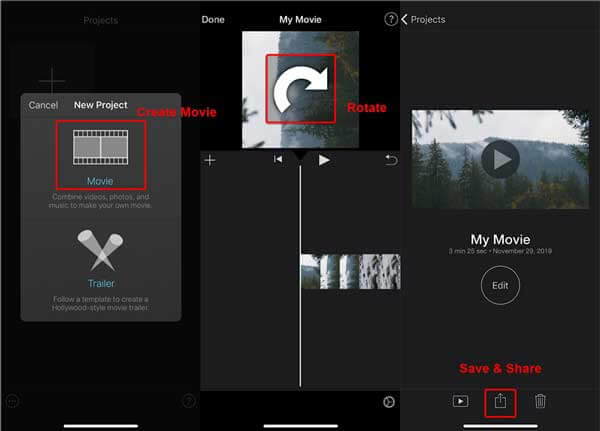
Примечание: Независимо от того, используете ли вы iMovie для редактирования на своем iPhone или MacBook, он может обрабатывать только одно видео за раз.
Не пропустите:
Как использовать iMovie для разделения экрана
Как импортировать файлы AVI в iMovie
Хотя iMovie — самый простой способ повернуть видео на iPhone и Mac, он не идеален. Во-первых, он не включает бонусные функции. Более того, iMovie поддерживает только ограниченные форматы видео, такие как MOV. Плюс он недоступен для пользователей ПК. Если вы обычно используете и Windows, и Mac, iMovie не сможет обеспечить кроссплатформенность. Однако, Blu-ray Master Video Converter Ultimate может удовлетворить ваши потребности.
Ключевые особенности лучшей альтернативы iMovie
Открыть видео
Запустите лучшую альтернативу iMovie после установки на свой компьютер. Он предоставляет две версии: одну для ПК, а другую для Mac. Перейти к Добавить файлы меню и выберите Добавить файлы или Добавить папку чтобы вызвать диалог открытия файла. Найдите целевые видеофайлы и откройте их.

Поворот видео
Нажмите кнопку Редактировать кнопку под первым заголовком, чтобы открыть его в окне редактора. Переключитесь на Поворот и обрезка вкладку на верхней ленте и найдите Вращение раздел. Теперь вы можете нажать четыре кнопки, чтобы Поворот против часовой стрелки, Поворот по часовой стрелке, Переворот по горизонтали, или Перевернуть вертикально. Эффект будет представлен в Выход панель в режиме реального времени. Если вас устраивает результат, нажмите кнопку Применить ко всему кнопку, чтобы применить изменения к другим видео. Нажмите кнопку ХОРОШО кнопку, чтобы подтвердить это.

Сохраняйте видео
Вернитесь к основному интерфейсу и перейдите в нижнюю область. Нажмите кнопку Папка кнопку и установите папку назначения в Сохранить коробка. Наконец, нажмите на Конвертировать все Кнопка для экспорта видео на жесткий диск.

Примечание: Если вы хотите просмотреть видео на другом устройстве, вам необходимо преобразовать формат вывода видео. Для Mac и iOS MOV — лучший видеоформат. Для публикации в социальных сетях MP4 — хороший вариант. Нажмите кнопку Конвертировать все меню в правом верхнем углу интерфейса, чтобы открыть диалоговое окно профиля. Теперь вы можете легко установить выходной формат.
Можете ли вы изменить положение видео в iMovie?
С помощью iMovie вы можете выполнять базовое редактирование видео, например разделить клип, изменить продолжительность, повернуть видео и изменить положение каждого видеоклипа. Имейте в виду, что встроенный видеоредактор поддерживает только ограниченное количество видеодорожек.
Как перевернуть видео в iMovie?
На iPhone вы не можете перевернуть видео в iMovie, поскольку оно не имеет соответствующих функций. Что касается Mac, вы можете перевернуть видео в iMovie с помощью Перевернутый фильтр. Поэтому лучший способ получить его — использовать стороннее приложение для редактирования видео.
Могу ли я редактировать фотографии в iMovie?
С помощью iMovie вы можете создавать фильмы с фотографиями, видеоклипами и аудио. Вы даже можете сделать эффективный фильм только из фотографий, используя эффекты движения и переходы. Однако iMovie не может редактировать ваши фотографии.
Теперь вы должны понимать, как повернуть видео в iMovie на iPhone, iPad и компьютерах Mac. Это самый простой способ повернуть видео на 90, 180 или 270 градусов. Если вам этого недостаточно, предлагаем попробовать Blu-ray Master Video Converter Ultimate. Он не только прост в использовании, но и способен обеспечить наилучшее качество печати. Если у вас есть другие проблемы, пожалуйста, оставьте сообщение под этим сообщением, и мы быстро ответим на него.
Больше чтения
Как сжать видео для Facebook и Messenger
Видео слишком велико для публикации на Facebook? Прочтите наше руководство по сжатию видеофайла для Facebook и Messenger.
Как сжать видео для Instagram в различных ситуациях
Вот конкретное руководство, которое поможет вам сжать видео для Instagram, чтобы вы могли поделиться своим видеоклипом в наилучшем качестве.
Как объединить два или более видеоклипа GoPro в один фильм
В этом руководстве показано, как объединить фрагменты видео GoPro и создать целую историю на компьютере и мобильном устройстве.
Как объединить две и более аудиодорожки в Audacity
Если вы ищете руководство по объединению нескольких звуковых дорожек в Audacity? Вам повезло, так как вот пошаговое руководство.