Нельзя отрицать, что VLC — это многогранная программа и нечто большее, чем простой медиаплеер. Фактически, многие люди используют VLC в качестве бесплатного видеоконвертера. В отличие от другого программного обеспечения с открытым исходным кодом, VLC включает в себя большой пакет кодеков, поэтому вы можете открывать практически все популярные форматы видеофайлов, такие как AVI, MOV, WMV, MP4 и т. д. Однако в этом руководстве основное внимание уделяется дополнительным функциям: конвертация AVI в MP4 или наоборот с VLC.

Часть 1. Как конвертировать AVI в MP4 с помощью VLC
Хорошо известно, что VLC доступен как для ПК, так и для Mac. Однако процедуры преобразования видеоформата в VLC, например AVI в MP4 или наоборот, немного отличаются. Мы поделимся ими отдельно ниже.
Как конвертировать между AVI и MP4 на ПК
Шаг 1.Запустите VLC, перейдите СМИ меню на верхней ленте и выберите Конвертировать/Сохранить. Или нажмите Ctrl +
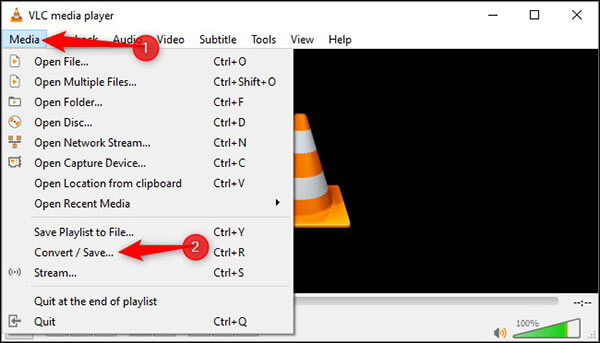
Шаг 2.Нажмите кнопку Добавлять кнопка на Открытые СМИ диалог. Найдите и выберите видеофайл, который вы хотите конвертировать, и нажмите Открыть кнопку, чтобы добавить его.
Шаг 3.Ударь Конвертировать/Сохранить кнопка, чтобы открыть Конвертировать окно. Нажмите и разверните раскрывающийся список рядом с пунктом Профиль и выберите выходной формат. Например, чтобы преобразовать AVI в MP4 в VLC, выберите MP4 или соответствующий вариант.
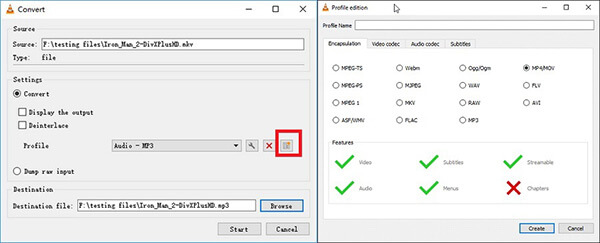
Кончик: Если вы не можете найти целевой формат в Профиль, нажмите третью кнопку в правой части раскрывающегося списка, чтобы открыть Профильное издание диалог. Затем выберите нужный вам формат, оставьте имя профиля и нажмите Создавать. Затем вы можете выбрать его из Профиль.
Шаг 4.Нажмите кнопку Просматривать кнопку, установите имя файла и папку назначения и нажмите кнопку Сохранять кнопку, чтобы подтвердить это.
Шаг 5.Наконец, нажмите на
Как конвертировать AVI в MP4 на Mac
Шаг 1.Откройте VLC для Mac и выберите Преобразование/потоковая передача из Файл меню. Далее нажмите кнопку Открыть меню и добавьте видео, которое хотите конвертировать в VLC.
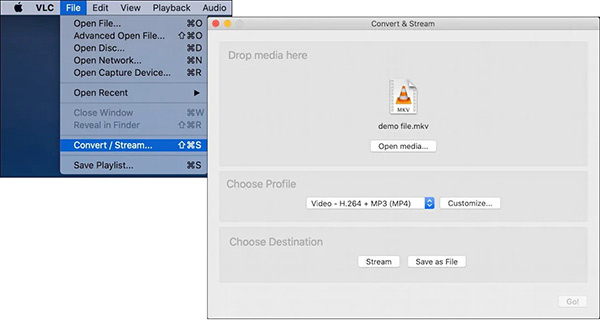
Шаг 2.Перейдите в Выберите профиль раздел и выберите целевой формат в раскрывающемся меню. Если вы не можете его найти, нажмите кнопку Настроить кнопка. Выберите нужный формат, нажмите Сохранить как новый профиль и следуйте инструкциям, чтобы сохранить профиль. Тогда вы можете выбрать его сейчас.
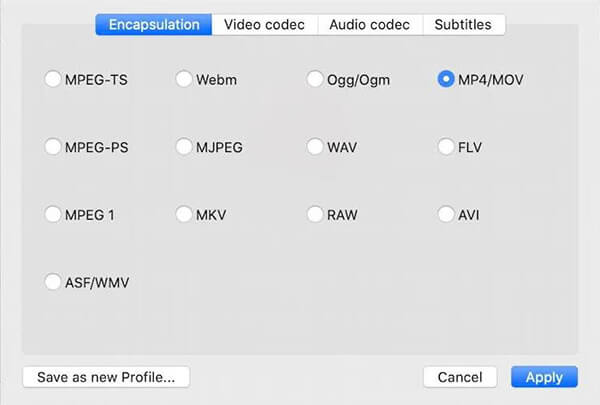
Шаг 3.Нажмите кнопку Сохранить как файл кнопку или Сохранять. Во всплывающем диалоговом окне укажите имя файла, место назначения и теги. Нажмите Сохранять Кнопка, чтобы начать преобразование AVI в MP4 или наоборот с помощью VLC на Mac.
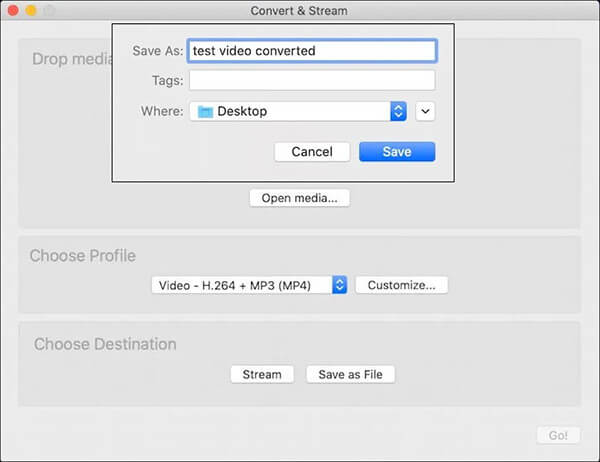
Часть 2. Конвертируйте AVI в MP4 с помощью альтернатив VLC
Метод 1: лучшая альтернатива VLC на рабочем столе
Вы должны знать, что VLC — не единственный вариант конвертировать AVI, WMV и другие файлы в MP4. Blu-ray Master Video Converter Ultimate, например, позволяет выполнить работу без каких-либо технических навыков. Кроме того, качество продукции впечатляет и превосходно.
Ключевые особенности лучшей альтернативы VLC
- Легко конвертируйте между AVI, WMV, MOV и MP4.
- Пакетная обработка нескольких видео для каждой конверсии.
- Автоматически улучшайте качество видео во время конвертации.
Бесплатная загрузка
Для Windows
Безопасная загрузка
Бесплатная загрузка
для MacOS
Безопасная загрузка
Как конвертировать AVI в MP4 без VLC
Шаг 1.Добавить видео файлы
Запустите лучшую альтернативу VLC после установки на свой компьютер. Нажмите Добавить файлы меню и выберите Добавить файлы или Добавить папку для импорта ваших видеофайлов.

Шаг 2.Установить выходной формат MP4
Вот два способа установить выходной формат. Нажмите кнопку Преобразовать все в меню, выберите МП4 во всплывающем диалоговом окне и выберите пресет. Если вы хотите установить разные форматы для каждого видео, нажмите кнопку Профиль кнопку и сделайте то же самое.

Шаг 3.Конвертировать AVI в MP4
Закройте диалог настройки формата. Перейдите в нижнюю область и установите папку вывода, нажав кнопку Папка кнопка. Наконец, нажмите на Конвертировать все Кнопка, чтобы начать преобразование AVI в MP4.

Метод 2: лучшая альтернатива VLC Online
Blu-ray Master Бесплатный онлайн-конвертер видео — лучшая онлайн-альтернатива VLC для конвертации AVI в MP4. В отличие от VLC, альтернатива работает онлайн и не требует установки. Более того, его можно использовать бесплатно без каких-либо ограничений.
Шаг 1.Посещать https://www.bluraycopys.com/free-online-video-converter/ в вашем браузере. Нажмите кнопку Запустить бесплатный конвертер кнопка, чтобы получить лаунчер.

Шаг 2.Ударь Добавить файл кнопку и загрузите свои видеофайлы. Затем выберите MP4 в нижней части.

Шаг 3.Нажмите кнопку Конвертировать кнопку, а затем загрузите результаты после завершения преобразования.
Часть 3. Сравнение VLC и альтернатив
| Blu-ray Master Video Converter Ultimate | Blu-ray Master Бесплатный онлайн-конвертер видео | ВЛК | |
| Плюсы | Поддержка практически всех видеоформатов, Включите удобный графический интерфейс, Позволяет редактировать видео, Оптимизация качества вывода видео, Конвертируйте видео для портативных устройств, Интегрируйте аппаратное ускорение. | Бесплатное использование, Совместимость с широко используемыми видеоформатами, | |
| Минусы | Вам необходимо купить лицензию после бесплатной пробной версии. | Отсутствие редактирования видео. | Это немного сложно в настройке, Конвертация видео занимает столько же времени, Вы не можете просматривать видео, Качество вывода не очень хорошее. |
Расширенное чтение
Топ-7 бесплатных конвертеров MOV в MP4, которые вы должны знать
Часть 4. Часто задаваемые вопросы о преобразовании AVI в MP4 с помощью VLC
-
Почему VLC не конвертируется в MP4?
Во-первых, проверьте формат исходного видео и убедитесь, что VLC поддерживает его. Если ваше видео повреждено, VLC также не будет конвертировать в MP4.
-
Может ли VLC конвертировать VOB в MP4?
Да, VLC может конвертировать незашифрованный VOB в MP4. Если ваши файлы VOB зашифрованы или защищены авторскими правами, VLC не сможет их обработать.
-
Может ли VLC восстановить поврежденный AVI?
Это зависит от состояния ваших AVI-видео. В некоторых случаях VLC восстановит сломанный AVI.
Подведение итогов
Иногда вы смотрите свои видео в VLC, но не можете только их на мобильных или других устройствах. Затем вы можете конвертировать их напрямую с помощью VLC. Мы поделились руководством как для ПК, так и для Mac. Если вам не нравится VLC или вам нужны расширенные функции, Blu-ray Master Video Converter Ultimate — лучшее альтернативное решение. Еще проблемы? Пожалуйста, не стесняйтесь оставлять сообщение ниже.
Другие материалы от Blu-ray Master

