Åtgärd skärminspelare
Mirillis Action! Screen Recorder, ett populärt program för skärminspelning för Windows, är känt för sin spel- och skärminspelningsfunktion. Användare kan också använda detta program för att fånga handledning, webbseminarier och visuella presentationer etc.
Men för att vara ärlig kan nästan alla skärminspelare göra dessa jobb. Du kan fortfarande vara oklar om vad som skiljer denna programvara från andra och hur den beter sig under inspelningsprocessen. Därför kommer det här inlägget att erbjuda dig en detaljerad Action Screen Recorder Recension för att hjälpa dig att veta det bättre.
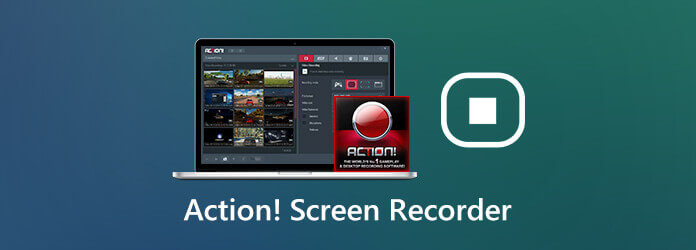
Mirillis Action! är ett lättanvänt program som låter dig spela in och strömma din spelning, skrivbordshandlingar, onlinevideor, musik och mer med hög kvalitet och låg CPU-användning. Dessutom kan du ta skärmdumpar och lägga till en voice-over eller webbkamera till din inspelning i realtid efter dina behov. Här är de viktigaste funktionerna du kan njuta av med Action! av Mirillis.
1. Användarvänligt gränssnitt
Med det intuitiva och användarvänliga gränssnittet för Action Screen Recorder kan du enkelt hitta dina historikinspelningar och skapa en ny screencast i flera lägen. Det gör att du kan visa, radera och dela den valda filen med bara ett klick. Du kan också starta din inspelning direkt efter att du bara har justerat inställningarna i huvudgränssnittet.
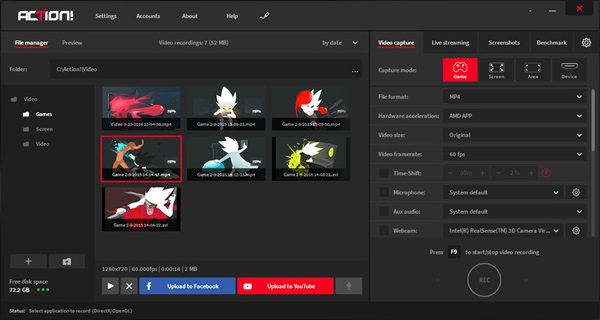
2. HUD-skärm
HUD visas när ditt skrivbord eller spel är anslutet till Action-skärminspelare. Den används för att visa information som aktuell bildfrekvens, genomsnittlig bildfrekvens, upptäckt 3D-motor, statusikon osv. Så du kan behärska hela inspelningsprocessen som ett proffs. HUD visas vanligtvis i det övre högra hörnet på datorskärmen som standard.
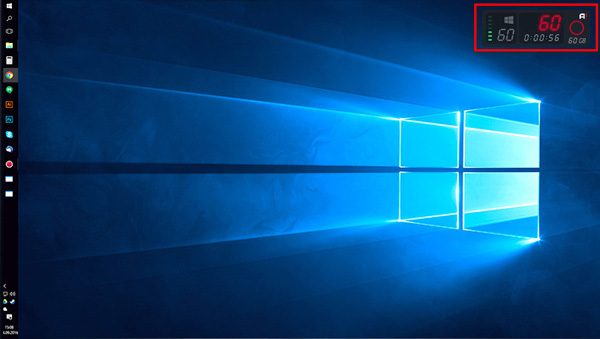
3. Grönt skärmläge
Action-skärminspelare ger till och med ett grönt skärmläge, med vilket du enkelt kan ta bort bakgrunden från webbkameravideoen, så länge din bakgrund är i vilken färg som helst. Aktivera bara Använd Chroma Key alternativ när du lägger till en webbkamera. Använd sedan Färgväljare för att välja bakgrundsfärg och ändra Tröskel och Blandning värden för att göra bakgrunden transparent.
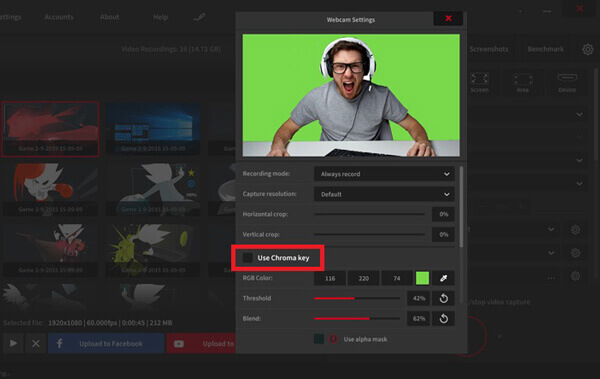
4. Time-shift-alternativ
Denna funktion i Actionspelare är otroligt användbart när du spelar ett spel och inte vill missa några höjdpunkter. När du har aktiverat det här alternativet kommer dina omedelbara åtgärder att förvaras i en kort loopbuffert. Allt du behöver göra är att klicka Vänster Alt + F9 på tangentbordet för att spara Time-shift-inspelningen i en fil. Du kan justera tidsförskjutningsbuffertens varaktighet upp till 10 minuter.

5. Exportera HD / 4K-inspelningar
Handling! stöder AVI och MP4 filformat för högupplöst videoinspelning. Du kan exportera och ladda upp dina inspelningar till populära enheter eller sociala medieplattformar, som YouTube och Facebook, direkt i Action! med de snabba, hårdvaruaccelererade teknologierna.
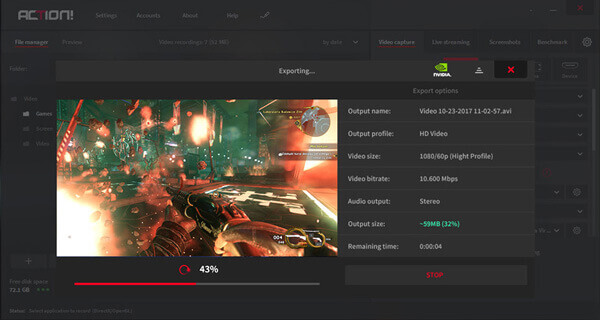
6. Livestreaming
Många populära strömmande webbplatser, som Twitch, YouTube, Facebook och Smashcast, är anslutna till Action-skärminspelare. Denna livestreamingtjänst ger användare möjlighet att strömma alla spel eller PC-aktiviteter online. Du behöver bara komma åt ditt konto.
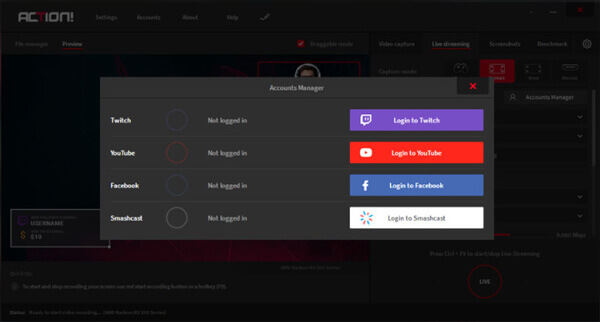
7. Övervaka och kontrollera dina inspelningar med Android
Med Action! RCU-appen på Android kan du enkelt övervaka och styra inspelningarna - kontrollera FPS, starta / stoppa / pausa dina skärminspelningar och mer. Det finns inget behov av att memorera de komplexa snabbtangenterna igen.
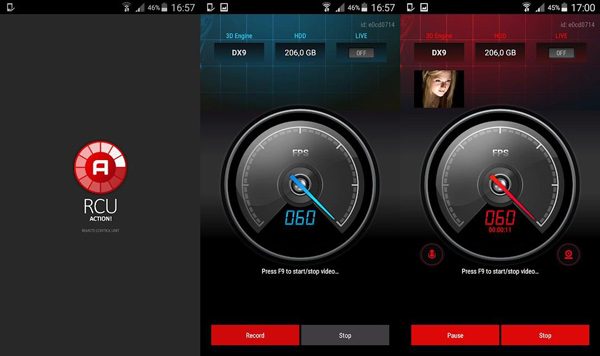
Handling! av Mirillis har möjlighet att fånga allt som händer på din PC-skärm. Det kan spela in programvara, webbsidor, videor, spel, handledning, etc. i fönsterläge, helskärmsläge eller valt område-läge i Windows Vista / 7/8 / 8.1 / 10. Följande steg hjälper dig att spela in ett visst område på din skärm.
Starta åtgärd! på din dator. Hitta Area inspelningsläge.
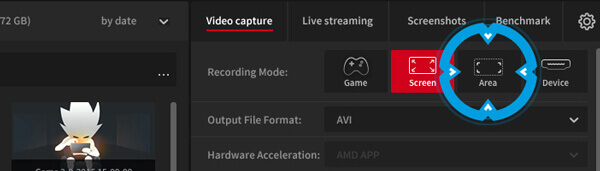
Klicka och håll musen. Dra sedan för att välja det område du vill fånga. Om du vill ändra storlek på regionen, tryck bara på Skift + [Pilar] på tangentbordet.
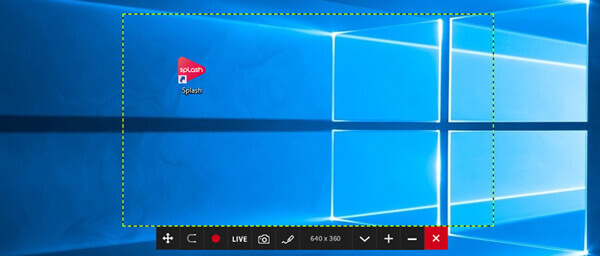
Klicka på Starta / stoppa inspelningen knapp eller F9 snabbtangent för att starta inspelningen. Ramen blir röd. När du är klar med inspelningen, tryck på Starta / stoppa inspelningen igen för att stoppa.
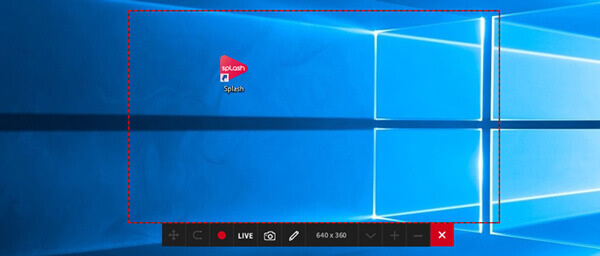
Gå tillbaka till Hem och hitta den inspelade videon. Du kan förhandsgranska videon med den inbyggda spelaren på Action-skärminspelaren.
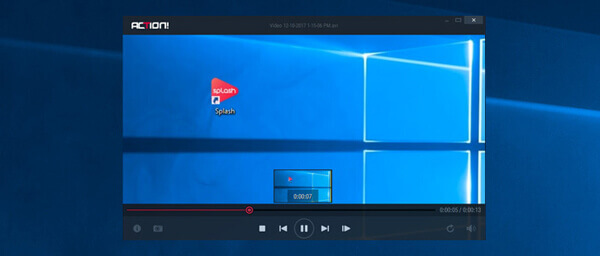
Den kostnadsfria testperioden för Action! är 30 dagar, vilket innebär att du måste köpa den fullständiga versionen om du fortfarande vill använda denna programvara. För närvarande kommer en livstidslicens för hemanvändning att kosta dig åtminstone $19.77. Och priset på en licens för kommersiell användning är från $32.95.
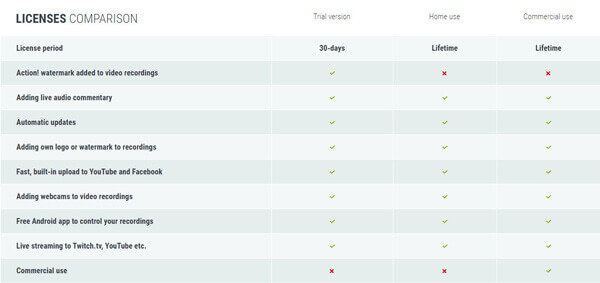
Vi har fått mycket feedback från Action! användare. De flesta av dem älskar det enkla gränssnittet för Action Screen Recorder. Många spelare och YouTubers älskar att använda denna programvara för att spela in och strömma sina skärmaktiviteter. Några sa dock att de stod inför en fördröjningsproblem när de spelade in på äldre enheter.
Många jämför ofta Mirillis Action! till Bandicam, en annan kraftfull skärminspelare på marknaden. När allt kommer omkring är Bandicam också känt som ett bra spelinspelningsverktyg som Action screen recorder. Dessutom stöder den 4K UHD-videoinspelning och skärmdumptagning.
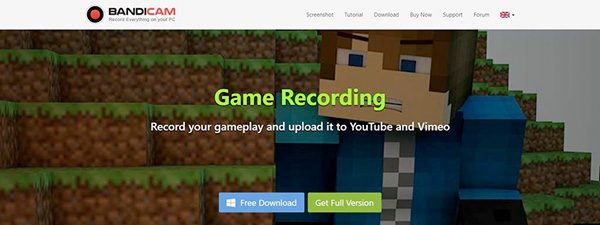
För att få dig att förstå fördelarna och nackdelarna med Action! bättre, vi kommer att jämföra dessa två skärminspelare tillsammans för dig. Se diagrammet nedan.
| Mirillis Action! | Bandicam | |
|---|---|---|
| Fördelar | Användbar UI-design, Grönt skärmläge, Live streaming, Hårdvaruacceleration, 4K-stöd, Smartphone-kontroller |
Lätt att använda, 4K videoinspelning, FPS-överlägg och kontroller, Upp till 144 fps |
| Nackdelar | Begränsade videoformat, Lägg till åtgärd! vattenstämpel, Endast Windows |
Stöd endast Windows, Kraschfråga |
Som du kan se ovan erbjuder båda skärminspelarna ingen Mac-version. Så, hur skapar du screencast om du använder en Mac?
Eftersom det inte finns någon Action-skärminspelare för Mac rekommenderar vi att du försöker här Blu-ray Master Screen Recorder, det bästa alternativet Action Screen Recorder. Den har liknande funktioner som Action. Du kan spela in 4K UHD-spel av hög kvalitet, skärmdump full / del av skärmen, redigera inspelningen i realtid. Och det viktigaste är att Blu-ray Master Screen Recorder kan fungera på både Windows och Mac.
Gå till den officiella webbplatsen för Blu-ray Master Screen Recorder. Ladda ner och installera det här programmet på din dator.
Efter installationen startar du programvaran och väljer Videobandspelare till vänster för att spela in skärmåtgärder.

I Videobandspelare fönstret, välj full or Custom skärmstorlek för inspelning. Slå sedan på / av Systemljud och Mikrofonen alternativ enligt dina behov. Om du vill kan du aktivera Webkamera för att lägga till dina reaktioner i din inspelning. Klicka sedan REC för att börja spela in.
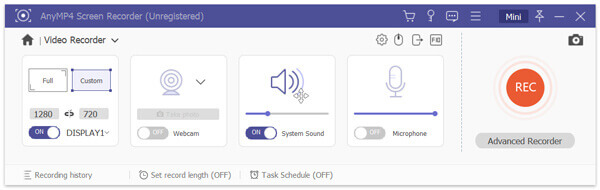
Du kan klicka Sluta för att avsluta inspelningen och sedan förhandsgranska den inspelade videon med den inbyggda mediaspelaren på Blu-ray Master Screen Recorder. Glöm inte att spara inspelningen på din dator.

1. Hur frigör jag inspelningsskärmen med Action Screen Recorder?
Om din Action-skärminspelare fortfarande har gratis provperiod kan du enkelt spela in din skärm gratis. Men om den kostnadsfria testperioden går ut, kan du prova det här Gratis skärminspelare online.
2. Vilket är bättre, OBS eller Action?
Om du vill ha en kostnadsfri programvara med öppen källkod är OBS ditt bästa val. Den är kompatibel med många enheter. Men det här verktyget är inte så lätt att använda. Så nybörjare kanske föredrar Action. Och för din information har OBS ingen spelare att spela upp inspelningarna. Du kan behöva en tredjepartsspelare som VLC mediaspelare.
3. Kan jag använda Action! RCU för Android för att spela in telefonskärm?
Nej, du kan inte göra det. Eftersom den appen bara är en styrenhet snarare än en inspelare. Du kan använda den för att styra och övervaka Action scree recorder på din dator.
Vi hoppas verkligen att du kan veta Åtgärd skärminspelare bättre efter att ha läst denna recension. I allmänhet är det en användbar skärminspelare som du kan lita på. Men om du är en Mac-användare som vill uppleva liknande inspelningsfunktioner kan du ge Blu-ray Master Screen Recorder ett skott.
Om du gillar det här inlägget kan du lämna ett meddelande nedan. Och om du vill veta mer om Action, kontakta oss gärna.
Mer läsning
[2024] Topp 9 spelinspelningsprogramvara för Windows och Mac
Vad är den bästa spelinspelaren 2023? Det här inlägget visar dig listan över de bästa 9 spelinspelarna för Windows och Mac.
Hur du beskär en skärmdump på Windows 10/8/7 med 6 olika sätt
Här är 6 olika sätt att beskära en skärmdump på Windows 10/8/7. Du kan välja valfritt klippverktyg för att enkelt ta en skärmdump på din Windows-dator i helskärm, aktivt fönster eller anpassad skärmstorlek.
[Löst] Hur man åtgärdar Movavi-skärmens ljudproblem
Movavi Screen Capture fastnar i vissa problem? Det här inlägget innehåller detaljerade lösningar för att fixa ljudproblem i inspelningen när du använder Movavi Screen Capture.
QuickTime fungerar inte på Mac? Här är dina 5 användbara lösningar
Om du inte har någon aning om hur du fixar QuickTime som inte fungerar på Mac kommer du bara till rätt plats. Den här artikeln visar dig enkla sätt att felsöka QuickTime-fel när du spelar in eller skärmar på skärmen.