Audacity har varit en del av ljudredigeringsmetoder i många år. Det är gratis och med öppen källkod, vilket gör det tillgängligt för proffs. Vid en blick kan du se Audacity som ett komplext program, men lite övning gör att du kan använda alla dess funktioner utan problem. Om du är osäker på var du ska börja kommer vi att lära dig hur du använder Audacity för att spela in datorljud och hur man gör grundläggande felsökning när appen inte fungerar.

Del 1. Hur man spelar in skrivbordsljud med Audacity
Audacity är ett skrivbordsprogram som redigerar WAV, MP3 och andra ljudformat. Den tillhandahåller olika lösningar, såsom komprimering, effekter, konvertering, etc. Naturligtvis har den även en inbyggd inspelare för att fånga systemljud och röst i realtid. Utan vidare, här är den detaljerade Audacity-instruktionen för inspelning:
Steg 1.Programvaran är tillgänglig för nedladdning och installation på Windows, Mac och Linux. Innan du går vidare till programmet, se till att den interna mikrofonen fungerar på datorn. Starta sedan appen och klicka på Inspelning fliken från den övre högra delen av gränssnittet.
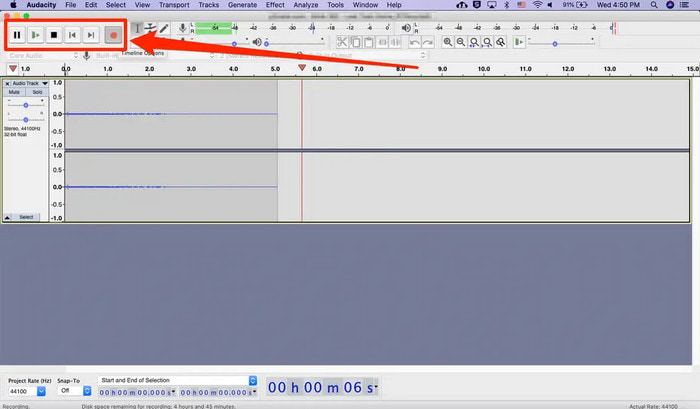
Steg 2.När rullgardinsmenyn visas kan du kontrollera alla tillgängliga inspelningsenheter på listan. När du har valt önskad inspelningsenhet, öppna Tracksat-menyn och klicka Lägg till en ny för att välja typ av spår. Om du går för en enkel inspelning, välj mellan Mono och Stereo.
Steg 3.För att schemalägga en inspelning av Audacity, tryck Skift + R samtidigt. När fönstret Timer Record visas, ställ in startdatum, tid och andra inställningar. Klick OK för att spara de nya inställningarna. Börja sedan inspelningen genom att klicka på Spela in knapp.
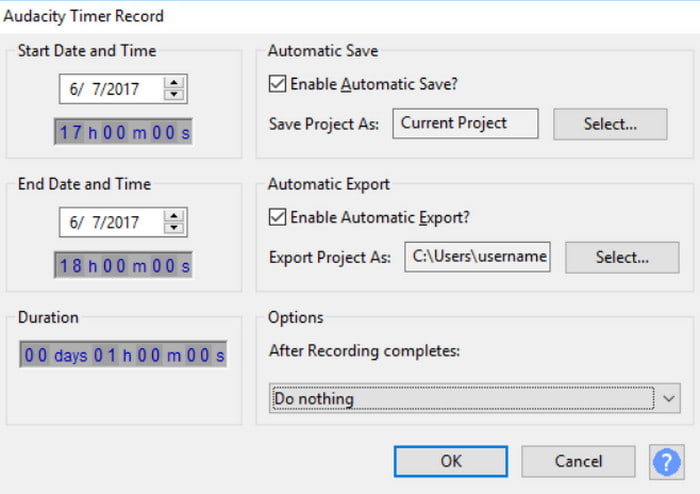
Steg 4.För andra inspelningsinställningar, gå till Ljudinställningar meny. Det låter dig ändra inställningarna för ljudvärden, inspelningskanaler, uppspelningsenhet, eko, brusreducering och mer. Spara den nya inspelningen eller lyssna medan du spelar in på Audacity.
Del 2. Audacity-inspelningsproblem och lösningar
Fel kommer oundvikligen att uppstå när du använder Audacitys inspelningsprogram. Oavsett vilket operativsystem du använder kan ett problem uppstå när du spelar in ljud på din dator. Men notera dessa utmärkta felsökningsmetoder för att fixa specifika problem på Audacity.
Audacity inte inspelning
Varför fungerar inte Audacity? Du fortsätter att klicka på REC-knappen, men det finns ingen initiering från programvaran. Du kan behöva tillåta Audacity att ändra ljudvärden till MME. För att göra detta, gå till appens ljudvärdlista och välj alternativet MME. För fler lösningar att fixa Audacity spelar inte in här.
Audacity-inspelningsvolymen är för låg
Om volymen inte ändras även efter att du har justerat standardvolymnivåerna måste du använda en mikrofon som har en kontroll för inspelningsnivå. Alternativt kan du använda alternativet Förstärka från effektmenyn efter inspelning för att begränsa bruset och göra volymen tydligare.
Audacity fortsätter att spela in i slutet av spåret
Du kan fixa inspelaren genom att gå till Audacitys redigeringsmeny. Från undermenyn Preference, välj alternativet Spela in på ett nytt spår. Kom ihåg att inte skapa ett tomt spår, så Audacity kommer inte att spela in i slutet av ljudet som standard.
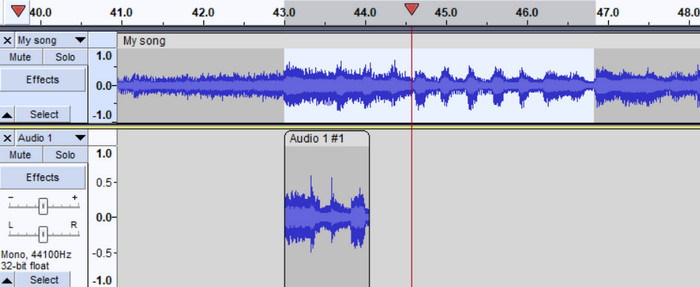
Audacity inga inspelningsenheter hittades
Det enklaste sättet att lösa det här problemet är att gå till din dators inställningar. Men du kan bara göra detta om du redan har aktiverat ljudvärden för MME på Audacity. Följ sedan stegen nedan:
Steg 1.Från din dators inställningar, sök efter Systemkrav menyn och navigera till ljud sektion.
Steg 2.När du ser Relaterade Inställningar Välj menyn Ljudkontrollpanel alternativ. Avslöja de inaktiverade enheterna från Inspelning fliken och öppna fönstret Egenskaper.
Steg 3.Klicka på Använd denna enhet från listan Enhetsanvändning och klicka sedan på OK för att spara ändringarna. Starta om och spela in mikrofonen och systemljudet med Audacity.
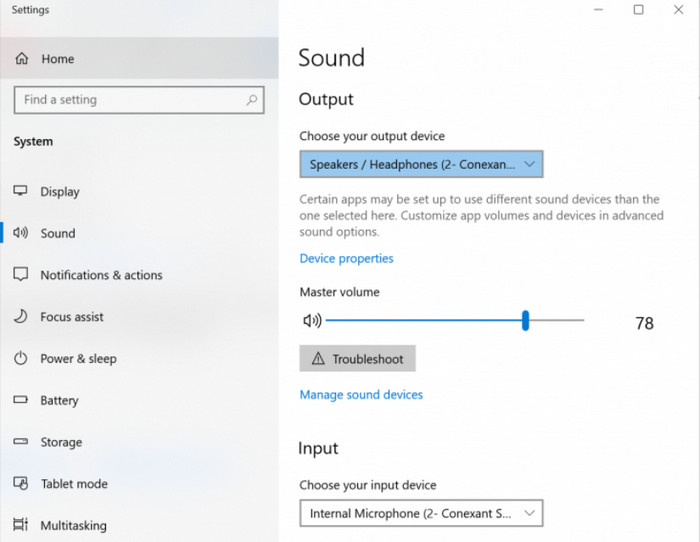
Audacity har inget ljud vid inspelning
Gå till preferenser menyn på Audacity och markera Spela andra spår medan du spelar in ett nytt kryssruta. Detta gör att du kan mata ut andra ljudfiler medan du spelar in en ny. Om det fortfarande inte hörs något ljud, kontrollera de externa enheterna och vilka portar de är anslutna till.
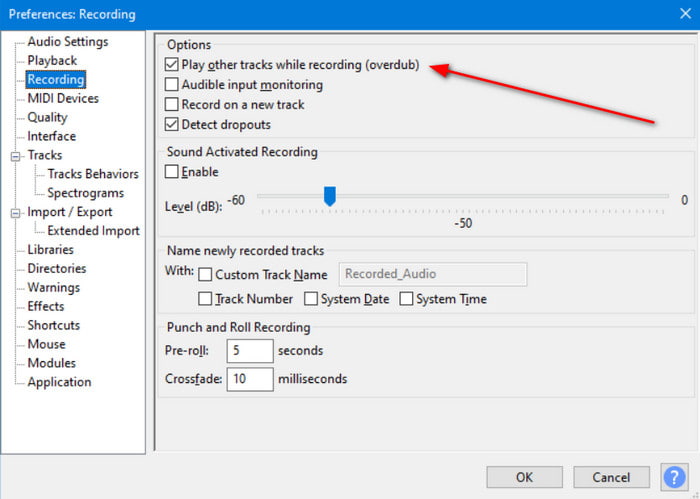
Audacity Lagging under inspelning
Det rekommenderas att uppfylla kraven för att installera Audacity. Detta för att undvika oönskade fördröjningar när du använder programvaran. Om eftersläpning fortfarande uppstår även om kraven är uppfyllda, uppdatera Audacity eller installera om den.
Del 3. Audacity Alternativ
En titt på Audacity, och du kan säga att det kommer att ta lite tid innan du blir bekant med dess navigering. Förutom detta finns det möjliga problem vid inspelning. Men för att göra det enkelt för dig, prova Blu-ray Master Skärminspelare på Windows och Mac. Programvaran är en allround-inspelare för ljud, spel och annat. Eftersom det är en enkel men ändå professionell ljudinspelare behöver du bara konfigurera inställningarna för systemljud och mikrofon, och sedan är du igång. Dessutom låter det dig spara utdatafilen på en MP3, AAC, FLAC och andra tillägg. Det här är verkligen Audacity-alternativet du letar efter. Du kan också prova det gratis genom att klicka på knappen Gratis nedladdning.
- En avancerad ljudinspelare för ren extern och intern inspelning.
- Konfigurerbara utdatainställningar som utdataformat, samplingshastighet, etc.
- Obegränsad ljudinspelning utan att avbryta aktiviteten.
- Fler inspelningslösningar tillhandahålls för webbseminarier, möten och andra.
Gratis nedladdning
För Windows
Säker nedladdning
Gratis nedladdning
för macOS
Säker nedladdning
Steg 1.Hämta programvaran från den officiella webbplatsen och slutför installationen. Starta skärminspelaren och välj Ljudinspelare från huvudmenyn.
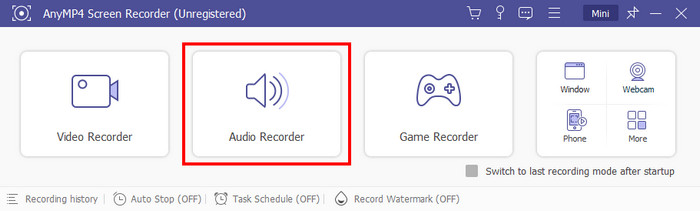
Steg 2.Växla på Systemljud och Mikrofonen alternativ. För ytterligare konfiguration, klicka på Inställningar knappen med kuggikonen. Gå till Produktion menyn och välj det nya ljudformatet, codec, kvalitet, etc. Till skillnad från Audacity-inställningarna för röstinspelning erbjuder Screen Recorder en ljudkontroll i realtid för alla externa enheter.
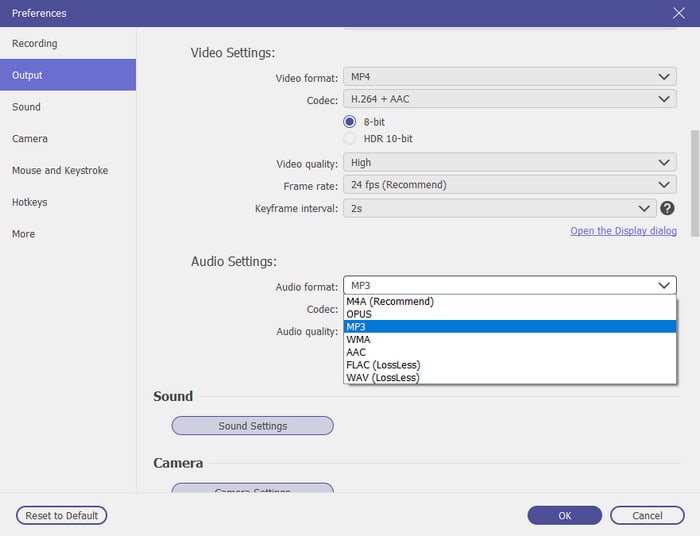
Steg 3.När du är redo klickar du på REC för att börja spela in. Med widgeten på skärmen kan du pausa eller stoppa inspelningen snabbt. Trimma sedan den nya inspelningen och exportera den till en mapp.
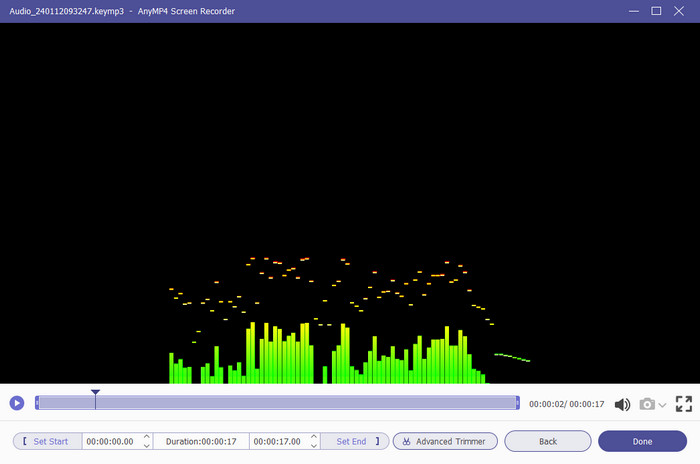
Del 4. Tips för Audacity Förbättra röstinspelning
Visst, du kommer att lära dig mer om Audacity för flerspårsinspelning och redigering. Men för att förbättra röstinspelningen, här är några tips som hjälper dig, inklusive hur du spelar in det du hör på Audacity:
1. Använd alltid alternativet Brusprofil för att minimera bakgrundsljudet. Detta är en utmärkt lösning om din omgivning inte är för tyst. Du kan hitta brusprofil från rullgardinsmenyn Effekt, så att du kan ta bort frekvenserna från inspelningen.
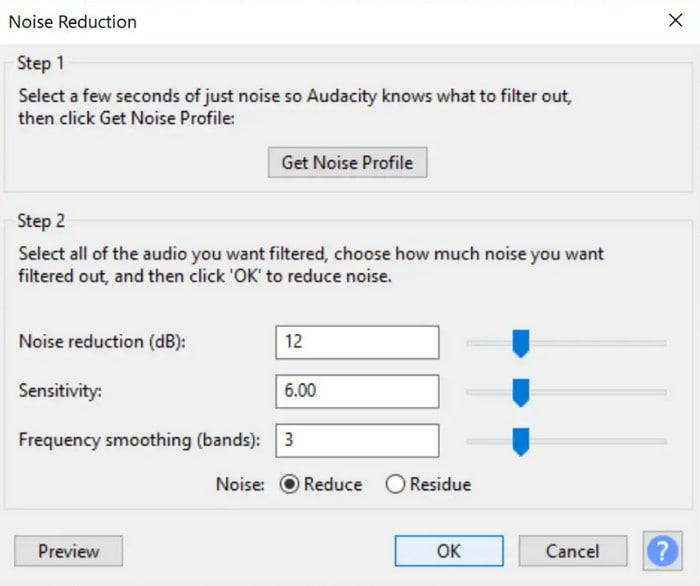
2. Om den inspelade rösten eller ljudet har för mycket brus i bakgrunden kan den här lösningen hjälpa. Det kan separera vågformen av oönskad frekvens med olika Audacity brusreducering under inspelning. Du kan behöva spendera lite tid med trial and error.
3. För en effektiv Audacity-röstinspelning kan du använda Normalizer för att ta bort eventuell DC-offset utan amplitudjustering. Den balanserar kanalerna från vänster och höger och även stereospåren. Det låter dig också redigera Audacity-eko vid inspelning.
4. Använd ljudkompressor i Audacity för att öka röstvolymen om det är för tyst. Med det här alternativet kan du hantera den övergripande kvaliteten med parametrar som tröskel, brusgolv, attacktid, förhållande, släpptid, etc.
5. Audacity har en equalizer för att styra ljudinnehållet, inklusive de låga, mellan- och höga frekvenserna. Det är en hjälpsam lösning om du har en manlig och kvinnlig röst från inspelningen.
Del 5. Vanliga frågor om Audacity Audio Recording
-
Är Audacity lämplig för att spela in ljud?
Ja. Audacity kan spela in skrivbordsljud och mikrofon gratis. Från dess många uppdateringar har programmet blivit mer tillförlitligt när det gäller att producera utmärkta resultat med olika inspelningsverktyg för att förbättra kvaliteten.
-
Är det någon som fortfarande använder Audacity?
Det är fortfarande relevant att spela in skrivbordsljud med Audacity. Men eftersom det finns fler programvaror på marknaden är det oundvikligt för användare att hoppa från en applikation till en annan.
-
Vilka är nackdelarna med Audacity?
En av dess nackdelar är det komplexa gränssnittet. Vissa användare tycker att det är föråldrat på grund av dess röriga verktyg. En annan sak är dess begränsade tekniska support, där om du vill lära dig hur man spelar in 2 USB-mikrofoner samtidigt på Audacity, måste du fråga om andra användares erfarenheter.
-
Är Audacity bra för nybörjare?
Det rekommenderas för nybörjare, särskilt de som siktar på professionell ljudinspelning och mixning. Audacity har blivit det mest tillgängliga verktyget för denna typ av ljudredigering, inklusive att vara plattformsoberoende, öppen källkod och gratis.
Inslagning upp
Nu kan du spela in datorljud med Audacity på Mac eller Windows. Eftersom verktyget tillhandahåller alla nödvändigheter för att göra ljud, guidas du här med de detaljerade stegen och några användbara tips för att skapa inspelningar av hög kvalitet. Dessutom har du upptäckt det bästa Audacity-alternativet för en mer tillgänglig och professionell ljudinspelning. Klicka på knappen Gratis nedladdning för Blu-ray Master Screen Recorder för att prova på din dator.
Gratis nedladdning
För Windows
Säker nedladdning
Gratis nedladdning
för macOS
Säker nedladdning
Mer från Blu-ray Master
- Steg-för-steg-guide för att slå samman ljudspår i Audacity på rätt sätt
- Guider för hur du använder Audacity för att ta bort bakgrundsbrus i ljud
- 3 verifierade metoder för att spela in ljud på iPhone och iPad
- Hur man lägger till ljud till skärminspelning offline och online
- Bästa Zoho skärm- och ljudinspelare för presentatörer och deltagare
- 3 verifierade metoder för att spela in ljud på iPhone och iPad


