Topp 5 GIF-skärminspelare för att fånga skärmen och skapa GIF
Vill du fånga din datorskärm och skapa animerade GIF?
Du borde veta att massor av emojis du använde varje dag på sociala nätverk är faktiskt GIF. Visst vill du skapa dina egna animerade GIF-filer. Frågan är, hur man fångar skärmen och gör GIF?

GIF-inspelare låter dig fånga allt som visas på din Mac eller Windows PC och spara det som en GIF-fil. Det finns ett stort antal GIF-skärmdump verktyg som erbjuds på marknaden som kan hjälpa dig att enkelt skapa animerade GIF-filer. Här i det här inlägget vill vi presentera dig med 5 bästa GIF-skärminspelare för att fånga skärmen och förvandla den till GIF.
När du behöver ta din datorskärm, antingen Mac eller Windows 10/8/7 PC, kan du lita på den populära GIF-skärmbilden, Skärminspelare. Denna GIF-inspelare har möjlighet att fånga alla aktiviteter på din datorskärm med hög kvalitet och spara den som en animerad GIF.
Med denna GIF-skärmdump kan du spela in GIF på Mac och Windows PC. Du kan välja rätt version baserat på ditt system och sedan installera den gratis på din dator.
Som nämnts ovan är denna GIF-inspelare utrustad med skärmdump, ljudinspelare och skärmdumpfunktioner. Här kan du välja Videobandspelare möjlighet att fånga skärmen och skapa GIF.
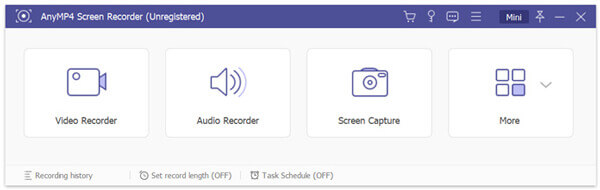
När du går in i huvudgränssnittet för Video Recorder kan du justera skärminspelningsområdet efter dina behov. Du kan fånga skärmen med helskärm eller vald region.
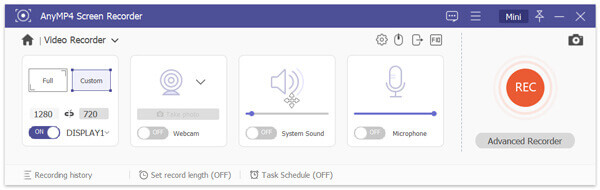
Under detta steg får du också välja ljudinspelningskälla från Systemljud, mikrofon eller båda. Om du vill spela in en GIF-fil kan du inaktivera dem.
Klicka på Spela in inställningen för att ange preferenser fönster. Klicka på Produktion fliken till vänster och ställ sedan in GIF som utgångsformat från listrutan med videoformat. Klicka OK för att bekräfta din operation.
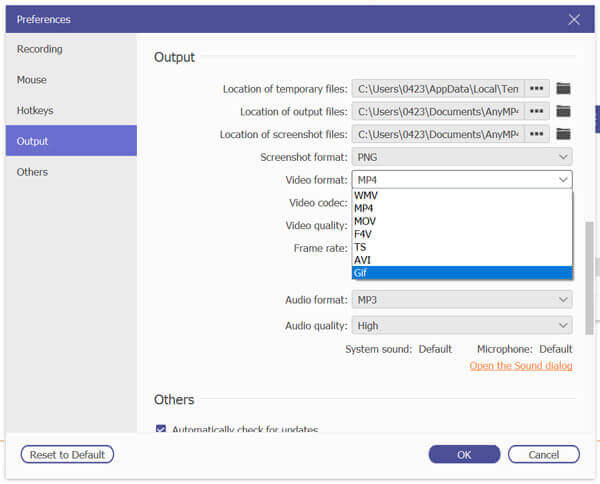
Nu kan du helt enkelt klicka på Spela in för att starta GIF-inspelningen. Du får full kontroll över GIF-inspelningsprocessen. Efter inspelningen guidas du till förhandsgranskningsfönstret för att visa din inspelningsfil och redigera den.
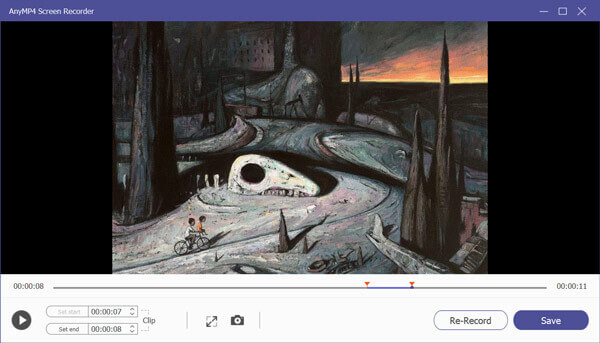
Klicka på Save för att spara den som en GIF-fil på din dator. Förutom GIF-inspelningen kan du också göra det spela in spel, video- och ljudsamtal, onlinemöten och mer. Du kan ladda ner den gratis och prova.
QuickTime Player är den officiella mediaspelaren för Mac-användare. Den har också skärminspelningsfunktionen för att fånga din Mac-skärm och spara den som en GIF-fil. Jämfört med andra GIF-skärmtagningsverktyg för Mac kan QuickTime erbjuda dig en mer stabil skärminspelningsupplevelse.
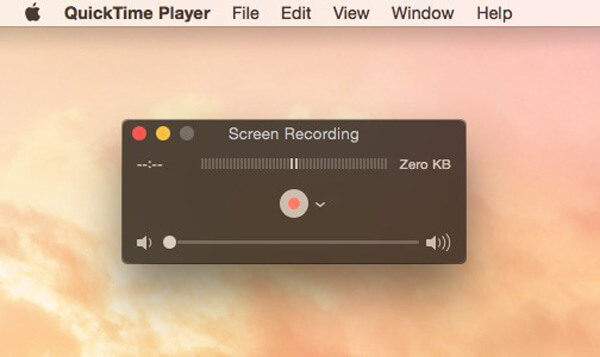
Du kan öppna QuickTime Player och sedan lita på funktionen Ny filminspelning för att fånga allt som visas på Mac-skärmen. Efter GIF-inspelningen kan du använda några grundläggande redigeringsfunktioner för att anpassa din inspelade fil. Få lite video till GIF-omvandlare här.
Gyazo är ett mycket populärt program för videoinspelning som kan hjälpa dig att fånga din datorskärm till GIF. Den är kompatibel med både Windows- och Mac-datorer. Dessutom erbjuder den också iOS- och Android-versioner så att du kan spela in GIF direkt på dina bärbara enheter. Med denna GIF-skärmdump kan du fånga vilken del av skärmen som helst och spara den som en GIF.
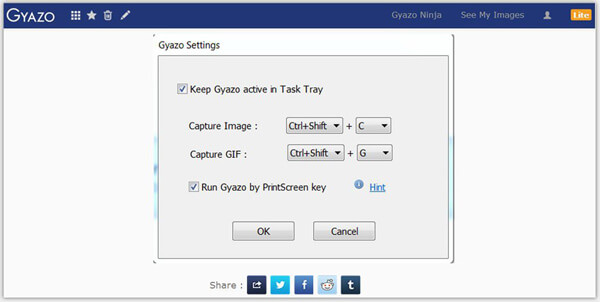
Denna GIF-inspelningsapp låter dig spela in skärm och skapa GIF. Men det är inte helt gratis. Om du vill använda redigering eller andra funktioner måste du uppgradera den till Pro-versionen. Gyazo ger dig ett enkelt sätt att dela dina skapade GIF-filer.
Screencastify är en online GIF-skärminspelare som låter dig fånga din datorskärm och spara den i GIF-format. Det är faktiskt ett gratis webbläsartillägg för skärminspelning. Denna GIF-skärmdump online fungerar med Windows, Linux och Mac.
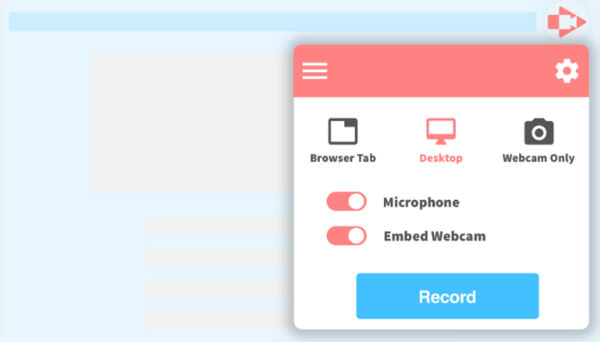
Screencastify erbjuder ett enkelt sätt att spela in, redigera och dela videor. Det gör att du kan spela in alla delar av din datorskärm med hög kvalitet. En sak du bör veta är att du inte kan komma åt alla funktioner från dess gratisversion.
ScreenToGIF är en öppen källkod GIF skärmdump programvara som låter dig spela in skärm från datorskärm, webbkamera och Sketchboard. Med denna GIF-inspelare kan du lägga till några element i din GIF-inspelning, till exempel text, undertexter, titelram och mer.
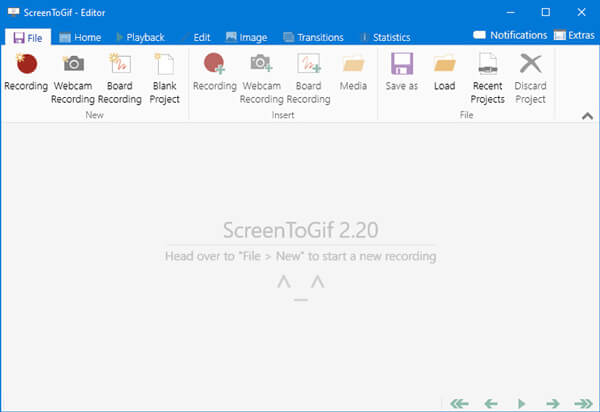
Som en gratis GIF-inspelare kan ScreenToGIF fånga din datorskärm med hela skärmen eller anpassat område efter dina behov. Några grundläggande redigeringsfunktioner erbjuds för att hjälpa dig att anpassa din GIF-inspelningsfil bättre. För närvarande är denna GIF-inspelare endast kompatibel med Windows PC.
Fråga 1. Hur spelar jag in min skärm på Windows 10 online?
Om du använder en Windows 10-dator och vill fånga din datorskärm kan du lita på den inbyggda skärminspelaren, Xbox Game Bar, som kan fånga spel på Windows. Du kan trycka på Windows-tangenten och bokstaven G samtidigt för att öppna spelfältet och starta inspelningen.
Fråga 2. Hur spelar jag in skärm på iPhone?
Det finns en skärminspelningsfunktion utformad i iOS. Om du är en iPhone-användare kan du lägga till den här skärminspelningsfunktionen i Control Center och sedan använda den för att fånga din iPhone-skärm.
Fråga 3. Hur konverterar jag MOV till GIF?
Det finns många videokonverterare inklusive gratis som erbjuds på internet som kan hjälpa dig att göra videokonverteringen från MOV till GIF. Om du inte vet vilken du ska använda kan du ge den populära Gratis Online Video Converter ett försök.
GIF ger ett enkelt sätt att uttrycka vad du menar, illustrera något, integrera animering, markera en punkt och mer. Om du roar dig med några roliga GIF-filer och vill skapa dina egna animerade GIF-filer är du på rätt plats.
Här i det här inlägget har vi främst pratat om GIF-inspelare. Du kan välja din favorit för att fånga din datorskärm och skapa GIF-filer. Om du har några andra GIF-skärmtagningsrekommendationer, vänligen dela dem med andra läsare i kommentaren.
Mer läsning
[Helt gratis] Topp 5+ GIF-spelare för Windows / Mac / iOS / Android
Inte alla bildvisare kan öppna GIFs korrekt. Lyckligtvis visar den här artikeln senaste 5+ GIF-spelare som kan visa GIF-animationer med kraftfulla funktioner. Du kan läsa och få din bästa gratis GIF-spelare 2019.
15 Bästa MP4 till GIF-omvandlare för dig
Vilka är de bästa metoderna för att konvertera MP4 till GIF? Du kan lära dig mer om 5 MP4 till GIF Converter Apps och 10 online-program.
VLC Screen Capture - Spela in skrivbord och video med ljud
VLC är inte bara mediaspelaren utan fungerar också som skärminspelare. Denna sida visar den detaljerade guiden för att använda VLC för att spela in skärm och video med ljud på datorn.
Secret Screen Recorder - Spela in aktiviteter på dator och telefon enkelt
Det finns alltid en hemlig skärminspelare på dator och telefon. Detta inlägg avslöjar de fem bästa dolda skärminspelarna för PC, Mac, iPhone och Android för din användning.