Topp 3 sätt att spela in en PowerPoint-presentation med ljud
Vill du fånga din datorskärm för att demonstrera en process som en del av din PowerPoint-presentation? Vet du hur man spelar in en PowerPoint-presentation?
För olika behov måste du spela in en presentation i PowerPoint. I vissa fall vill du också spela in PowerPoint som video. Faktum är att PowerPoint är utrustad med en skärminspelningsfunktion för att fånga skärmen.
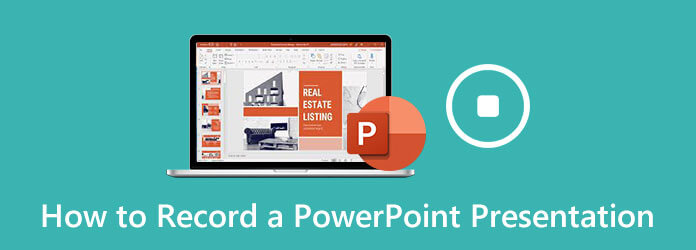
Här i det här inlägget kommer vi att berätta för dig 3 enkla sätt att göra det spela in en PowerPoint-presentation. Oavsett om du vill spela in ett videoklipp för PowerPoint eller bara ta en PowerPoint-presentation som video, kan du hitta rätt sätt att göra det.
PowerPoint är utformat med den grundläggande skärminspelningsfunktionen. Oavsett om du vill fånga datorskärmen och relaterat ljud för din PowerPoint-presentation eller bara spela in PowerPoint som video, kan du lita på den här skärminspelningen.
Öppna PowerPoint, klicka på Insert och välj sedan Skärminspelning särdrag.
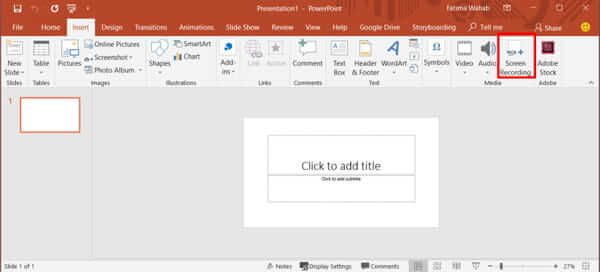
Nu kan du klicka Välj område för att justera skärminspelningsområdet. Med den här skärminspelningsfunktionen kan du spela in en PowerPoint-presentation med ljud.
När du vill starta PowerPoint-presentationsinspelningen kan du helt enkelt klicka på Spela in knapp. När du är klar med inspelningen kan du klicka Fil och välj sedan Save för att spara inspelningsfilen på din dator.
PowerPoint-skärminspelning fungerar inte? Här är lösningar.
Du får också spela in en presentation från PowerPoint via fliken Bildspel. Följande guide visar hur du spelar in en PowerPoint-presentation med den i detaljer.
För att spela in en PowerPoint-presentation kan du öppna PowerPoint och sedan välja bildspel flik. I rullgardinsmenyn väljer du Spela in bildspel alternativ. Då kan du välja att starta inspelningen från början eller den aktuella bilden baserat på ditt behov.
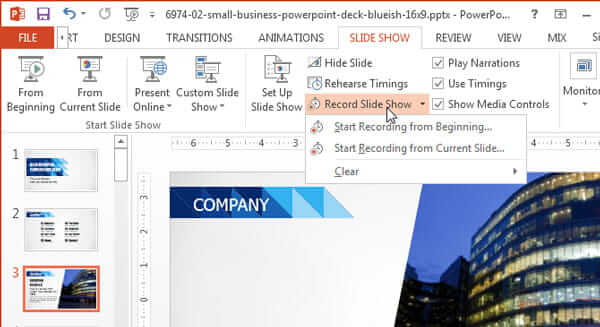
Det kommer att finnas en dialogruta som ber dig starta presentationsinspelningen i PowerPoint. Under detta steg kan du kryssa Tidpunkter för bild och animering or Berättelser och laserpekare.
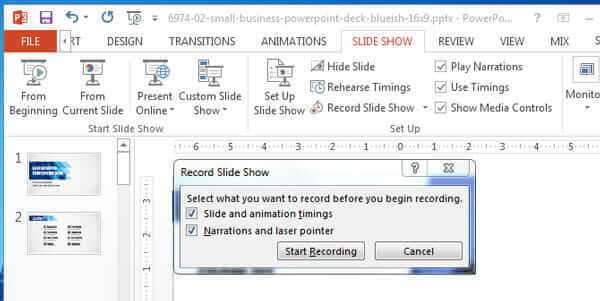
Efter alla dessa åtgärder kan du börja spela in en presentation i PowerPoint. Du har möjlighet att fånga röstberättelser. Medan PowerPoint-presentationsinspelningsprocessen kan du högerklicka på menyn och använda penna, överstrykningspenna, laserpekare och radergummi.
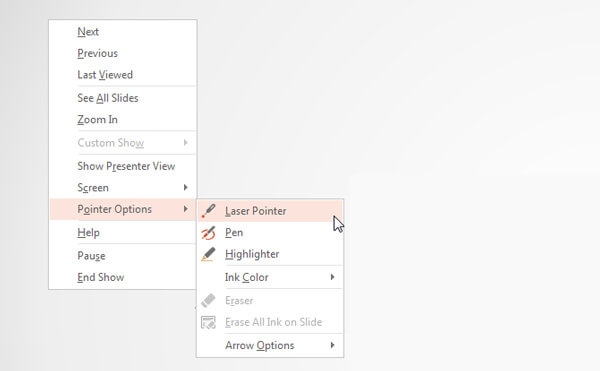
När du vill stoppa inspelningen kan du högerklicka på bildspelet och välja Slutvisning alternativ. Därefter kan du klicka bildspel och därefter Från början för att visa din inspelade presentation.
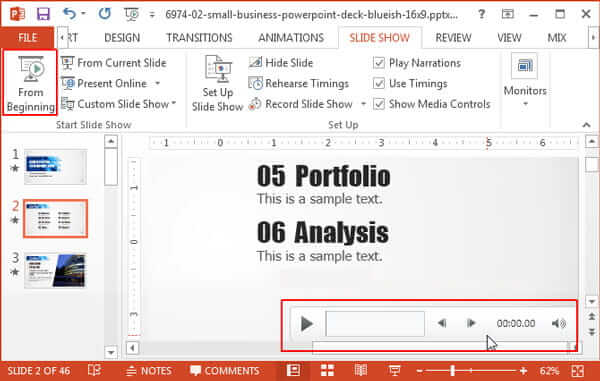
Du borde veta det; PowerPoint är inte utformat för skärminspelning. Så om du inte är nöjd med inspelningsfunktionen kan du vända dig till den professionella lösningen. Här rekommenderar vi starkt den kraftfulla programvaran för skärminspelning, Skärminspelare för att fånga en presentation för eller i PowerPoint.
När du vill spela in PowerPoint som video bör du gratis ladda ner den här skärminspelaren på datorn först. Det gör att du kan spela in en PowerPoint-presentation på antingen en Windows-dator eller en Mac.
När du kommer till hemfönstret väljer du funktionen Videoinspelare för att fånga presentationen i PowerPoint. Det låter dig också fånga ljud och ta skärmdump.

Nu kan du justera skärminspelningsområdet och ljudinspelningskällan. Du kan spela in en presentation i PowerPoint med hela skärmen eller vald region. Här kan du också välja att fånga ljud från systemets ljudkort eller mikrofon. Om du vill fånga ditt eget ansikte kan du slå på webbkameran.

Efter alla dessa inställningar kan du klicka på REC-knappen för att starta PowerPoint-inspelningen. Några grundläggande redigeringsfunktioner erbjuds. När du är klar med inspelningen kan du förhandsgranska den inspelade videon och redigera den. Klicka sedan på knappen Spara för att spara den inspelade presentationen på din dator. Du kan exportera den i vilket populärt videoformat som MP4, MOV, AVI, FLV och mer.
Fråga 1. Var går PowerPoint-inspelningen?
När du tar skärmen med skärminspelningsfunktionen i PowerPoint sparas inspelningsfilen i samma standardmapp. Du kan också klicka på Arkiv och sedan välja alternativet Spara som för att välja en lämplig målfilmapp för din PowerPoint-inspelning.
Fråga 2. Hur tar jag en skärmdump med PowerPoint?
För att ta en skärmdump med PowerPoint kan du öppna PowerPoint, klicka på fliken Infoga och sedan välja skärmdumpfunktionen. Det kommer att visas en ny rullgardinsmeny på skärmen. Du kan välja att fånga vald del eller helskärm genom att klicka på det specifika alternativet.
Fråga 3. Hur fångar du din Mac-skärm?
Om du använder en Mac och vill fånga din Mac-skärm kan du lita på dess officiella inspelningsprogramvara, QuickTime Player. Snabb tid är den officiella mediaspelaren för Mac-användare. Den har också den grundläggande skärminspelningsfunktionen så att du kan fånga upp aktiviteter som hänt på Mac. Starta bara QuickTime Player på Mac och klicka sedan på Arkiv i menyraden. Nu kan du välja funktionen Ny skärminspelning för att starta inspelningsprocessen på Mac.
Fråga 4. Hur spelar du in ljud på PowerPoint?
Det är ganska enkelt att fånga ljud med PowerPoint. När du har behov av att fånga ljud med PowerPoint kan du gå till fliken Infoga och välja alternativet Ljud. Klicka sedan på Spela in ljud för att enkelt fånga alla ljudspår som spelas på din dator.
Fråga 5. Hur lägger jag till ljud i en PowerPoint-presentation?
När du vill lägga till ett ljudspår som musik, berättelse eller ljudbit i din PowerPoint-presentation kan du också gå till fliken Infoga. Välj Ljud och sedan Ljud på Min dator. Nu kan du välja och lägga till en ljudfil i dialogrutan Infoga ljud.
Hur man spelar in en PowerPoint-presentation? Efter att ha läst den här sidan kan du få 3 enkla sätt att fånga en presentation i PowerPoint. Oavsett om du vill fånga skärmen för din PowerPoint-presentation eller spela in PowerPoint som video kan du hitta en rätt metod. Om du fortfarande har några frågor om PowerPoint-inspelningen kan du lämna ett meddelande till oss i kommentaren.
Mer läsning
Scrolling Capture - Hur man fångar ett rullningsområde med Snagit
Vet du inte hur du använder Snagit för att fånga en rullningsbild? I det här inlägget kommer vi att dela med dig av sätten att fånga rullningsskärmen på Windows eller Mac med hög kvalitet.
Hur man spelar in Pokémon GO på Android och iPhone
Hur spelar jag in Pokémon GO? Det här inlägget visar dig två enkla sätt att spela in Pokémon GO på din Android och iPhone med hög kvalitet.
4 bästa metoderna för att ta en skärmdump på Lenovo ThinkPad, Yoga och mer
När du vill ta en ögonblicksbild för Lenovo-enheter kan du lära dig mer om de fyra bästa metoderna för att ta en skärmdump på din Lenovo ThinkPad, fler andra enheter från artikeln.
VLC Screen Capture - Spela in skrivbord och video med ljud
VLC är inte bara mediaspelaren utan fungerar också som skärminspelare. Denna sida visar den detaljerade guiden för att använda VLC för att spela in skärm och video med ljud på datorn.