Spela in ClickMeeting
ClickMeeting erbjuder olika planer för online-webinarier och möten. Du kan välja mellan ClickMeeting gratis testversion, ClickMeeting live, ClickMeeting automatiserad och ClickMeeting företag baserat på ditt behov. Det är sant att det finns inspelningsfunktionen för webinar i ClickMeeting. ClickMeeting-inspelningsfunktionen är dock begränsad på grund av den specifika ClickMeeting-prenumerationsplan du väljer. Det tillgängliga lagringsmediet för ClickMeeting-inspelning varierar från 30 minuter till 10 timmar. Med andra ord kan du spela in på ClickMeeting inte mer än 10 timmar. Om du vill kringgå den maximala inspelningslängden kan du också få ett alternativ här. Det finns två enkla sätt att spela in ClickMeeting-webinarier och möten.
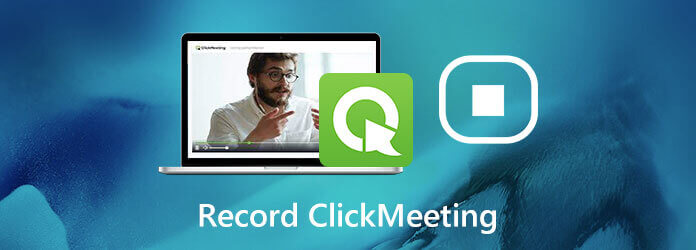
Det rekommenderas att använda Blu-ray Master Screen Recorder för att spela in ett live webinar på ClickMeeting. Programmet minimerar användningen av CPU, GPU och RAW. Även om du spelar och spelar in ett ClickMeeting-webinar på en lågdator kan du fortfarande spela in på ClickMeeting utan dröjsmål. Det finns ingen maximal inspelningstid. Du kan använda inspelningsalternativ på skärmen eller snabbtangenter för att styra hela ClickMeeting-inspelningsprocessen. Dessutom kan du till och med ställa in en timer för att automatiskt starta och stoppa inspelningen av ett ClickMeeting-webinar.
Standardformatet för ClickMeeting-utdata är MP4. Här kan du spara den inspelade ClickMeeting-videon till MP4, WMV och andra format. ClickMeeting tillåter användare att publicera den inspelade webinar-videon automatiskt till YouTube. Du kan också få tillförlitligt stöd. Du kan skicka den inspelade ClickMeeting-videon till YouTube, Facebook, Twitter och andra plattformar i skärminspelningsprogrammet. Med ett ord kan du bättre stödja ClickMeeting skärminspelning här.
Starta Blu-ray Master Screen Recorder. Välja Videobandspelare för inspelning av ClickMeeting.

Välj ClickMeeting webinar-gränssnitt som skärmdump. Sätta på Systemljud för att spela in ClickMeeting-video med ljud.

Klicka på växeln Inställningar ikonen på toppen. I Produktion ändra utdataformatet, bildfrekvensen, codec och andra alternativ. Dessutom kan du aktivera museffekter och ställa in andra inställningar i Förhandsvisning fönster. Klick OK för att spara ändringar.

Spela din ClickMeeting-webinarvideo. Klick REC för att börja spela in ClickMeeting.

När du stoppar ClickMeeting skärminspelning, förhandsgranska och trimma den inspelade videon. Klick Save för att ladda ner din inspelningsvideo från ClickMeeting.

I Inspelningshistorik klicka på Dela för att ladda upp ClickMeeting inspelningsvideo till YouTube och mer.

Eller så kan du använda ClickMeeting-inspelningsfunktionen för att spela in webinarier inom ClickMeeting också. ClickMeeting-webinarieinspelningsfunktionen ingår i ditt paket. För närvarande finns det två sätt att spela in på ClickMeeting.
Gå till Kontopanel sida. Välja Kontoinställningar i det övre högra hörnet.
Navigera till Avancerade inställningar fliken.
Markera innan Inspelning Auto-Start.
Klicka Save för att spara ClickMeeting inspelningsinställningar. Dina ClickMeeting-händelser spelas in automatiskt.
Dessutom kan du få en inspelningsvideo efter webbseminariet också. (Hitta andra webinar-plattform här)
Gå till Kontopanel.
Klicka lagring i det övre högra hörnet.
Välja Inspelningar från sin rullgardinslista.
Välj den relaterade åtgärden från listan.
Därefter klickar du på Handlingar följd av Publicera.
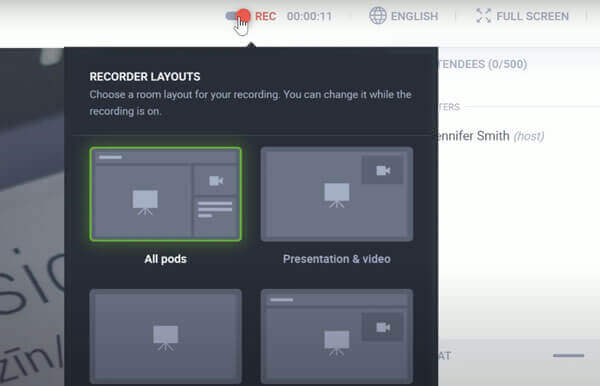
Kan du klippa den inspelade ClickMeeting-videon?
Ja. Det finns en inbyggd videoklippare i ClickMeeting-paketet. Du kan klippa videor efter inspelning inom ClickMeeting.
Varför spelar inte in inspelningsvideon från ClickMeeting allt på din skärm?
Eftersom din ClickMeeting-händelse spelas in i deltagarens vy. Vissa element i webinarum ska inte ses av ClickMeeting-deltagare. Så du kan inte spela in moderatorverktyg och andra i din ClickMeeting webinarinspelningsvideo.
Varför visas inte inspelningsvideon för ClickMeeting?
Alla dina inspelningsvideor från ClickMeeting finns i avsnittet Inspelningar. Men det tar ungefär en timme att visas. Du måste ha tålamod för att kunna använda standardinspelningsfunktionen för ClickMeeting.
Du kan använda ClickMeeting inbyggd inspelare eller Blu-ray Master Screen Recorder för att spela in webinarier på ClickMeeting. Den senare har ingen tidsgräns. Du kan spela in allt som visas på din dator förlustfritt. Om du inte är säker kan du använda Blu-ray Master Free Online Screen Recorder för att försöka först. Det är 100% säkert och gratis att använda.
Mer läsning
[Löst] Hur man åtgärdar Movavi-skärmens ljudproblem
Movavi Screen Capture fastnar i vissa problem? Det här inlägget innehåller detaljerade lösningar för att fixa ljudproblem i inspelningen när du använder Movavi Screen Capture.
VLC Screen Capture - Spela in skrivbord och video med ljud
VLC är inte bara mediaspelaren utan fungerar också som skärminspelare. Denna sida visar den detaljerade guiden för att använda VLC för att spela in skärm och video med ljud på datorn.
2 enkla sätt att spela in Lync-möten och samtal
Hur spelar du in ett mötessamtal? Hur aktiverar jag inspelning i Lync 2013? Var lagras Lync-inspelning? Det här inlägget delar två enkla sätt att hjälpa dig spela in Lync online-möten och samtal med hög kvalitet.
Handledning för att fixa OBS-kodning överbelastad under inspelning eller strömning
Vad du kan göra för att fixa överbelastad OBS-kodning? Från den här artikeln kan du få fem beprövade sätt att felsöka hög kodning i OBS med lätthet. Läs bara och kolla.