Windows steginspelare
Windows steginspelare (även kallad Problem Steginspelare i Windows 7) är ett förinstallerat skärmdumpverktyg i Windows 10, Windows 8 och Windows 7. Det är en typ av dold funktion som hjälper dig att dokumentera åtgärder som gjorts på datorn för felsökningsändamål.
Medan den dagliga användningen av din dator kan du möta situationen att datorn gör något den inte ska göra på grund av ett fel, felaktig användning eller användarfel. I så fall kan du lita på Steg inspelare för att fånga de exakta stegen du tog när problemet uppstod. Sedan kan du skicka inspelningen till andra för hjälp.
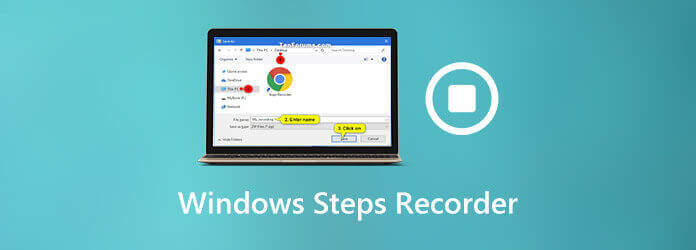
Med tanke på att du kanske vet lite om Windows Steps Recorder. Så här i det här inlägget vill vi ge dig en detaljerad genomgång av det. Följande är allt du behöver veta om Steg inspelare, inklusive vad Steps Recorder används för, hur man hittar och öppnar detta inspelningsprogram och hur man använder det för att återge ett problem.
Steg inspelare hänvisas också till Problem Steginspelare or PSR. Den används främst för att automatiskt spela in de steg du tar på en dator för felsökning. Du kan lita på Windows Steps Recorder för att fånga en textbeskrivning av var du klickade och en bild av skärmen under varje klick. Det erbjuder ett enkelt och bekvämt sätt att beskriva och diagnostisera problemet.

Som det nämnts ovan är den här inbyggda appen originalutrustad i Windows 10, Windows 7 och Windows 8-dator. Det är ett felsöknings- och hjälpverktyg som främst används för att spela in dina åtgärder på en dator. Med Steps Recorder behöver du inte förklara i detalj varje steg du tar för att replikera det aktuella problemet. Alla dina aktiviteter registreras automatiskt. Därefter kan du enkelt skicka inspelningen till en professionell support eller vän som hjälper till med felsökningen.
När ett fel inträffar på din dator kan du öppna och använda Steps Recorder för att ta steg för att reproducera ett problem. En sak du borde veta är att Steps Recorder inte tar text som du skriver. Du måste starta och stoppa inspelningen av stegen manuellt.
För att använda Windows Steps Recorder bör du hitta och öppna den först. Du kan komma åt Steps Recorder från Start menyn i Windows 10 och Apps-skärmen i Windows 8. Om du använder en Windows 7-dator kan du hitta den från Start meny eller Kör dialogruta.
Först bör du hitta och öppna Steginspelare i Windows. Du kan klicka på Start -knappen, välj Windows tillbehör och välj sedan Steg inspelare. Om du inte hittar den på din dator kan du komma åt den genom att söka efter fso.
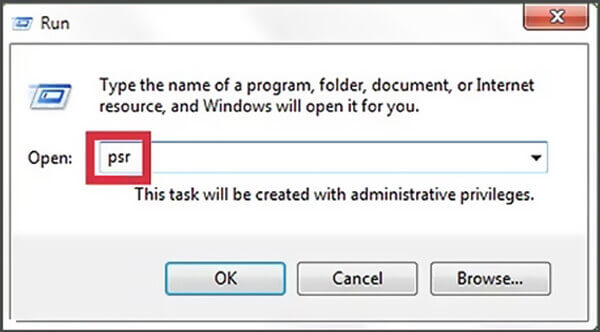
När Problem Steginspelare visas på skärmen kan du klicka på Starta inspelningen för att starta inspelningen. Nu börjar det spela in alla åtgärder som är mycket användbara för någon som felsöker ett problem. Steginspelare kan fånga varje musklick och tangentbordsåtgärd. Så här bör du utföra alla steg så exakt som möjligt.

Medan du spelar in steg kan du använda kommentarfunktionen för att lägga till några kommentarer till dina instruktioner. Klicka bara på Lägg till kommentar när du behöver.

Klicka på Stoppa posten när du är klar med inspelningen. Steps Recorder genererar en förhandsgranskning åt dig. Här kan du kontrollera förhandsgranskningen och klicka sedan på Save för att lagra inspelningen på din dator.
Steginspelningsfilen sparas i html formatera. Du kan enkelt öppna den via alla populära webbläsare som Google Chrome, Firefox, IE, Safari och mer. Steps Recorder kan också spara din inspelning som ett ZIP-dokument. Nu kan du skicka din PSR-inspelning till en individ eller grupp som hjälper till att lösa problemet.
Windows Steps Recorder ger dig ett enkelt och effektivt sätt att fånga alla dina åtgärder för felsökning av ett problem. Men för vissa program som helskärmsspel kan det hända att det inte fångas korrekt. Dessutom kan Steps Recorder bara spela in Windows-skärmen med bilder och anteckningar.
Här rekommenderar vi starkt ett bra alternativ till Windows Steps Recorder, Skärminspelare för att hjälpa dig att fånga alla dina handlingar och steg med lätthet. Det låter dig skärma inspelningsskärmen och spara den som en felsökningsvideo.
Detta Windows Steps Recorder-alternativ erbjuder både Windows- och Mac-versioner. Du kan dubbelklicka på nedladdningsknappen ovan och följa instruktionerna för gratis installation och körning på din dator.
Den är utrustad med Videobandspelare, Ljudinspelare och Screen Capture funktioner.
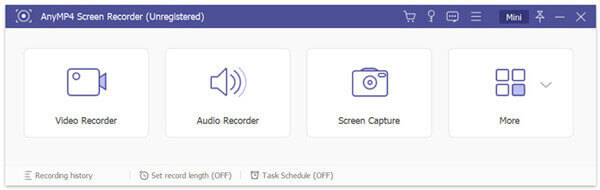
Du kan enkelt ta en skärmdump med Screen Capture-funktionen. Detta Steps Recorder-alternativ har anteckningsverktyg som hjälper dig att bättre förklara alla dina åtgärder genom att rita cirklar, pilar, texter och mer.

Du kan också använda Videobandspelare möjlighet att skärmen spela in dina steg på datorn med hög kvalitet. Du kan helt enkelt klicka på REC för att starta inspelningsprocessen. Under inspelningen får du lägga till några element i din inspelning. Dessutom kan du fånga din egen röst för att bättre förklara problemet.
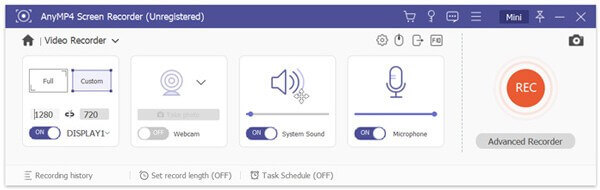
Efter inspelningen erbjuds några redigeringsfunktioner för att redigera inspelningsfilen. Efter det kan du spara det i vilket populärt videoformat som MP4, MOV, AVI, FLV och mer.
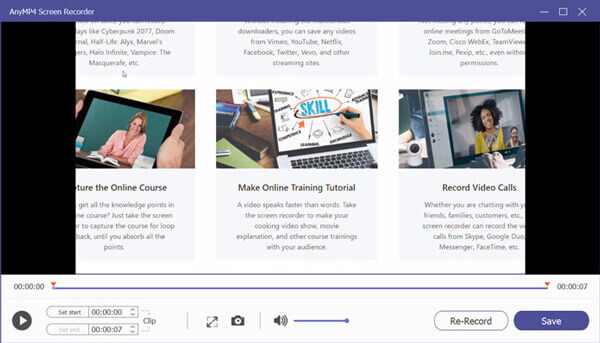
Fråga 1. Kan jag använda Windows Steps Recorder som skrivbordsinspelare?
Nej, du kan inte använda Steps Recorder som skrivbordsinspelare. Windows Steps Recorder låter dig bara dokumentera dina steg och klick. Det har inte inspelningsfunktioner för att fånga din datorskärm.
Fråga 2. Vilka system används Steginspelare för?
Som du kan lära dig ovan är Windows Steps Recorder utrustad med Windows 10, Windows 8 och Windows 7-dator. Det kallas Problem Steps Recorder på Windows 7 PC.
Fråga 3. Har Windows 10 en ljudinspelare?
Om du är Windows 10-användare och vill fånga ljud kan du lita på dess inbyggda ljudinspelare, Microsoft Voice Recorder-appen. Så, Windows har en ljudinspelare.
Vill du skapa dokumentation som visar någon annan problemet på din dator? När du har behov av att fånga dina åtgärder för att reproducera ett problem kan du lita på Windows steginspelare. Efter att ha spelat in det här inlägget kan du lära dig mer information om Steps Recorder. Dessutom kan du lära dig hur du använder detta steg inspelning i detaljer. Om du fortfarande har några frågor om Steps Recorder kan du lämna ett meddelande till oss.
Mer läsning
Använd Windows Steps Recorder för att spela in dina steg i Windows 10
Vad är Steginspelaren i Windows 10? Hur ser jag steginspelaren? Har steginspelare ljud? Hur använder du Problem Steger Recorder? Det här inlägget ger dig en detaljerad granskning av Windows Steps Recorder och visar dig hur du använder det för att återge ett problem.
[2024] Topp 9 spelinspelningsprogramvara för Windows och Mac
Vad är den bästa spelinspelaren 2023? Det här inlägget visar dig listan över de bästa 9 spelinspelarna för Windows och Mac.
[Löst] Hur man fångar ett rullningsområde med Snagit i Windows 10 / Mac
Vet du inte hur du använder Snagit för att fånga en rullningsbild? I det här inlägget kommer vi att dela med dig av sätten att fånga rullningsskärmen på Windows eller Mac med hög kvalitet.
Hur konverterar du MP4 till OGG-format på ditt skrivbord eller online
Den här steg-för-steg-guiden koncentrerar sig på de bästa sätten att konvertera MP4-filer till OGG-format för att spela på din mediaspelareprogramvara eller maskinvara smidigt.