Vad är Windows Media Player Codec Pack och hur man laddar ner det
"Jag vill spela upp en video på min bärbara dator med Windows 10, men Windows Media Player sa till mig att den inte kan spela upp filen och att den kanske inte stöder filtypen, hur kan jag spela upp videon?" Windows Media Player är den förinstallerade mediaspelaren och hanteraren för PC-användare. Den innehåller bara några av de populära codecs, som WMV, WMA och MP3. Om något inte fungerar i WMP är chansen stor att du kanske inte har rätt codec. Lyckligtvis erbjuder Microsoft och vissa tredjepartsutvecklare codec-paket för mediaspelare för Windows Media Player.
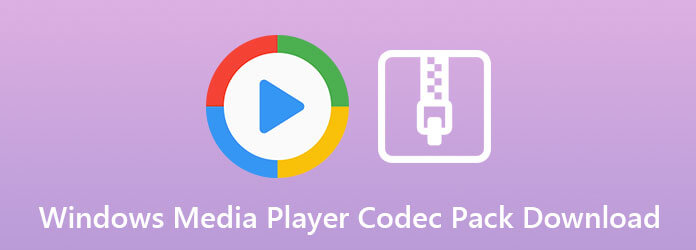
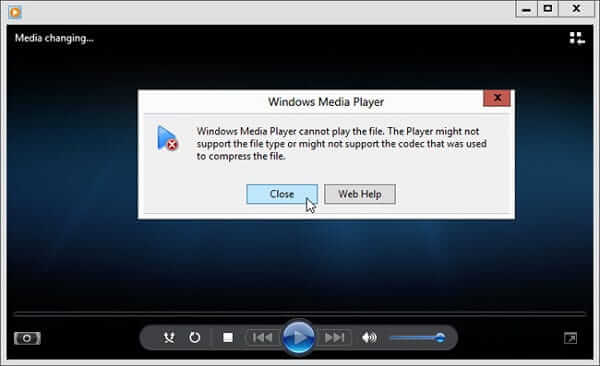
Windows Media Player-codec kan koda eller avkoda multimediafiler, till exempel musik eller filmer. För att korrekt kunna spela upp video- och ljudfiler krävde Windows Media Player ett lämpligt kodpaket, men det innehåller bara begränsad kod. Om en codec saknas eller saknas i systemet kan inte multimediefilen spelas upp och du får ett felmeddelande. Det är därför din film inte kan öppnas ibland på grund av frånvaron av rätt codec. Det enda sättet att låta din mediaspelare fungera är att ladda ner extra codec-paket, till exempel MOV-codec för Windows Media Player.
Den senaste mediaspelaren för PC är Windows Media Player 12. Microsoft har introducerat många nya funktioner i den. Du bör uppdatera din mediaspelare från Microsofts webbplats om du använder Windows XP.
steg 1Gå till Start menyn längst ner till vänster på din dator. Skriv in mediaspelaren i sökrutan och klicka på Windows Media Player i resultatlistan.
steg 2Välj Hjälp menyn i den övre menyraden. Om menyraden är dold, tryck på CTRL+M samtidigt för att utveckla det. Välj sedan Om Windows Media Player.
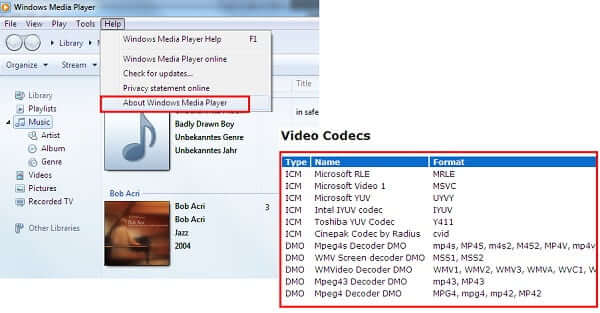
steg 3Klicka sedan på Teknisk supportinformation länk i popup-dialogrutan. Då presenteras listan över tekniska detaljer i din webbläsare. Bläddra ner till videokodekar avsnittet och du kommer att se alla codecs.
En viktig förbättring av Windows Media Player 12 är att automatiskt uppdatera Windows Media Player-codec. Dessutom är det ett säkert sätt att få nödvändiga mediaspelarkoder via internet. Följ stegen nedan för att få det snabbt.
steg 1Öppna din Windows Media Player och gå till verktyg menyn från den övre menyraden. Välj sedan Tillbehör för att öppna alternativdialogen.
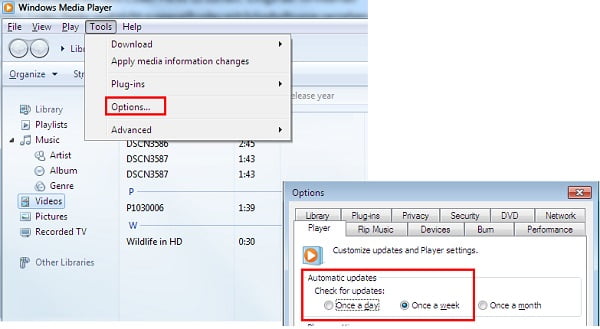
steg 2Välj spelare fliken i dialogrutan och leta reda på Automatiska uppdateringar område. Nu kan du välja att söka efter uppdateringar för En gång om dagen, En gång i veckan or En gång i månaden.
steg 3Klicka sedan på OK knappen och träffa Ansök för att bekräfta inställningen. Sedan hämtar Windows Media Player automatiskt nya codecs på Windows 10/8/7 / XP.
Även om du har uppdaterade codecs i Windows Media Player kan dina mediefiler fortfarande inte öppnas. I sådana fall är det enklaste sättet att åtgärda problemet att gå online och söka efter den codec du behöver. Vi använder mediaspelarens codec-paket som exempel för att visa dig arbetsflödet.
steg 1Besök webbplatsen som erbjuder önskad codec, som https://www.mediaplayercodecpack.com/. Ladda sedan ner rätt version enligt ditt system.
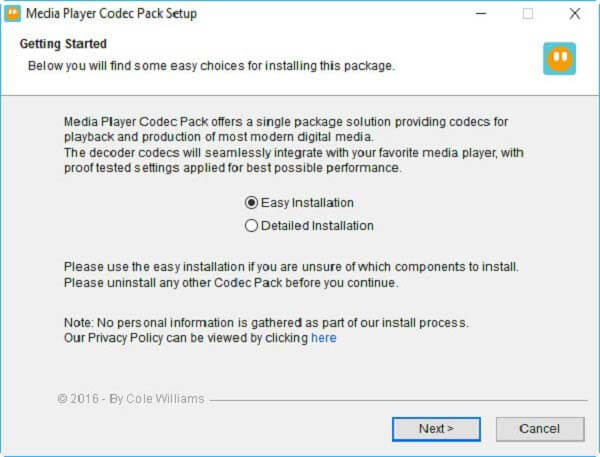
steg 2Dubbelklicka sedan på installationsfilen och följ instruktionerna på skärmen för att avsluta den.
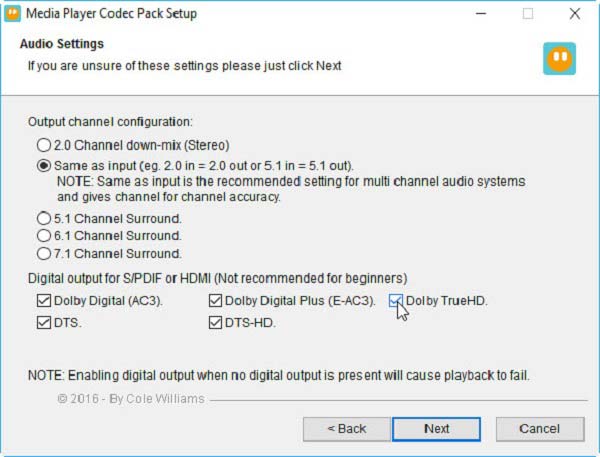
steg 3Öppna Windows Media Player och öppna filmen eller musikfilen. Det borde fungera nu.
Med codec-paketet för mediaspelare kan du spela MKV, AVI, FLV, WebM, MP4, M4V, AAC, OGG, 3PG och många fler format i WMP. Det är dock inte den enda codec-nedladdningen för Windows Media Player 12 eller tidigare. Andra förpackningar som är värda att prova inkluderar:
1. Shark007
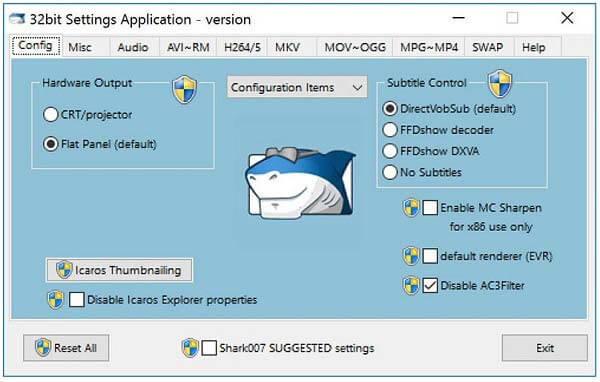
Shark007 är ett video- och ljudkodspaket för Windows Media Player. Förutom populära multimediaformat stöder den ISO- och 3D-avkodning. Dessutom kan du högerklicka på filen för att lägga till den direkt till WMP.
2. K-Lite Codec Pack
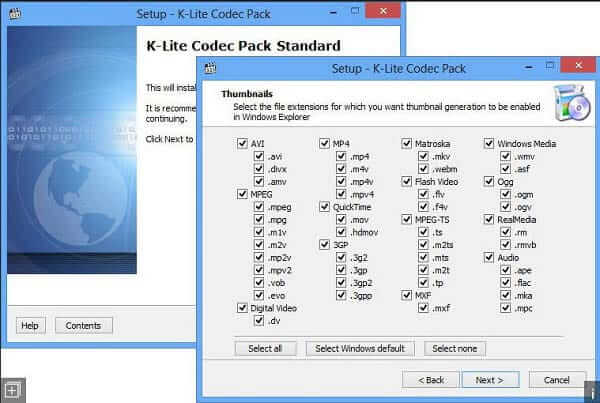
Om du vill ladda ner ett Windows Media Player-kodpaket på XP är det ett bra alternativ. Det hjälper dig att fixa uppspelningsproblemet för nästan alla vanliga multimediafiler och vanliga multimediafiler. Dessutom erbjuder den fyra olika typer för olika behov.
3. X Codec Pack
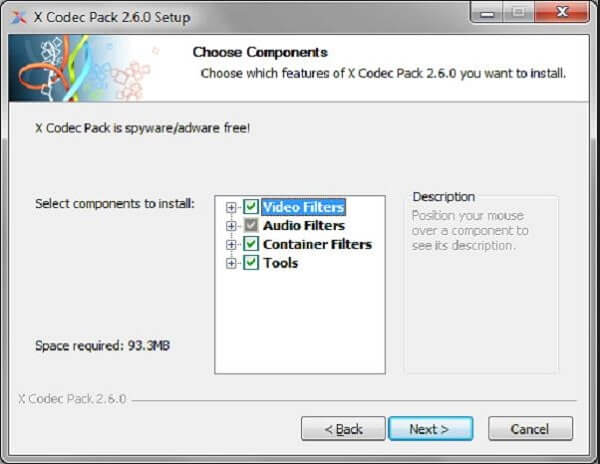
X Codec Pack är inte bara ett codec-paket för Windows Media Player utan också tillgängligt för andra mediaspelare, till exempel Media Player Classic. Den innehåller ett brett utbud av video- och ljudkodek.
För vanliga människor är det komplicerat att ladda ner och installera mediaspelarkodpaket. Dessutom är gratis codec inte mogna eller med skadlig programvara. Den alternativa lösningen är att hitta en mediaspelare inbyggd i ett stort codec-paket, t.ex. Blu-ray Master Free Blu-ray-spelare.
Nyckelfunktion för det bästa alternativet till Windows Media Player
steg 1Öppna en videofil
Efter att ha installerat det bästa alternativet till Windows Media Player och codec-paket, starta det och klicka på Öppna fil knapp. Hitta videofilen som du vill titta på och öppna den. Välj för att spela DVD- eller Blu-ray-skiva Öppna skivan istället.

steg 2Kontrollera videouppspelning
Då börjar videon att spelas omedelbart. Du kan styra uppspelningen snabbt med knapparna längst ner, som snabbspolning framåt, bakåt och mer. Dessutom kan du ta ögonblicksbilder med Kamera ikon. Den övre menyraden erbjuder fler kontroller.

Läs mer för att lära dig mer Windows Media Player-alternativ.
Är codec-paketet för mediaspelare säkert?
Mediaspelarens codec-paket är en gratis codec för Windows Media Player. Enligt vår forskning är det säkert att använda om du laddar ner det från den officiella webbplatsen.
Vad betyder det när det står saknad codec?
Om du stöter på felmeddelandet sa codec saknas när du använder Windows Media Player, betyder det att rätt codec inte är installerad på din dator. Du måste söka efter codec-paketet online och installera det manuellt.
Behöver jag codec-paket?
Svaret beror på ditt tillstånd. Om din mediaspelare inte kan öppna en videofil som kan spelas på en annan maskin behöver du ett extra codec-paket för din mediaspelare.
Den här guiden har pratat om vad som är mediaspelarkodekpaket, varför du behöver det och hur du installerar det på din dator. Om din Windows Media Player kan inte öppna en video- eller musikfilkan du följa vår guide för att enkelt lösa problemet. Blu-ray Master Free Blu-ray Player, å andra sidan, har byggt in en hel del codecs. Så det kan öppna nästan alla multimediafiler utan extra codec. Fler frågor? Lämna ett meddelande nedan.
Mer läsning
Bästa MKV-spelare - 10 rekommenderade gratis MKV-videospelare för Windows och Mac
När du vill spela upp MKV-videon, vad ska de rekommenderade MKV-spelarna för Windows och Mac vara? Kolla bara ut de bästa 10-programmen från artikeln nu.
(100% Arbeta) Hur man spelar gratis DVD-skivor i Windows 10 / 8 / 7 med Windows Media Player
Windows Media Player VILL INTE spela DVD? Du bör kontrollera lösningen här och få de 4 fungerande, men gratis sätten att titta på DVD på Windows 10, 8 och 7 med Windows Media Player.
Allt du bör bry dig om MKV Codec för Windows Media Player
Vad är MKV codec för Windows Media Player? Hur hämtar och installerar du det? Här är den fullständiga guiden till MKV codec för Windows Media Player för att enkelt spela MKV, FLV, DVD, etc.
Windows Media Player kommer inte att spela Blu-ray-filmer, är det sant?
Kan Windows Media Player spela Blu-ray på Windows 10/8/7? Om inte, vad kan du göra för att få smidig Blu-ray-uppspelning på din Windows-dator eller bärbara dator? Här är 3 användbara lösningar du kan få.