Camtasia: Beskär video i 5 enkla steg tillsammans med det bästa Camtasias alternativa verktyg
> Hur man beskära video i Camtasia Studio 8?
Du behöver inte spela in videoklippet igen för att ta bort de oönskade områdena. Beskärning är den bästa lösningen på ditt problem. Om du är ny på redigering i Camtasia kommer den här artikeln att vara till hjälp för dig. Du kommer att lära dig att beskära videostorlek i Camtasia på fem snabba sätt. Tillsammans med detta, lär dig hur du beskär video med det bästa alternativa verktyget genom att läsa dagens artikel.
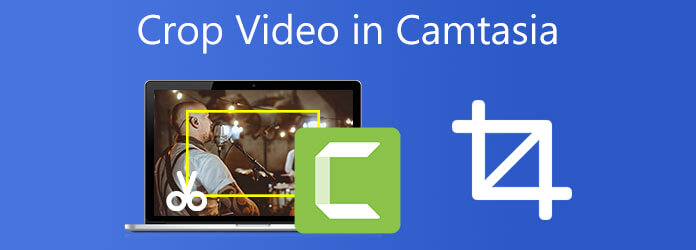
Camtasia är en mjukvarusvit utvecklad och släppt av TechSmith som gör det möjligt för användare att beskära, trimma, sammanfoga, dela, klippa och vända video enkelt. Camtasias intuitiva dra-och-släpp-redigerare förenklar processen att lägga till, ta bort, trimma eller flytta video- eller ljudsegment. Genom att använda det som ett videoredigeringsprogram erbjuder Camtasia utmärkta funktioner för att göra din redigeringsuppgift enkel. Det gör det möjligt för artister att göra expertvideohandledningar på kort tid. Den är tillgänglig både för Windows och Macintosh operativsystem. Den enda nackdelen med detta program är att det är designat för nybörjare, vilket innebär att det inte är avsett för användare som vill skapa omfattande anpassade funktioner. Redigeringar, skiftningar och åtgärder är alla användbara för olika ändamål, men de kan inte anpassas för specifika ändamål. Ta en titt på metoden för att beskära video i Camtasia.
Camtasias intuitiva dra-och-släpp-redigerare förenklar processen att lägga till, ta bort, trimma eller flytta video- eller ljudsegment.
Installera beskärningsverktyget
För att komma igång, ladda ner Camtasia Studio genom att besöka den officiella webbplatsen. Installera och kör verktyget på din persondator.
Skapa ett nytt projekt
För att börja, välj Nytt projekt från Fil meny, eller välj Öppet projekt från Projekt menyn för att öppna ett befintligt projekt. Efteråt, dra och släpp videon du vill beskära till tidslinjen.
Förbered dig på att beskära
När du väljer önskad video på tidslinjen kommer användarna att se flera ikoner visas precis ovanför förhandsgranskningspanelen. När du väljer Beskär ikonen kommer en beskärningsruta att dyka upp runt videobilden som visas.
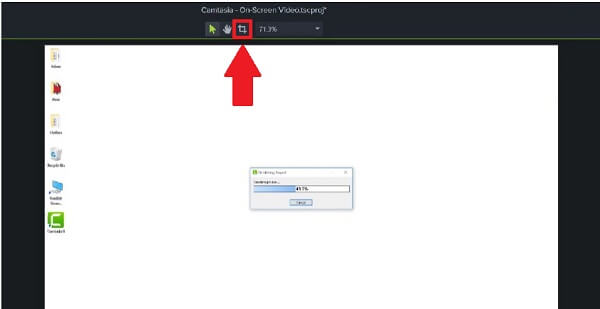
Beskär mediafilen
Justera beskärningsrutan genom att klicka och dra varje hörn tills du är nöjd. För att göra en stor rektangulär eller fyrkantig video kan du bara flytta de fyra kanterna på videon.
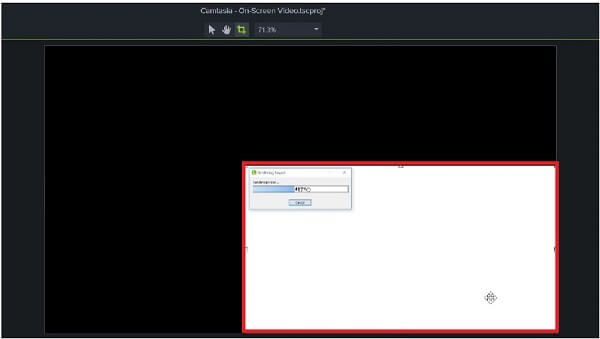
Exportera filen nu
Exportera filen och vänta på renderingen. Efter exportprocessen kan du se den nyligen ändrade storleken på videon i Camtasia.
Du letar förmodligen efter en videoredigerare som kan hantera allt i ett enhetligt paket för dem som skapar videohandledningar. När det kommer till videoredigering, Video Converter Ultimate är programmet du bör använda först och främst. Varför? Eftersom den har en uppsjö av värdefulla funktioner, till exempel möjligheten att beskära den oönskade delen av ett videoklipp. Om Camtasia endast är för nybörjare; annars är det här verktyget ett program som alla kan använda. Om du är nybörjare eller proffs inom redigering kommer du inte ha några svårigheter att använda det här verktyget eftersom gränssnittet är enkelt. Utöver det ger redigeringslayouten en förhandsgranskningsskärm, vilket eliminerar behovet av att genomföra och bedöma resultaten igen samtidigt. Det betyder att du kan förhandsgranska ändringarna i realtid. Det låter fantastiskt. Förbered dig på att bli förvånad när du lär dig de mest effektiva metoderna för att beskära video i Camtasias alternativa lösning.
Nyckelfunktioner:
Starta programmet
Innan du börjar, se till att du har laddat ner och installerat Video Converter Ultimate genom att välja en av nedladdningsknapparna ovan. Dessutom kan du besöka den officiella webbplatsen och ladda ner verktyget direkt därifrån. Ladda ner och installera programvaran på ditt skrivbord.
Lägg till mediafilerna i gränssnittet
När programmet redan har startat, välj Lägg till filer knappen som finns i det övre vänstra hörnet av gränssnittet för att börja importera dina filer. Å andra sidan kan du dra filerna till mitten av användargränssnittet för snabb import av filer.

Redo att redigera videoklippet
När du lyckats importera mediafilen klickar du på Redigera knappen för att starta beskärningsuppgiften.

Beskär klämman med styret
Därefter finns det tre sätt att beskära din video. Flytta först markören direkt till styret och beskära videon till den storlek du föredrar med beskärningsverktyget. För det andra kan du använda Aspect Ratio verktyg, välj önskat videobildförhållande från dialogrutan. För det tredje kan du använda zoomläget, vilket innebär att du kan välja om du vill beskära din video Brevlåda, Pan & Scan eller Full. När du är nöjd med resultatet klickar du på OK knapp.
Notera:Innan du faktiskt exporterar en video, är det nödvändigt att ändra videoutgångsinställningarna. Justeringar av videokvalitet och format samt bildhastighet, bithastighet och ljudinställningar ingår.

Rendera och vänta på den beskurna videon
När du väljer OK knappen förs du tillbaka till programmets huvudgränssnitt. Genom att välja Konvertera alla alternativet i det vänstra hörnet av gränssnittet kan du exportera den beskurna videon.

Visa och dela mediefilen
Efteråt, spela upp den nyligen beskurna videon på datorns hårddisk eller i målfilmappen efter att den har konverterats. Njut av och dela videon på dina sociala mediekonton!
Är Camtasia vattenstämpelfritt?
Videor som skapats under testversionen av Camtasia kommer att ha en TechSmith-vattenstämpel på dem. För att utveckla videor utan vattenstämplar måste du först ange det nödvändiga mjukvarulösenordet i programmet.
Hur mycket tid tar det att bli skicklig i Camtasia?
Kursen handlar om att bemästra denna skärmdump, videoproduktion och videoredigerare. Kursmaterialet inkluderar videohandledningar och är cirka 5 timmar långt.
Vad är den maximala längden på en Camtasia-video?
Camtasia har ingen maxgräns för hur länge den kan spela in. Vi rekommenderar dock att du inte håller inspelningarna längre än 2 timmar, eftersom ju längre du går, desto större sannolikhet är det att du kommer att stöta på problem med din inspelning.
Slutligen är de ovan nämnda sätten Camstasio Studio beskär video. Men om du anser att Camtasia är för enkelt för videoredigering kan du använda Video Converter Ultimate. Det är ett professionellt redigeringsverktyg som låter dig beskära en video med några enkla klick.
Mer läsning
Handlingsbar handledning för att beskära en video i QuickTime Player på Mac
Du kan inte hitta någon funktion relaterad till videobeskärning i QuickTime, men den här guiden berättar hur du effektivt beskär en video i QuickTime Player på Mac.
Rotera video 180 grader - Vänd video horisontellt eller vertikalt
Kan FFmpeg rotera video 180? Kan Windows Media Player rotera video 180 grader? Hur vänder man en video horisontellt? Lär dig hur du roterar video 180 grader här.
Hur man vänder en video i Windows Media Player - Detaljerad guide
Hur vänder jag en video på min Windows-dator? Hur vänder jag en video upp och ner i Windows Media Player? Lär dig hur du vänder en video i Windows Media Player.
2 mycket lovvärda sätt att beskära video i premiär
Hur beskär man video i Premiere? Det här inlägget hjälper dig att lära dig att beskära video i Premiere effektivt genom att tillhandahålla en fullständig instruktionsmetod.