Hur man beskär videor till valfri storlek på iMovie [Steg-för-steg-guide]
Hur beskära videor på iMovie? För Mac/iPhone/iPad-användare, när du vill beskära en video via iMovie på dina Apple-enheter, kanske du inte hittar någon beskärningsknapp i standardvideoredigeraren. I det här fallet kan du lära dig 2 metoder för att beskära videor i iMovie på din Mac/iPhone/iPad med detaljerade steg från den här artikeln. Oavsett om du vill beskära den extra delen eller ändra vertikala videor till horisontella, fortsätt att läsa den här artikeln och lära dig mer. Dessutom kan du också lära dig den enklaste metoden för att beskära en video på Windows/Mac genom en professionell videoredigerare.

Även om du inte kan hitta beskärningsfunktionen i iMovie, kan du använda verktyget Nyp och zoom för att beskära en video på iMovie för iPhone/iPad. Följ bara de detaljerade stegen nedan och läs mer:
Starta iMovie på din iPhone/iPad. Välj den Projekt -menyn och tryck på Plus ikonen för att lägga till önskad video. Tryck sedan på Film knappen för att bläddra i albumet. När du har valt videon kan du trycka på Skapa film för att börja redigera och beskära videon på iMovie.

Sedan kan du se den tillagda videon i tidslinjen. Klicka bara på den för att väcka redigeringsverktygen och tryck på Nyp för att zooma knapp med förstoringsglas. Nu kan du sprida dina två fingrar för att zooma och beskära videon i iMovie. Tyvärr kan du inte ändra bildförhållandet på iPhone genom iMovie. Efter det trycker du på Färdig knappen för att spara den.

Att beskära en video i iMovie på Mac kommer att vara svårare än på iPhone. Det beror på att det ger fler redigeringsfunktioner beskära en video som MP4 på iMovie och ändra bildförhållandet enkelt på Mac. Här är den ultimata guiden för att beskära videor på iMovie 10:
Först måste du skapa ett nytt projekt genom att klicka på Plus ikon. Sedan kan du välja Fil menyn och klicka på Importera media för att lägga till önskad video till projektet. Eller så kan du enkelt dra och dra in videorna i den. Efter det kan du direkt dra videon till tidslinjen nedan.
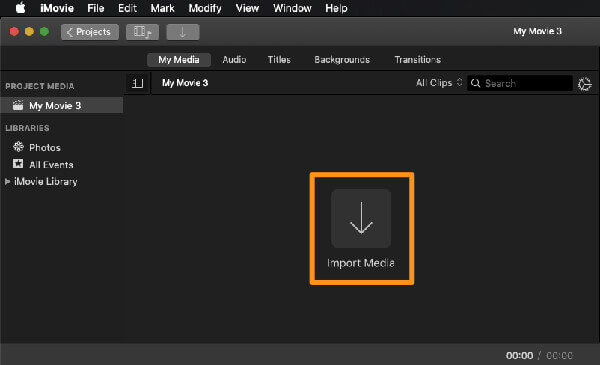
Du kan förhandsgranska och redigera videon på en liten skärm i det övre högra hörnet. Klicka bara på Beskär ikonen och dra gränslinjen till valfri storlek. På så sätt kan du beskära videon på iMovie fritt med valfritt bildförhållande. Efter det klickar du på Färdig knappen och exportera videon.
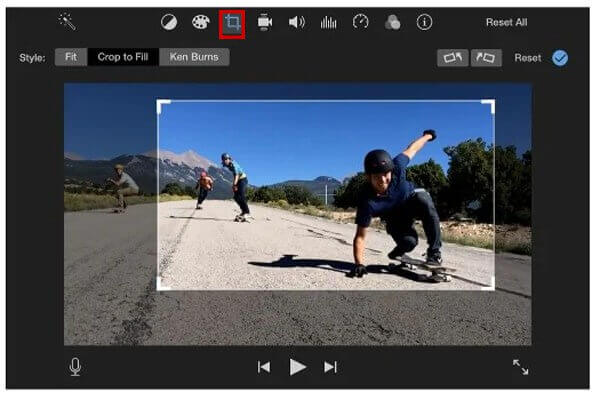
Som nämnts tidigare är det inte lätt att beskära en video på iMovie både för Mac och iPhone. Dessutom är vissa viktiga och användbara funktioner inte tillgängliga på iMovie. Du kan inte ändra bildförhållandet i iMovie på iPhone, och iMovie stöds inte på Windows. Lyckligtvis kan du här få den bästa videoredigeraren - Blu-ray Master Video Converter Ultimate för att beskära videor med enkla klick på din Windows/Mac. Det är en mångsidig videoredigerare med många ytterligare funktioner, inklusive beskära videostorlek, förbättra videokvaliteten, konvertera videoformat, etc.
Nyckelfunktioner:
Ladda ner Blu-ray Master Video Converter Ultimate gratis och starta den på din Windows/Mac. Klicka på Lägg till filer Knappen eller Plus ikonen för att välja önskade videor från lokala filer. Klicka sedan på Redigera ikonen med stjärnstavsformen för att börja redigera och beskära video utan iMovie.
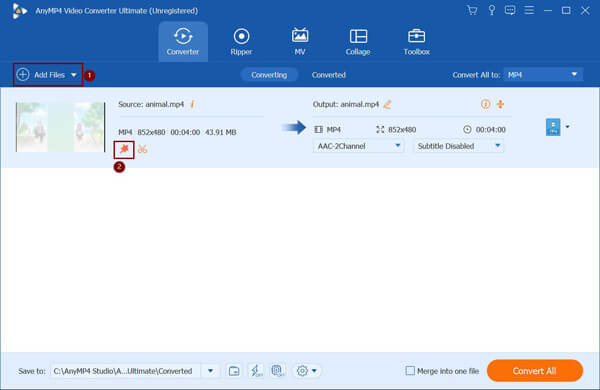
I popup-fönstret väljer du Rotera och beskära meny. Du kan dra i gränserna direkt för att beskära videon till valfri storlek. Om du vill fixa bildförhållandet väljer du bara önskad storlek från nedåtpilen. Efter det klickar du på OK knappen för att spara inställningarna.
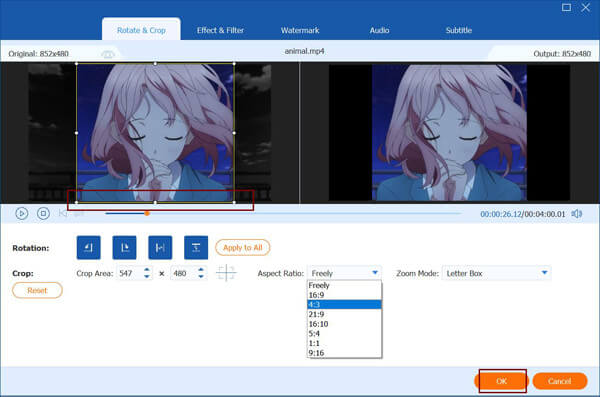
Gå tillbaka till huvudgränssnittet och klicka på Spara till för att välja önskad lagringsväg. Klicka sedan på Konvertera alla för att spara den beskurna videon.
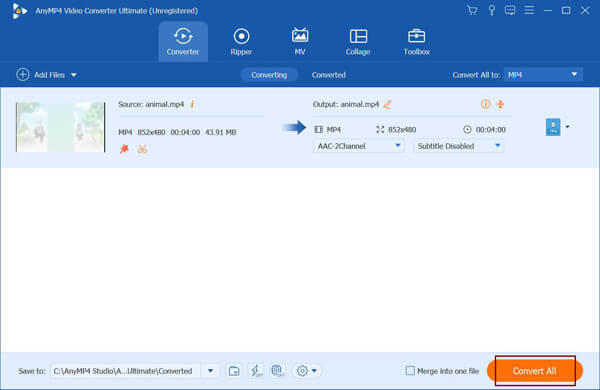
1. Kan jag ändra bildförhållandet för videor i iMovie på Mac?
Jo det kan du. iMovie för Mac har stöd för att enkelt justera videostorleken för att beskära videon, och därmed kan du ändra bildförhållandet på iMovie. Men den här funktionen stöds tyvärr inte på iMovie för iPhone.
2. Varför sänker iMovie videokvaliteten efter att videostorleken beskurits?
Det beror på att iMovie kommer att exportera de beskurna videorna till det förinställda MOV-formatet automatiskt om du inte ändrar inställningarna. Du kan välja att spara videorna i MP4, M4V och andra format efter att ha beskuren videor i iMovie.
3. Hur beskära en video på iPhone utan iMovie?
Du kan också använda appen Foton för att ändra storlek på videor på din iPhone. Öppna bara önskad video på Bilder app och knacka på Redigera knapp. Då kan du se Beskär ikonen längst ner. Tryck på den och välj önskat bildförhållande. Du kan också ändra gränslinjerna fritt. Klicka till sist på Färdig knappen för att spara den.
Den här artikeln har introducerat två effektiva sätt att beskära en video på iMovie för Mac/iPhone/iPad. Ändring av bildförhållandet för videor i iMovie stöds inte på iPhone. Och att ändra storlek på videor i iMovie på Mac är relativt komplicerat. Således kan du lita på den lättanvända Blu-ray Master Video Converter Ultimate to beskära skärmdumpar videor i valfri storlek. Välkommen att lämna dina kommentarer nedan.
Mer läsning
Hur man vänder en video i Adobe Premiere - Steg-för-steg-guide
Hur vänder jag en video i Premiere Pro? Hur roterar och vänder man en video 90 grader i Premiere Pro? Få en detaljerad guide här för att vända en video i Adobe Premiere.
Hur man vänder video i Final Cut Pro med den detaljerade guiden
Kan du vända en video i Final Cut Pro X? Hur kan jag vända en video från höger till vänster? Hur vänder man video horisontellt? Få steg-för-steg handledningen om att vända videor i Final Cut Pro.
Hur man roterar video i Adobe Premiere med 5 enkla steg
Hur roterar jag en video i Premiere 2024? Hur ändrar man en video från horisontell till vertikal i Premiere Pro? Lär dig hur du roterar video i Adobe Premiere här.
Hur man komprimerar video för Vimeo med bästa kvalitet 2024
Ska jag komprimera video innan jag laddar upp till Vimeo? Hur komprimerar man en video för Vimeo? Det här inlägget berättar 3 sätt inklusive gratis onlinemetod för att komprimera video.