Hur man beskär MP4-videofiler gratis
I många fall kan du behöva beskära MP4-videofilerna till hands. Ibland har videorna du laddat ner från Internet i udda bildförhållanden och upplösningar och kan ha breda svarta fält runt dem. När du spelar upp dem visas bilden bara i ett litet område på skärmen medan de svarta staplarna tar upp resten. I andra fall kanske du vill fokusera på en viss del av videon eller ge upp några oönskade kanter på videon. Hur beskära MP4-videorna för att få dem att spela bättre på din skärm? Läs det här inlägget så vet du det.

Video Converter Ultimate är en lättanvänd beskärare för MP4-videor. Även nybörjare kan förstå processen med att använda den utan krångel. Importera bara videon och dra ramen för att beskära MP4-videofilen efter din önskan. Här är flera viktiga funktioner i den.
Funktioner
Gratis nedladdning, installation och start av Video Converter Ultimate på din Windows eller Mac. När du ser huvudgränssnittet klickar du på Lägg till filer i det övre vänstra hörnet. Detta kommer att dyka upp en filutforskare eller Finder-fönster. Du kan välja och importera dina MP4-videofiler i den. Istället kan du dra och släppa filerna i huvudgränssnittet för att importera dem.

När du har lagt till dina MP4-videofiler klickar du på Redigera på filen du just lagt till. Detta kommer att dyka upp Rotera & beskär gränssnitt.
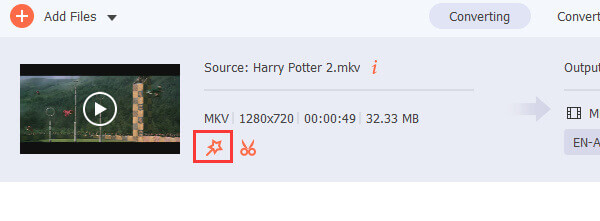
I Rotera & beskär gränssnitt kan du se två iögonfallande skärmar där du kan förhandsgranska videon. Den vänstra har en gul fyrkant i sig och låter dig dra videogränserna fritt för att beskära MP4-videon. Den högra visar förhandsgranskningen av den beskurna MP4-videon.
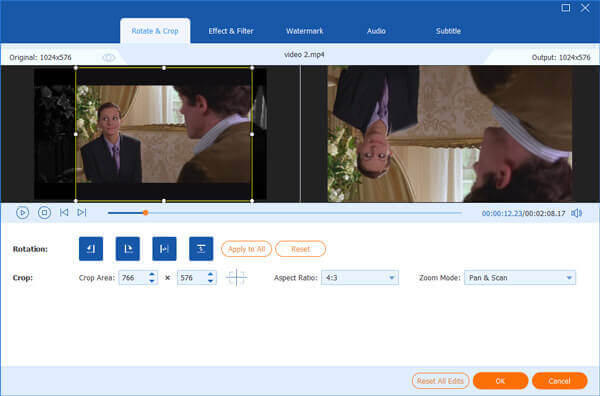
Om du har ett specifikt krav på upplösningen kan du direkt mata in det. Du kan också ställa in bildförhållandet i förväg och sedan dra det gula fokusområdet på den vänstra skärmen. Klicka äntligen på OK knappen längst ned till höger för att gå tillbaka till huvudgränssnittet.
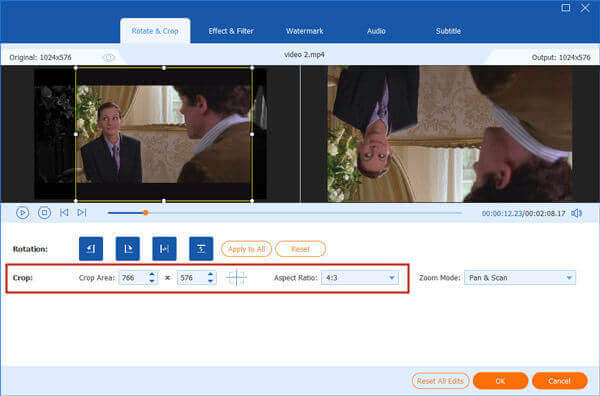
Tillbaka till huvudgränssnittet, välj MP4 som utdataformat. Klicka sedan bara Konvertera alla i det nedre högra hörnet. När behandlingen är klar kommer målmappen att dyka upp.
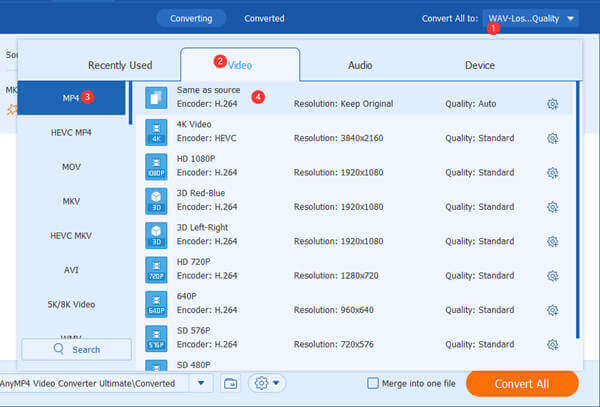
Du vill inte ladda ner något skrivbordsprogram för att beskära dina MP4-videofiler? Vi har ytterligare ett verktyg för att uppfylla dina krav. Clideo är en plattform som tillhandahåller videoredigeringstjänster online gratis. Mer än att beskära MP4-videor, det här verktyget kan också slå samman, komprimera och klippa videor. Det mest tilltalande är att när du använder det behöver du inte ladda ner något skrivbordsprogram för beskärningsuppgiften MP4.
Alla tillgångar på ett och samma ställe
Nackdelar:
Steg för att beskära MP4-videofiler med Clideo online-videobeskärare:
Öppna verktyget genom att besöka dess webbsida:
https://clideo.com/editor/crop-video. In the center of the webpage, there is a conspicuous blue Välj FIL knapp. Klicka på den så visas ett filutforskarfönster. Lägg sedan till MP4-filen som du vill beskära. Uppladdningen tar lite tid.
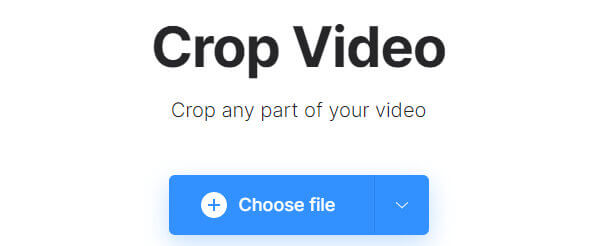
När du ser gränssnittet för verktyget kan du ange en exakt storlek för videon. Dra sedan bara fritt på den gula fyrkanten för att anpassa videon.
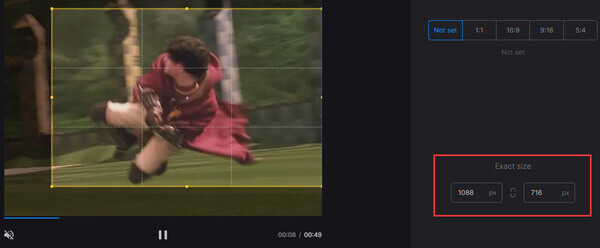
Klicka till sist på Exportera i nedre högra hörnet. När behandlingen är klar kan du hämta den beskurna MP4-videofilen.
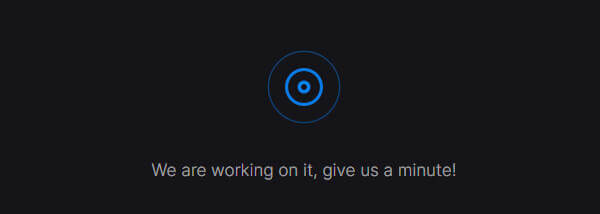
Har Windows 10 ett videoredigeringsverktyg?
Ja, den har en. Den inbyggda videoredigeraren är en allt-i-ett-uppsättning verktyg för att skapa och redigera video. Det visas inte på ditt Windows-skrivbord. Du kan starta den från Start-menyn eller genom att söka i den.
Vad är grundläggande videoredigering?
Klippa videosegment, lägga till övergångar, komprimera, roterande videor, delning, sammanslagning och sekvensering av videoklipp anses allmänt vara den mest grundläggande videoredigeringen.
Hur startar jag videoredigering?
Till att börja med måste du ha ett praktiskt videoredigeringsverktyg. Video Converter Ultimate är ett bra val för dig. Windows Movie Maker och iMovie är också bra. Till en början behöver du inte dyra och komplicerade program Adobe Premiere eller Final Cut Pro X.
Det här inlägget delar två effektiva och enkla metoder för dig att beskära MP4-videofiler. Det mest pålitliga verktyget för denna uppgift är Video Converter Ultimate. Förutom det är Clideo Video Cropper också ett bra val om det är OK för dig att ladda upp filen och vänta på den tidskrävande bearbetningen online.
Mer läsning
Hur komprimerar du AVI-videofiler
Vad ska du göra för att komprimera AVI-filer, särskilt filmer som laddats ner online eller extraherats från DVD-skivor? Lär dig mer om de två effektiva metoderna för att minska storleken på AVI.
Hur man importerar DVD till iMovie för redigering
Vill du lägga in DVD:n i iMovie för redigering? I det här inlägget kommer vi att visa dig 2 gratis metoder för att konvertera DVD till iMovie-format och importera till iMovie för redigering.
Hur du importerar alla DVD till Final Cut Pro (X) för vidare redigering
Detta är den kompletta handledning för att importera DVD till Final Cut Pro (X). Alla typer av DVD-skivor stöds. Du kan extrahera alla DVD-filer eller välja en viss DVD-video för att importera till Final Cut Pro fritt.
Hur man lägger till undertexter i MP4-videor i detalj
Har du precis laddat ner en film men ser inte dess undertexter? Vill du lägga upp en video på sociala medier och bädda in undertexter för din publik? Den här artikeln kommer att visa hur du lägger till undertexter till MP4 och andra videor.