Hur man lägger till undertexter i MP4-videor i detalj
Filmer är mycket viktiga i det moderna människors liv. Vi kan ta undertexterna i filmerna för givet. Men som filmskapare eller när du laddade ner en film utan undertexter kommer du att behöva lägga till undertexter till MP4 själv. Denna artikel kommer att prata om hur du lägger till undertexter till MP4-video och varför du behöver göra det.

Om du ska lägga upp din MP4-video på sociala medieplattformar skulle det vara mycket bättre för dig att lägga till undertexter till dina MP4-videor. Du bör veta att inte alla sätter på ljudet. Till exempel tittar många på videor på tunnelbanan och vill inte göra något oväsen för allmänheten. Vissa människor kan inte ens höra dina videoljud på grund av funktionshinder eller bullriga miljöer. Mer än så kan undertexter förbättra förståelsen, särskilt när talet i videon är i hög hastighet.
Det är också möjligt att MP4 -filmen du just laddade ner från Internet inte innehåller undertexter. Kanske lär du dig ett andra språk genom att titta på filmer på det språket och förlitar dig dåligt på undertexterna. I den här typen av fall måste du ladda ner och lägga till undertexter till MP4 -videorna. Om din video blir viktig och vissa människor vill skapa undertexter på andra språk för din video, kommer det att underlätta om du bygger på din ursprungliga undertext.
De flesta maskiner och mediaspelare program idag är kompatibla med externa undertextfiler. Men vissa gamla maskiner och mjukvara gör det inte. För att få dem att spela upp videor med undertexter kan du bädda in undertexter i MP4-videon. Genom att göra det blir undertexterna som svetsade till videon och de kan inte separeras. Undertexterna blir en del av bilderna på videon som en vattenstämpel så att när videon spelas upp kommer undertexten att visas med den.
Innan du lägger upp MP4-videor på sociala medieplattformar, hur lägger man till undertexter till dem? Plattformarna kommer inte att uppmana dig att ladda upp en videofil respektive en undertextfil. Därför måste du integrera undertexter i MP4-videorna.
Att göra det innefattar undertextverktyg. Här kommer vi att använda Video Converter Ultimate. Det är lätt att använda och kraftfullt för att anpassa undertexterna.
Funktioner
Steg för att slå samman undertexter med MP4-video:
Gratis nedladdning, installation och lansering Video Converter Ultimate på din Windows eller Mac. När du ser gränssnittet klickar du på Lägga till filer) i det övre vänstra hörnet av gränssnittet. En filutforskare eller Finder-fönster dyker upp och du kan importera din videofil med den.

Efter att ha importerat din MP4-video, klicka för att släppa ned Texta menyn för det. Klicka sedan på Lägg till undertext på menyn och öppna undertextsfilen på din dator i popup-filutforskaren. Om det finns någon undertext som är försluten i videofilen kan du välja den direkt på menyn.
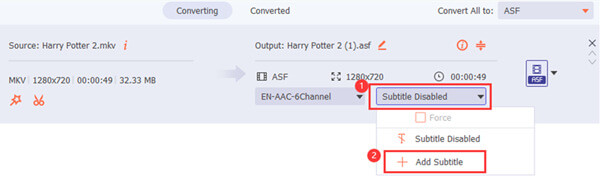
Om du vill anpassa hur din undertext kommer att se ut i videon kan du använda den avancerade undertextsfunktionen i programmet. Klicka på i huvudgränssnittet Redigera knappen på filen vars undertexter du vill anpassa. Gå sedan till Texta fliken högst upp i gränssnittet. Här kan du anpassa undertextens stil innan du kodar undertexter till MP4-videon. Uppspelningsskärmen låter dig förhandsgranska den inbäddade undertexten.
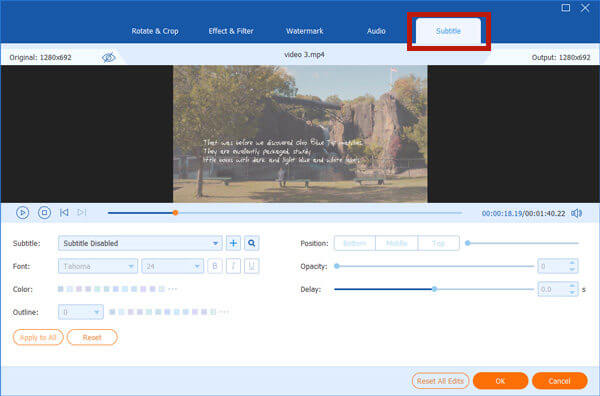
Om du vill behålla videon som MP4-format måste du ställa in MP4 som utdataformat innan du börjar koda om undertexterna och videon. Klicka på Konvertera alla till rullgardinsmenyn kommer att fråga utdataformatmenyn. Hitta MP4 från menyn och klicka för att ställa in det som utdataformat.
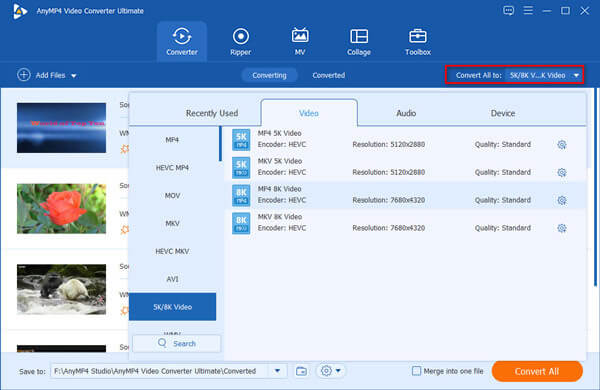
Längst ner i huvudgränssnittet kan du ställa in utdatamålet. Äntligen måste du klicka på Konvertera -knappen i det nedre högra hörnet av huvudgränssnittet för att börja integrera undertexterna i MP4-videon. När du ser ett meddelande som informerar dig om att bearbetningen har slutförts kan du gå till målmappen för att visa output MP4-video.

Nu har du lärt dig hur du lägger till undertexter till MP4-videofiler. Men varifrån får du undertexten? Nedan följer några rekommendationer.
https://www.opensubtitles.com/en
https://subscene.com/
http://www.moviesubtitles.org/
https://www.tv-subs.net/
https://english-subtitles.org/
Vilket undertextfilformat ska jag använda?
När det gäller externa undertexter rekommenderas att du använder SRT-format som är det mest stödda. Nästan alla plattformar för videodistribution accepterar det.
Kommer det att lägga till undertexter att minska videokvaliteten?
I de flesta fall kommer det inte att göra det. Att bifoga mjuka undertexter till videon kommer inte att ändra, koda om eller skada själva videon. Att bränna in hårda undertexter kommer dock att koda om videon, vilket skadar videokvaliteten. Dessutom kommer den hårda undertexten att täcka en del av bilden permanent.
Vad är skillnaderna mellan hårda undertexter och mjuka undertexter?
Hårda undertexter kallas också inbrända undertexter. När de bränns in i videon blir de en del av den. Du kan inte få det att försvinna. Mjuka undertexter är dolda någonstans i videofilen. Du kan slå på och stänga av undertexten och växla mellan flera undertexter om det finns.
Du kanske vill lägga till undertexter till dina MP4-videor för att få en bättre tittarupplevelse för dig själv eller din videos publik. Den här artikeln introducerade hur du permanent lägger till undertexter till MP4. Video Converter Ultimate är det bästa verktyget för att göra det. Det stöder dig också att anpassa teckensnitt, färg, konturer, position och andra inställningar för undertexterna. Prova gratis nu!
Mer läsning
Blu-ray-undertexter - Hur man extraherar önskade undertexter från Blu-ray med lätthet
Hur extraherar jag undertexter från en Blu-ray-skiva? Vad ska vara det bästa undertextformatet? När du behöver få de önskade undertexterna kan du lära dig mer information från artikeln nu.
Plex MKV-lösning - En komplett guide för att spela MKV-videor i Plex Media Server
Kommer Plex att spela MKV-filer? Varför kan du inte spela MKV inom Plex Media Server? Lär dig bara mer information om hur du spelar upp MKV-filer från artikeln.
3 enkla sätt att extrahera ljud från MP4-video
Hur extraherar jag ljud från en MP4-video? Hur konverterar man MP4 till MP3-ljud? Kan VLC extrahera ljud från video? Det här inlägget berättar om 3 enkla sätt att extrahera ljud från MP4-video.
VLC Screen Capture - Spela in skrivbord och video med ljud
VLC är inte bara mediaspelaren utan fungerar också som skärminspelare. Denna sida visar den detaljerade guiden för att använda VLC för att spela in skärm och video med ljud på datorn.