Genomgångsgranskning av 5 anmärkningsvärda H.264-spelare för alla användare
Det här är din lyckodag om du inte kan eller vill öppna H.264-videofilen med din standardmediaspelare på grund av kompromissad kvalitet eller olämplighet. H.264-videor har varit kända som AVC eller Advanced Video Coding i decennier. Med detta sagt bör denna fil hanteras med extra försiktighet. Därför kommer den här artikeln att hjälpa dig att få en ny men ändå bästa H.264-spelare för att granska ultrahögupplösta videor. Möt fem av människornas bästa val som de beskrivs nedan.
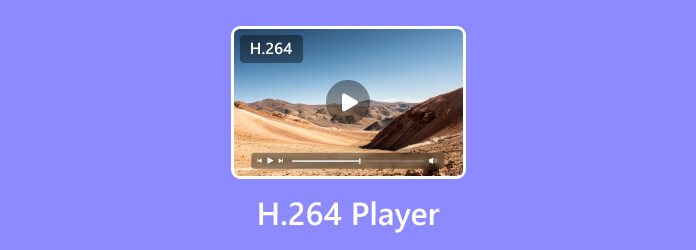
Innan du ser H.264-spelarna, låt oss först ha grundlig information om filtypen. H.264 är en fil utvecklad av Moving Picture Expert Group (MPEG) och ITU-T VCEG eller Video Coding Experts Group. Det är en avancerad videokodning som ofta hävdas vara MPEG-4 del 10, skapad 2003, för exakt 20 år sedan. Under åren har H.264 utvecklats med stora förbättringar av kodningsalgoritmer och effektiv komprimering. Som sagt, högkvalificerade videor som 4K och 1080p komprimerade av H.264 är mycket lättare att spara, överföra och komprimera. Denna codec är den mest flexibla eller accepterade codec som passar nästan alla videoindustrier, såsom videoinspelning, sändning, streaming, HDTV, livevideor och onlinestreaming.
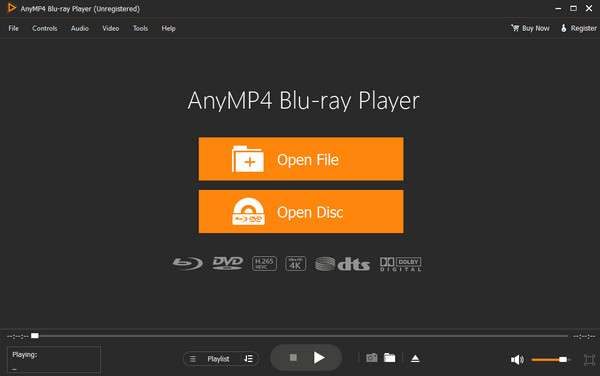
Den bästa H.264-spelaren på listan är denna Blu-ray-spelare från Blu-ray Master. Det rekommenderas starkt inte bara av oss utan av användarna som provat och testat det. Dessutom kan denna fantastiska spelare spela Blu-ray-skivor med upp till 4K UHD visuella effekter, ISO-filer, IFO, DVD och digitala videor, som den uppdaterade filen H.264, som är HEVC eller H.265. Detta betyder med denna fantastiska Blu-ray-spelare, och du kan spela dina önskade videofiler utmärkt utan kvalitetsförlust. Dessutom erbjuder denna Blu-ray-spelare många smidiga uppspelningsfunktioner, inklusive fantastiska verktyg som en ögonblicksbild, undertextspår, ljudspår och effekter.
Fördelar
Nackdelar
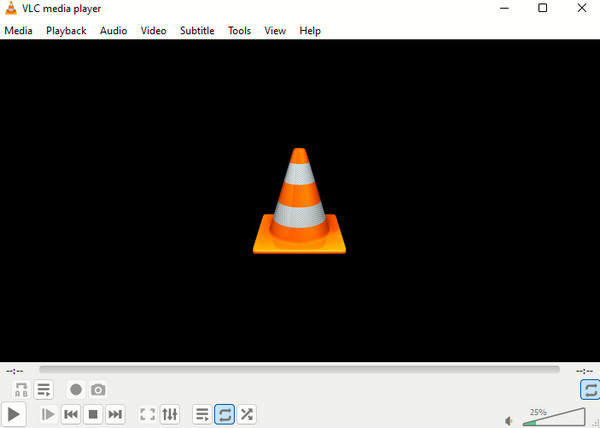
Om du vill ha en gratis H.264-spelare bör denna VLC-mediaspelare vara ditt alternativ. Det är en populär mediaspelare med öppen källkod som smidigt spelar upp H.264-typer av videor. Dessutom är det VLC som toppar den första mediaspelaren som stöder alla typer av videoformat. Det som gör det här verktyget fantastiskt är dess förmåga att lägga mediefiler och dess dolda funktioner, såsom en videokonverterare, Chromecast och många fler. Du kan också loop-videor i VLC.
Fördelar
Nackdelar
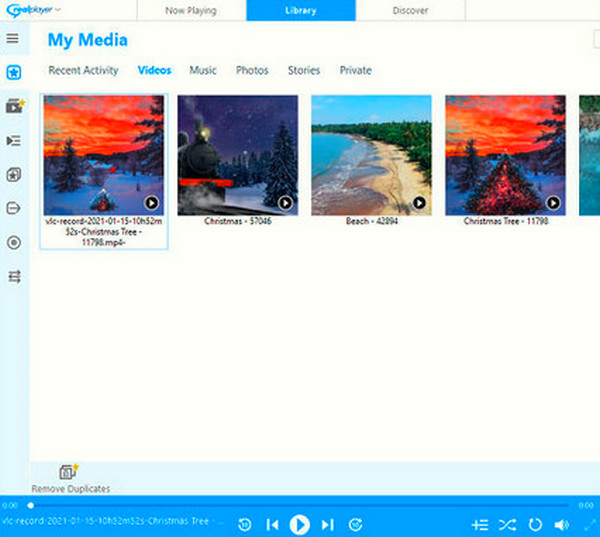
Låt oss nu gå till följande H.264 codec mediaspelare på den här listan, RealPlayer. Det är en mediaspelare som låter dig spela olika typer av mediefiler, som H.264-videor och filmer. En av sakerna att gilla med den är att den låter dig bränna musik och högupplösta videor från skivor. Dessutom har den här spelaren ett konverteringsverktyg som gör att du kan konvertera filer till önskat utdataformat.
Fördelar
Nackdelar
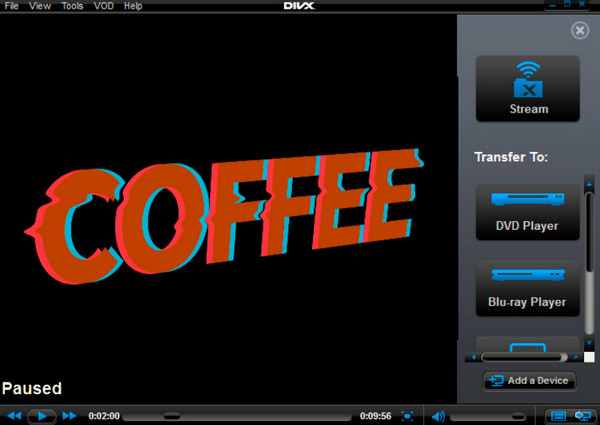
DivX Player är en H.264-mediaspelare som huvudsakligen spelar DivX-videor tillsammans med de andra typerna, inklusive H.264. Den här spelaren stöder upp till 4K-videokvalitet vilket gör det lättare att spela upp ämnesfilen. Med dess betalversion kan du avkoda videor så att det inte finns några krångelstunder du kan uppleva under uppspelning. En bra funktion du kan njuta av med DivX är dess förmåga att casta mediefiler till en DLNA-kompatibel enhet.
Fördelar
Nackdelar
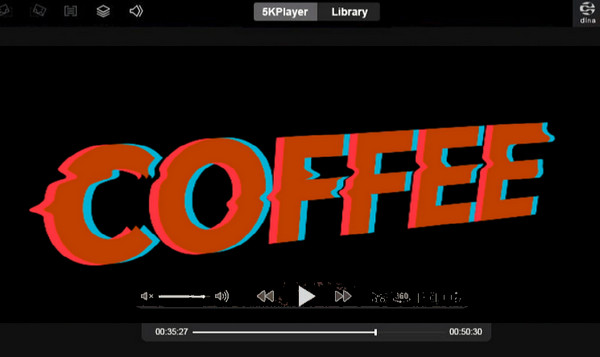
Slutligen, en annan H.264-spelare på Windows 11/10, du kan enkelt skaffa denna 5KPlayer. Den spelar säkert och smidigt upp 4K och upp till 8K-videor, vilket gör dig säker på att få en förlustfri uppspelning av dina H.264-kodade videor. Dessutom erbjuder 5KPlayer funktioner för AirPlay, DLNA, musik och videoströmning. Dessutom låter den dig njuta av biblioteket och spellistan den tillhandahåller. Om du är missnöjd med denna programvara, här är 5KPlayer-alternativ.
Fördelar
Nackdelar
Här är bonusdelen för att visa dig det bästa sättet att spela H.264-videor med den bästa spelaren idag.
Starta Blu-ray-spelaren efter att du har installerat den på din dator. Tryck sedan på Öppna fil fliken för att importera din H.264-video.
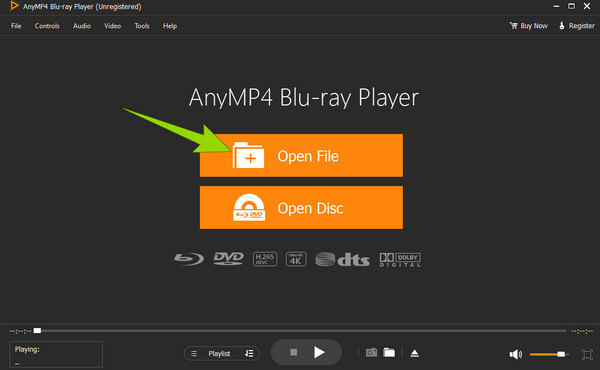
När det är klart kommer videon automatiskt att spelas upp på skärmen. Tillsammans med den finns uppspelningskontrollset som du kan navigera längs vägen.
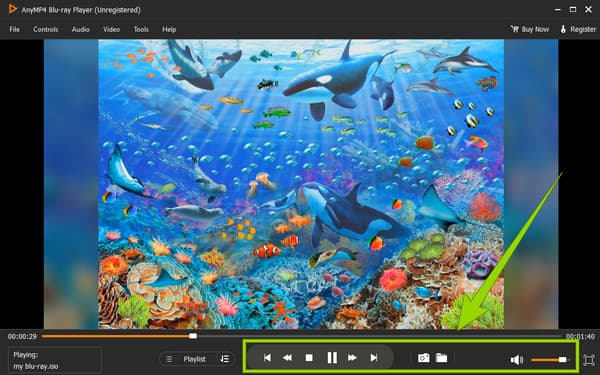
Gå gärna till fliken meny högst upp i gränssnittet också. Tryck sedan på Sluta knappen när som helst för att avsluta uppspelningen. Och så kan du enkelt titta på H.264-videor
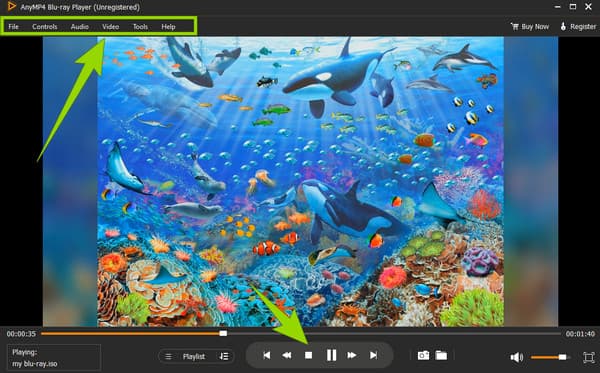
Kan jag använda en optisk DVD-enhet från tredje part med PS5 digital?
Nej. Även om PS5 har en USB-port för att ansluta en extern optisk enhet, kan du fortfarande inte spela DVD-skivor med PS5. Det beror på att en extern enhet kräver ett program som den digitala PS5-utgåvan inte har.
Spelar PS5 upp regionfria DVD-skivor?
Nej. PS5 kan inte spela upp regionfria DVD-skivor, eftersom det inte är en regionsfri DVD-spelare.
Kan jag spela 4K-skivspel med PS5?
Ja, om du bara använder PS5 standardutgåvan eftersom det är versionen som stöder skivor.
Där har du det, de 5 bästa H.264-spelare vi samlades för dig. Nästa sak som du måste göra nu är att välja vilken som fångade ditt intresse. Vi rekommenderar starkt att du väljer Blu-ray-spelare om du vill ha en praktisk men ändå robust mediaspelare som stöder inte bara digitala videor utan även Blu-ray och DVD-skivor.
Mer läsning
Hur man spelar videor bildruta för bildruta i VLC [fullständig guide]
Om du vill veta hur du går bildruta för bildruta, ta skärmdumpar av ramar och extrahera dem i VLC, klicka sedan på det här inlägget för att se en fullständig guide till hur du gör uppgifterna.
Hur man använder undertexter i VLC: Skift, fixa, synkronisera och fördröja undertexter enkelt
I det här inlägget kommer du att lära dig hur du åtgärdar problemet med att VLC inte visar undertexter, inklusive hur du byter undertexter i VLC och synkroniserar undertexter med videor.
Hur man använder Windows Media Player för att ändra uppspelningshastighet
Vill du veta hur du ändrar mediauppspelningshastigheten i Windows Media Player? Klicka här för att se hur du ökar uppspelningshastigheten eller saktar ner i det här verktyget.
7 anmärkningsvärda videospelare med hastighetskontrollfunktioner
Letar du efter en spelare med hastighetskontroll för videouppspelning? Klicka på det här inlägget för vi har dig täckt. Se de bästa olika videospelarna för alla enheter.