Hur man ändrar uppspelningshastigheten på Windows Media Player [Lätt att följa handledning]
Har du någonsin velat ändra uppspelningshastigheten på Windows Media Player men kunde inte göra det? Du är inte den enda som provade det men misslyckades eftersom hastighetsuppspelningsinställningen är dold. Och nu, för att ge dig en hand om denna omständighet, har vi planerat att beskriva en omfattande handledning om hur man hittar och använder uppspelningshastighetsinställningen för denna mediaspelare, för vi håller med om hur extremt användbar den här funktionen är för oss som behöver snabba upp eller långsamma videon vi tittar på av vissa anledningar som att ta anteckningar. Dessutom kommer det att vara bekvämare när mediaspelaren du använder låter dig göra den här uppgiften. Luta dig därför tillbaka och slappna av när vi ska ge dig en handledning om hur du ändrar hastigheten på videon i Windows Media Player.
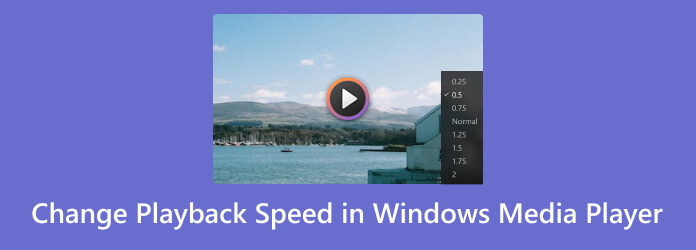
Windows Media Player är den populära standardmediaspelaren för Windows-baserade datorer. Den har utvecklats för att göra din tittar- och lyssningsupplevelse på ett skrivbord roligare gratis. Vidare, förutom den dolda funktionen hos hastighetsuppspelningsväxlaren som vi är på väg att avslöja, kommer denna mediaspelare också med extra funktioner som en equalizer, shuffler, etc. Men eftersom dessa nämnda och de andra onämnda attributen är tillgängliga, är de fortfarande kan inte ändra det faktum att Windows Media Player endast är till för att spela upp media. Vad menar vi? Om du vill utöka din uppgift på Windows Media Player för att justera hastigheten på din video- eller ljudfil till nästa redigeringsnivå kan du bli besviken.
Å andra sidan, om din enda oro för nu är att använda den här mediaspelaren för denna dedikerade uppgift, så här är stegen du kan följa.
Kör Windows Media Player på skrivbordet som ditt första steg.
När du har startat, gå och klicka på den typ av mediefil du vill spela. Om det är ett klipp, klicka på fliken Video och vänta tills klippen visas så att du kan klicka och spela.
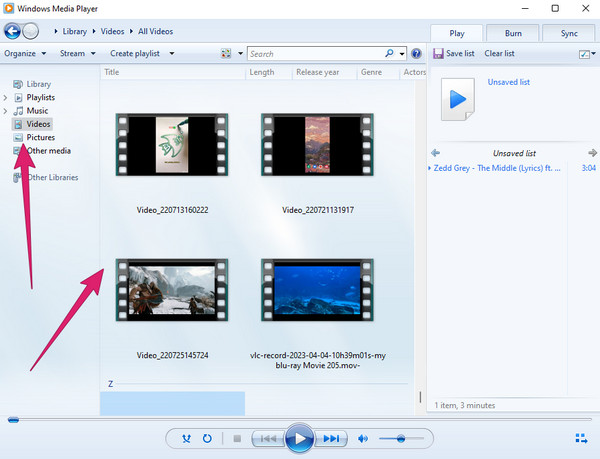
När videon redan spelas upp högerklickar du på musen. Klicka sedan på Förbättring fliken, följt av Spelhastighetsinställningar flikalternativ.
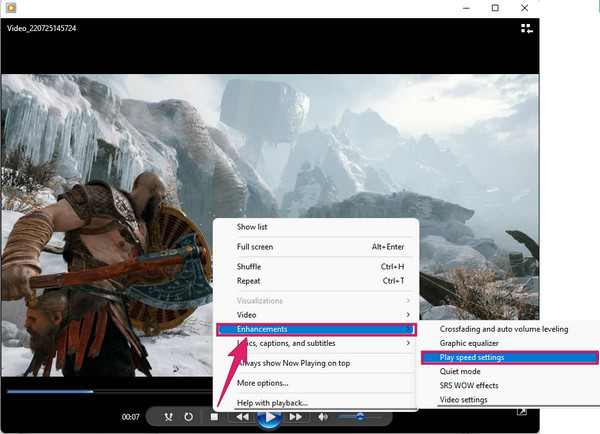
När du klickar på det kommer ett litet fönster upp där du kan ändra uppspelningshastigheten på Windows Media Player. Justera reglaget till höger om du vill snabba upp det och till vänster om du vill göra det långsammare.
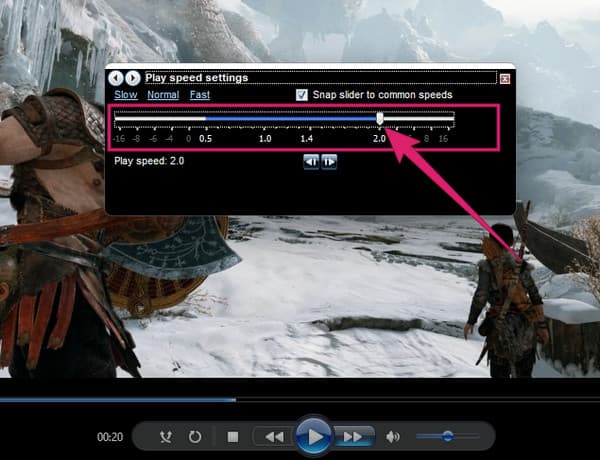
Voila! Du kan nu gå tillbaka till att titta på videoklippet. Observera att den återgår till sin ursprungliga hastighet när du avslutar videon.
Anta att du vill ha ett verktyg som ger dig permanenta hastighetsändringar i din video. I så fall kommer du att behöva detta Video Converter Ultimate, en allt-i-ett videokonverterare och redigerare genom tiderna. Det är det bästa alternativet för Windows Media Player eftersom det också har en förhandsvisning som spelar som en inbyggd mediaspelare medan du redigerar video. Dessutom, till skillnad från i Windows Media Player, finns det många kraftfulla funktioner och verktyg som du kan njuta av. Sådana funktioner inkluderar en filmtillverkare, ripper, collagetillverkare och Toolbox, där du kan hitta alla fantastiska videoredigeringsverktyg, inklusive videohastighetskontrollern. Precis som du snabbt dubblar hastigheten i Windows Media Player kan du också enkelt ställa in videon upp till 8× snabbare och 0.125× långsammare än dess ursprungliga hastighet.
Dessutom kommer du också att njuta av att redigera videon på samma hastighetskontroll. Föreställ dig, du kan justera för att anpassa dess format, bildhastighet, upplösning, kodare, kvalitet och zoomläge. Förutom det kan du också justera ljudinställningen för kodaren, samplingshastighet, kanal och bithastighet. Trots det kan du se till att alla dess utgångar är av hög kvalitet.
Funktioner
Hur man ökar uppspelningshastigheten eller saktar ner i Windows Media Player Alternativ
Du måste ladda ner och installera denna fantastiska programvara på ditt skrivbord och sedan starta den. När du når dess huvudgränssnitt, gå till dess Verktygslåda flikmenyn för att se och klicka på Videohastighetskontroller verktyg.
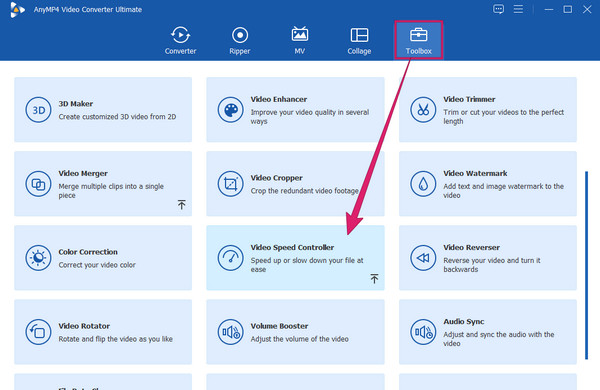
Efter det kommer ett nytt fönster upp där du måste klicka på Plus ikon. Detta gör att du kan ladda upp videon du behöver redigera.
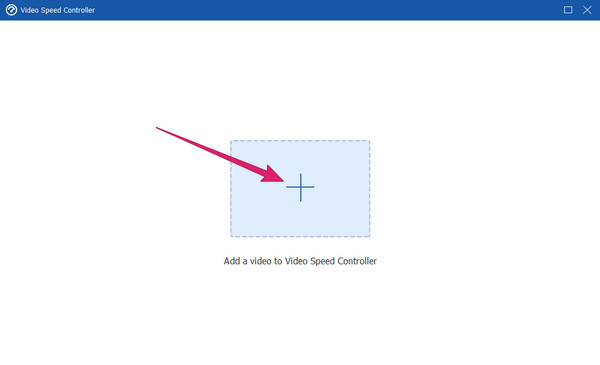
När videon är i spelas den automatiskt upp i förhandsgranskningen. Under detta ser du hastighetsalternativen. Välj en på höger sida av 1 × om du vill påskynda videor, välj sedan på vänster sida för att minska videouppspelningshastigheten. I det här exemplet valde vi 2× hastigheten för detta Windows Media Player-alternativ.
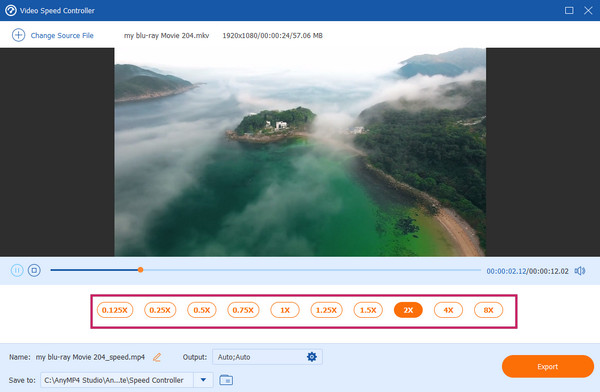
Alternativt kan du klicka på Kuggla ikon i Produktion för att komma åt video- och ljudinställningarna. Du kan fritt justera dem enligt dina preferenser och tryck sedan på OK fliken för att ansöka.
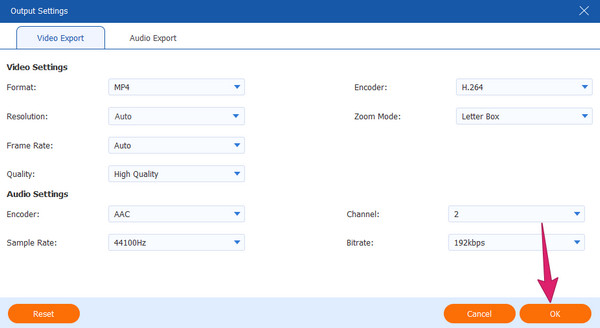
Efter det kan du välja att spela upp videon på förhandsvisningen med den hastighet du valde eller klicka på Exportera knappen för att få en kopia av den redigerade videon.
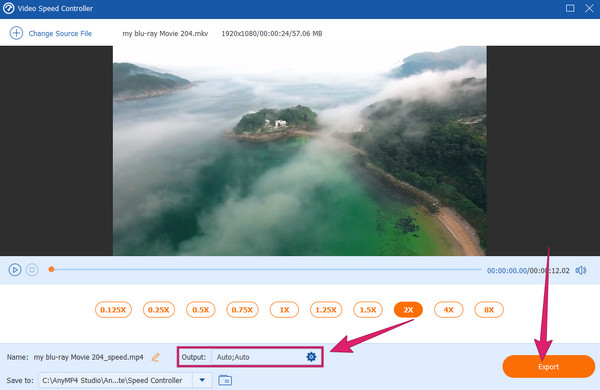
Är det sant att storleken blir mindre när jag snabbar upp videon?
Ja. När du snabbar upp och sparar videon blir dess storlek mindre. Detta beror på att dess bildhastighet kommer att komprimeras, vilket resulterar i en mindre storlek.
Varför slutar uppspelningshastigheten för Windows 10/11 mediaspelare att svara?
Detta är ett upprepat problem med Windows Media Player, som rapporterats av många användare. Av någon teknisk anledning slutar mediaspelaren att svara, speciellt när uppspelningshastigheten justeras. Du måste ladda om mediaspelaren för att få den att svara igen.
Kommer ljudet att påverkas när jag snabbar upp videon?
Ja. Det är uppenbart att genom att snabba upp videovisningen kommer ljudet också att påverkas eftersom filen kommer att krympa. Därför är det viktigt att redigera ljudbithastigheten för en påskyndad video för att synkronisera med den.
Den här artikeln innehåller instruktioner för att hitta och använda Windows Media Players uppspelningshastighetskontroll. Intressant nog kan din dators inbyggda mediaspelare hjälpa dig att snabba upp och sakta ner din video. Men om denna uppgift kräver en professionell procedur räcker inte Windows Media Player. Istället behöver du robust och pålitlig programvara som Video Converter Ultimate.
Mer läsning
6 häpnadsväckande Video Speed Editor-appar för din PC och telefon
Om du vill hastighetskontrollera din video måste du se de bästa videohastighetsredigerarna som beskrivs i den här artikeln. Assimilera deras egenskaper, för- och nackdelar.
7 anmärkningsvärda videospelare med hastighetskontrollfunktioner
Letar du efter en spelare med hastighetskontroll för videouppspelning? Klicka på det här inlägget för vi har dig täckt. Se de bästa olika videospelarna för alla enheter.
Bästa videohastighetskontroller för Chrome och andra webbläsare
Bästa videohastighetskontroller för webbläsare Chrome, Firefox, Microsoft och Safari. Identifiera vilka de är och assimilera var och en om du klickar på det här artikelinlägget.
Topp 9 bästa videohastighetskontroller för Windows och Mac
Vill du justera hastigheten på din video? Här listar vi den bästa videohastighetskontrollen online och offline som du kan använda gratis.
Snabba upp video