Hur man ändrar videohastighet på Windows, Mac, iOS och online
Ibland gör en annan hastighet i en video det mer spännande att titta på. Av denna anledning använder många filmskapare och videoredigerare en hastighetsväxlare som ett av sina videoredigeringsverktyg. Å andra sidan, hur kan vi ändra en videohastighet utan att skada kvaliteten så mycket? För som ni vet påverkar en ändring av hastigheten videokvaliteten eftersom det ändrar hastigheten. Lyckligtvis ger vi dig fem häpnadsväckande sätt som du kan använda för att ändra videohastigheten utan att skada kvaliteten. Vi gjorde det här för att hjälpa dig med din videoredigeringsuppgift. Således är steg och riktlinjer taggade här, så att du helt och hållet kan göra jobbet bra.
Så vad väntar du på? Börja läsa innehållet nedan och börja skaffa nya kunskaper om hur du ändrar hastigheten på en video.
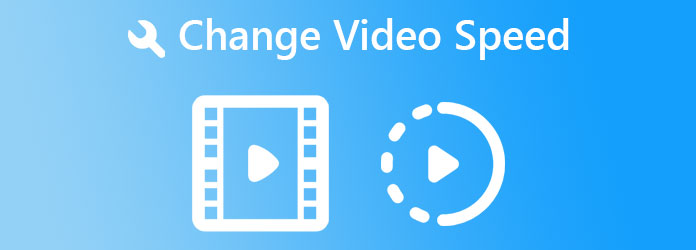
Första stoppet, vi har det här Video Converter Ultimate, allt-i-ett-videoredigeringsverktyget för Mac-, Windows- och Linux-användare. Även om namnet säger att det är en ultimat omvandlare, gör denna programvaras verktygslåda det till det bästa videoredigeringsverktyget genom tiderna. Ett av essarna i den här verktygslådan är videohastighetskontrollen som hjälper användare att ändra sin videohastighet genom att sakta ner den till 0.125x och snabba upp den till 8x snabbare. Dessutom ger det användarna kontroll över deras videoutgångs kvalitet, upplösning, format, bildhastighet och kodare. Bortsett från det ger det dem också alternativen för ljudutgångens bithastighet, kanal, format och samplingshastighet.
Utöver det kommer den med hårdvaruaccelerationsteknik som gör att alla processer fungerar 70 gånger snabbare. Samma teknik skyddar även din enhet samtidigt som den ger dig smidig navigering. Den här programvaran är verkligen något som man borde skaffa!
Bästa funktionerna i Video Converter Ultimate
Hur man redigerar hastigheten på en video i Video Converter Ultimate
Ladda ner programvaran
Det första steget att göra är att skaffa eller ladda ner programvaran på din datorenhet. Klicka på Download knappen ovan och fortsätt att installera den efteråt.
Gå till Video Speed Controller
Efter den kostnadsfria och snabba installationsprocessen, starta programvaran. Klicka sedan på gränssnittet för att se verktygen i Verktygslåda. Därifrån håller du muspekaren över Videohastighetskontroller alternativet bland listan över videoredigeringsverktyg.
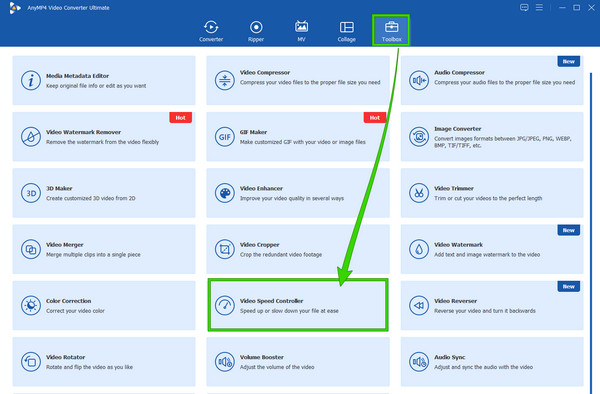
Ladda upp videofilen
När du klickat på Videohastighetskontroller fliken leder den dig till importen av filen. Klicka på Plus ikonen i mitten av gränssnittet för att ladda upp videofilen.
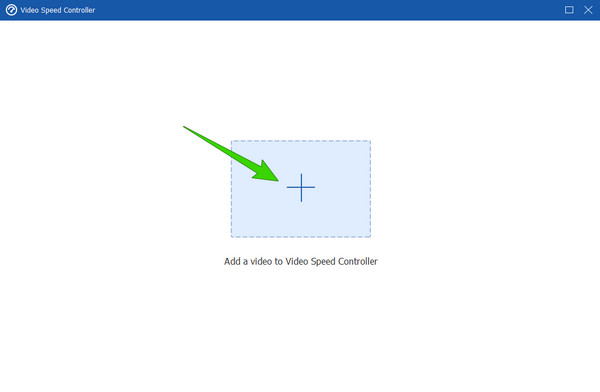
Navigera i hastighetskontrollen
När du har laddat upp kommer videon automatiskt att spelas upp i förhandsgranskningsdelen när du laddar upp den. Och så här ändrar du videouppspelningshastighet; under förhandsgranskningen klickar du på hastigheten för att ansöka om din video. Observera att alternativen från vänster till 1X är alternativen att sakta ner, och alternativen till höger är alternativen för att snabba upp.
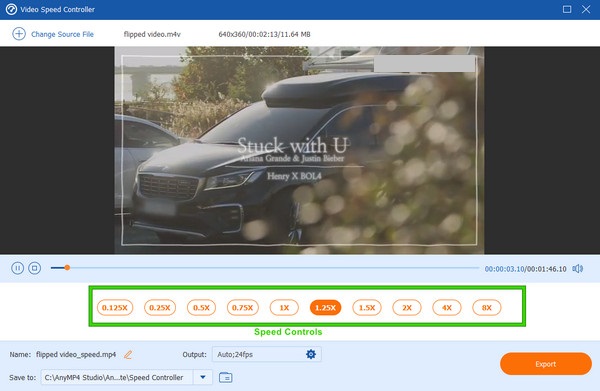
Exportera filen/span>
Slutligen har du möjlighet att spara videofilen redan. För att göra det, klicka på knappen Exportera i gränssnittets nedre högra hörn. Men observera att du kan anpassa filens kvalitet och upplösning genom att klicka på Kuggla ikon i Produktion sektion.
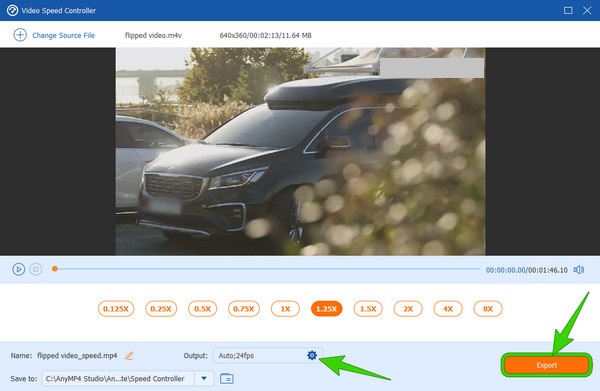
En annan datorprogramvara som har kompletta videoredigeringsverktyg är ingen mindre än Premiere Pro. Det är en av de mest populära och inflytelserika redigeringsprogram som proffs använder. En av dess väsentliga funktioner i videoredigering är dess förmåga att ändra hastigheten på videor som ökar farten på flera sätt, inklusive den avancerade metoden som professionella användare vanligtvis gör. Denna avancerade metod är med hjälp av verktygets Time Remapping, där riktlinjer diskuteras nedan.
Hur man redigerar videohastighet i Premiere Pro på ett avancerat sätt
Starta Premiere Pro på ditt skrivbord. Börja sedan ladda upp videofilen som behöver hastighetsändringen. Tryck sedan på den uppladdade videon två gånger för att expandera den.
Därefter måste du högerklicka på videofilen och trycka på Visa Clip Keyframes val från menylistan. Tryck sedan på Tidsomsättning urval och Fart alternativ efter.
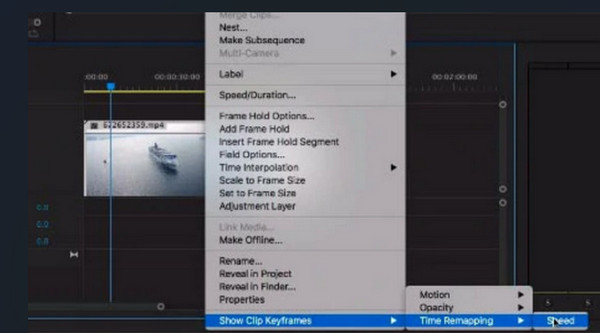
Den här gången måste du lägga till nyckelbildrutor som du måste placera på den del av videon som du behöver för att ändra hastighet. Flytta sedan över draglisten och dra den uppåt om du vill öka hastigheten eller dra ner för att sakta ner videoklippet.
Efter det måste du göra en ramp. För att göra det måste du dela nyckelbildrutorna i två. Då har du nu en smidig övergång för din video.
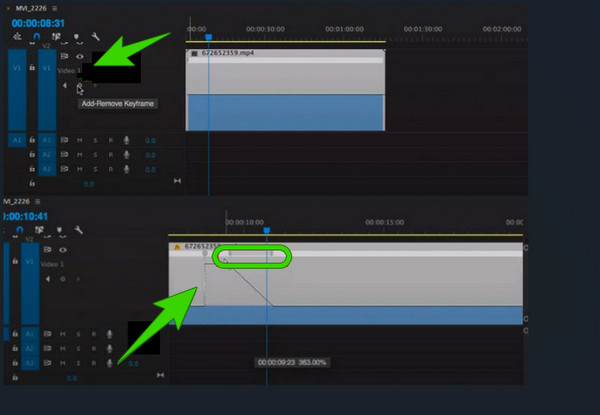
Letar du efter en annan lösning för Mac? iMovie ändrar videohastighet som ingen annan om du är en Mac-användare. Så du kan använd iMovie för att snabba upp och sakta ner dina videor. Att använda det kommer att gynna dig eftersom du inte behöver installera någon programvara eftersom det är ett av Apples ess som redan är inbyggt på Mac. Ändå är iMovie ett av de bästa videoredigeringsalternativen, och tillhandahåller viktiga verktyg som en videobeskärare, stabilisator, rotator och mer. Därför, Här är de snabba riktlinjerna för att ändra videons hastighet med iMovie på Mac.
Hur man ändrar videouppspelningshastighet på iMovie
Öppna iMovie-appen och börja sedan ladda upp videon genom att klicka på Importera media ikonen.
Nästa är att föra den uppladdade videon till tidslinjen genom att dra den nedåt. Klicka sedan på videon och följ genom att klicka på Fart alternativet överst i förhandsgranskningen. Därifrån väljer du vilken hastighet du vill ha för din video.
Nu, när allt är klart, tryck på Dela ikonen i det övre högra hörnet och klicka på Exportera fil alternativ.
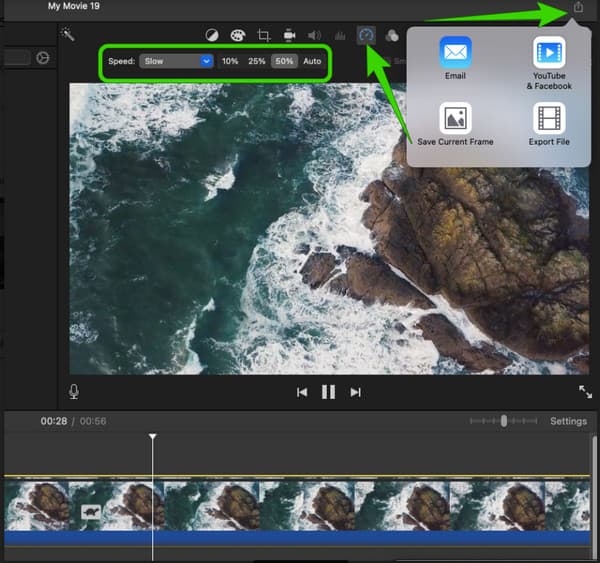
Hyperlapse är en videoredigeringsapp som Instagram producerar. Den producerades avsiktligt som en videohastighetsförändrande app som du kan njuta av att använda på din iPhone. Förutom hastighetskontroll kommer Hyperlapse också med en videobandspelare, där du kan spela in råvideor som du vill redigera. Men som nämnts här fungerar Hyperlapse bara på iOS, vilket innebär att Android-användare inte kan lita på det. Om du därför vill veta hur du ändrar hastigheten på video på en iPhone med Hyperlapse, måste du se riktlinjerna nedan.
Starta appen efter att ha hämtat den från din appbutik. Efter start trycker du på Spela in knappen för att börja spela in en råvideo.
När du är klar med inspelningen kan du börja justera videons hastighet. Skjut reglaget åt vänster för att sakta ner och åt höger för att snabba upp videon.
Därefter peka på Bock i det övre högra hörnet för att exportera videon till ditt lokala galleri.
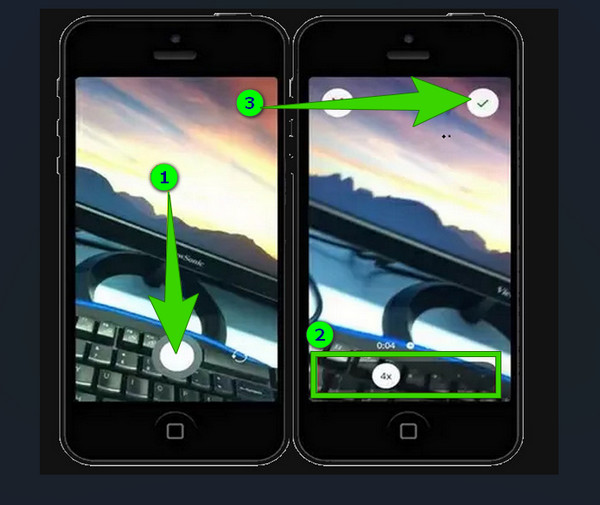
Nu, om programvaran och apparna inte är i dina inställningar och du vill ändra videohastighet online, använd gärna Clideo. Clideo låter dig ändra hastigheten på din video från 0.25x till 4x, beroende på ditt behov. Dessutom tillhandahåller den också utmärkta verktyg som du kan välja mellan, som videoklippare, sammanslagning, meme maker, resizer och mer. Men om du vill se hur Clideo kan arbeta med att ändra hastigheten på din video, kan du följa de snabba stegen nedan.
Besök Clidos hastighetsväxlare och tryck sedan på Välj FIL fliken för att ladda upp din video.
När din video har laddats upp klickar du på 2x alternativ från hastighetskontrollen.
Klicka sedan på Exportera fliken för att ladda ner videon.
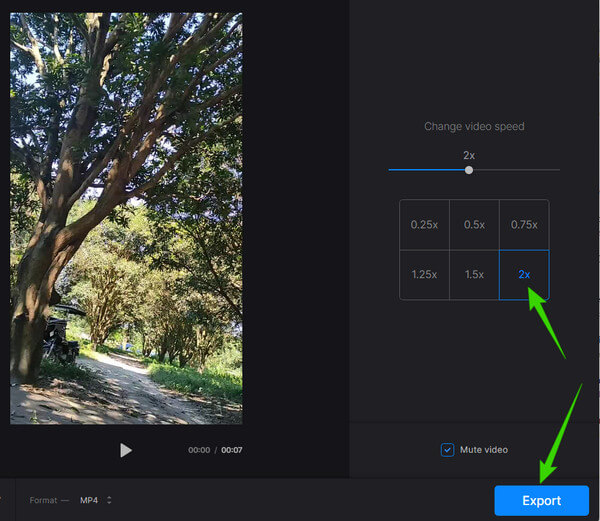
Är det gratis att ändra videohastighet online?
Ja. De flesta videohastighetsväxlare online erbjuder en gratistjänst. Det skulle dock hjälpa om du ser upp eftersom gratisverktygen ofta trycker vattenstämplar på utgångarna.
Kan jag förvandla slow-mo-videon till sin ursprungliga hastighet?
Ja. Du kan göra den här uppgiften effektivt med de hastighetsförändrande apparna som presenteras i den här artikeln.
Påverkar ändring av videohastigheten FPS?
Ja. För att ändra hastigheten på videon innebär att sänka eller öka videons FPS.
Nu när du vet hur ändra din videohastighet använda de verktyg vi har för dig på olika plattformar du önskar. Dessutom, med de givna verktygen, kan du släppa loss den videoredigeringsfärdighet som är gömd inom dig. Men om du vill förvärva den professionella stilen, använd den Video Converter Ultimate.
Mer läsning
Enklaste metoderna för hur man snabbar upp en video på iPhone
Vill du veta hur man snabbar upp video på iPhone? Den här artikeln kommer att introducera applikationer och ge dig tillräckligt med information som kommer att vara användbar för dig.
Bästa Speed-Up-videoapplikationen för din dator, Android och iPhone.
Den här artikeln kommer att tillhandahålla bra och utmärkta snabbspolningsvideoapplikationer för din dator, Android och iPhone som du kan använda för att snabba upp dina videor.
Topp 9 bästa videohastighetskontroller för Windows och Mac
Vill du justera hastigheten på din video? Här listar vi den bästa videohastighetskontrollen online och offline som du kan använda gratis.
Bästa videohastighetskontroller för Chrome och andra webbläsare
Bästa videohastighetskontroller för webbläsare Chrome, Firefox, Microsoft och Safari. Identifiera vilka de är och assimilera var och en om du klickar på det här artikelinlägget.
Snabba upp video