En komplett handledning om hur EzGIF ändrar storlek på video med sitt bästa alternativ
Nuförtiden vill människor, särskilt studenter, utföra flera projekt genom onlineredigeringsverktyg. EzGIF är en populär onlinevideo- och GIF-redigeringsapp som folk använder idag. Eftersom det är ett onlineverktyg tycker användarna att det är bekvämt och effektivt eftersom de kan redigera bara med fingrarna. Ändå finns det för många internetvideoredigerare att välja mellan för att den genomsnittliga personen ska kunna använda effektivt. Den här artikeln kommer att ta itu med ett av de bästa gratis videoredigeringsverktygen, den EZGIF video resizer. Tillsammans med detta, lär dig det fantastiska alternativa lösningsverktyget för att beskära dina videor direkt genom att läsa dagens inlägg.
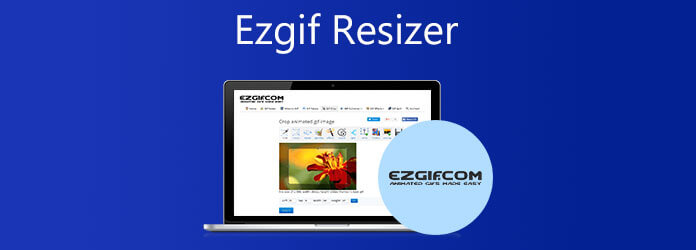
Ezgif.com är främst avsett för att skapa och redigera animerade GIF-filer. Ändå kan den också konvertera mellan en mängd andra bildformat, inklusive animerad WebP, PNG och MNG. Funktionerna är videobeskärare, videoomvändare, videorotator, videohastighetsjustering, videosammanslagning och andra grundläggande videoredigeringsuppgifter. Dessutom kan du enkelt ändra storlek på videor online med EzGIF utan att behöva oroa dig för att lämna en vattenstämpel. Även om det är ett bekvämt onlineverktyg, stöder det bara filer upp till 100 MB när du använder det. Utöver det har EzGIF begränsade redigeringsverktyg som inte låter dig få ut det mesta av din video. Om du inte har något emot det, lär dig hur du beskär video i EzGIF genom att följa de fem enkla stegen som beskrivs i den här artikeln.
Besök den officiella hemsidan
För att börja, besök EzGIFs huvudwebbplats och starta verktyget på ditt skrivbord.
Importera filen
Vid lansering, gå till Video till GIF > Beskär video. Ladda sedan upp mediafilen du vill konvertera genom att trycka på Välj FIL knapp. När du först valde den önskade videon, tryck på Ladda upp video knapp.
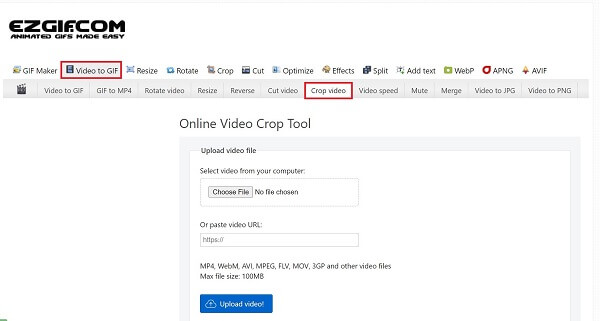
Beskär video i EzGIF
Beskär videon genom att manuellt flytta styret till önskad storlek som du vill att din video ska visas.
Slutför beskärningen
Nästa, för att spara ändringen, tryck Beskära video.
Visa mediafilen
Slutligen, för att förhandsgranska mediafilen på skrivbordet, tryck Exportera på höger sida av gränssnittet.
Video Converter Ultimate är ett one-stop-shop-verktyg som kommer att hantera alla dina redigeringsbehov. En anmärkningsvärd aspekt av programmets nedladdningsförmåga gör att du kan fortsätta arbeta och slutföra din uppgift även om du inte har tillgång till Internet. Den är laddad med enastående nyckelfunktioner, som att beskära de onödiga områdena på din video utan att ens behöva ta om filmerna. Inte bara det, den är utrustad med 70X snabbare konverteringsteknik, vilket gör att du kan spara tid eftersom konverteringsprocessen är snabb. Dessutom har den ett mycket enkelt gränssnitt som gör din redigeringsuppgift snabb och enkel. Vad väntar du på? Denna omfattande handledning kommer att lära dig hur du enkelt och snabbt beskära video med Video Converter Ultimate.
Utmärkande egenskaper:
Installera beskärningsverktyget
För att börja, utforska den officiella webbplatsen för Video Converter Ultimate och ladda ner beskärningsverktyget. Installera och kör verktyget direkt.
Notera:För att påskynda installationsprocessen, klicka på nedladdningsknapparna ovan.
Importera videofilen
När du har startat verktyget klickar du på Lägg till filer knappen för att ladda ner videoklippet. Välj den lägg till mapp alternativet om du vill ladda upp samtidigt.
Dricks:För att påskynda filuppladdningar, dra och släpp dina filer i mer (+) knappen i gränssnittets mitt.

Förbered dig på att redigera
När filerna har importerats väljer du Redigera-knappen för att beskära din video. När du klickar på Redigera knappen öppnas ett fönster. Rotera och beskära redigeringsverktyg kommer att visas.

Beskär videoklippet
Efter det, beskära videon manuellt med hjälp av ett styre och beskära den för att passa ditt syfte. Klicka på för att göra ändringarna permanenta OK knapp.
Viktigt:Det finns en annan metod för att beskära din video. Genom att välja ett föredraget bildförhållande kan du automatiskt justera bildförhållande av din video.

Exportera filen
När du har sparat ändringarna överför du den beskurna videon till ditt galleri genom att klicka på Konvertera allaknapp.

Förhandsgranska filen
Äntligen kan du enkelt se videon i filens målmapp och dela den på dina favoritplattformar för sociala medier.
Hur använder du EzGIF för att kombinera GIF?
Till kombinera två GIF-bilder till en enda fil, använd verktyget GIF Combine. Ladda upp bilderna, dra - och - släpp dem till önskad plats till höger eller vänster och välj Kombinera.
Hur ändrar man storlek på GIF-filer i EzGIF?
Leta upp fliken Ändra storlek och ladda sedan upp din video genom att välja Ladda upp fil. Därefter väljer du önskad bredd och höjd i din video. Slutligen, välj knappen Spara för att exportera videon.
Hur man klipper en video i EzGIF?
Importera först videofilen från din enhet eller kopiera och klistra in URL:en. Ställ sedan in start- och sluttider. Användare kan göra det manuellt eller genom att starta videospelaren och trycka på den aktuella positionsknappen där klippet spelas. Du kan också trycka på paus och sedan ställa in den aktuella positionen. Efter det väljer du alternativet Klipp ut videon.
Informationen i dagens inlägg har gett dig både en online- och en offlinelösning för beskära videor i realtid. Det är helt upp till dig vilket verktyg du kommer att använda. Om du letar efter ett enkelt beskärningsverktyg är EzGIF det du ska använda. Men eftersom det är ett onlineverktyg kommer det inte att fungera utan tillgång till Internet. Å andra sidan, Video Converter Ultimate är ett skrivbordsprogram som kan användas även om användaren inte har tillgång till Internet vid användningstillfället. Dessutom är den utrustad med många funktioner. Om du är en inspirerande redaktör, kan du maximera verktyget och det kommer att göra din video mer tilltalande och slagkraftig för din publik. Prova verktyget nu och beskära din mest älskade video på nolltid!
Mer läsning
Hur man roterar en video på iPhone - Ändra videons orientering
Finns det ett gratis sätt att beskära och rotera en video på iPhone? Hur redigerar man en video på iPhone för att rotera? Lär dig hur du roterar en video tagen på iPhone från det här inlägget.
Verifierade metoder för att beskära en video på Android-telefoner eller -surfplattor
Denna konkreta handledning berättar om de enklaste sätten att beskära en video på Android och ta bort oönskade områden med eller utan dator.
Steg-för-steg-guide för att ändra storlek på en videofil för Instagram korrekt
Vill du ändra storlek på en video så att den passar Instagram-flöde, berättelse och IGTV enligt rekommendationsregeln? Denna handledning visar dig allt du behöver om ämnet.
Handlingsbar handledning för att beskära en video i QuickTime Player på Mac
Du kan inte hitta någon funktion relaterad till videobeskärning i QuickTime, men den här guiden berättar hur du effektivt beskär en video i QuickTime Player på Mac.