Hur man applicerar tona ut och tona in effekter på ljud med 7 anmärkningsvärda verktyg
Du kanske har hört talas om de olika vackra effekterna av att skapa filmiska videor eller korta filmer. En av de bästa effekterna att använda på en video är övergången av ljudet. Och tona in eller ut ur bakgrundsmusik också. Med den typ av teknik som vi har nuförtiden har det varit tillgängligt när som helst att skapa dessa effekter i våra videor. Dessutom har många tillgängliga video- och ljudredigeringsverktyg ökat. Tyvärr är bara några av de verktyg du ser där ute som är effektiva. Tråkigt att säga att de flesta verktyg bara lovsjunger sina egna lovord, så varför inte hålla sig till de populära men testade för att vara pålitliga verktyg? Faktum är att iMovie kan tona ut ljud som en del av dess otroliga effekter, och det finns även denna Premiere och andra kraftfulla. Låt oss därför förmedla omfattande lärande om pålitliga program med deras förenklade steg för tona in eller tona ut ljudet i din video.
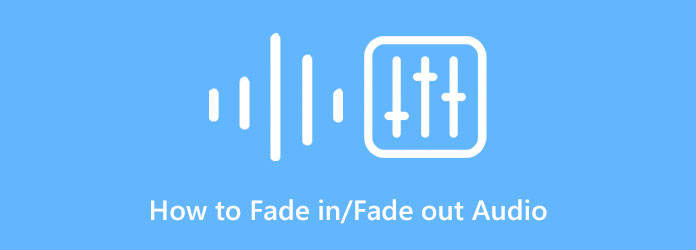
Låt oss börja med den bästa ljud-fade-out/fade-in-hjälten i det här inlägget, Video Converter Ultimate. Det är ett videoredigeringsprogram perfekt för både nybörjare och proffs. Tack vare det intuitiva gränssnittet gör det alla videoredigeringsprocedurer enkla. Därför, om du vill ha ett program som är kraftfullt och ändå användarvänligt på samma gång, är det bättre att välja Video Converter Ultimate. Dessutom kan denna programvara redigera och förbättra dina videor, bilder och ljud med hjälp av sin artificiella intelligens-teknik. Inte bara det, den är också infunderad med andra avancerade teknologier som gör den ännu mer kraftfull, som hårdvaru- och GPU-acceleration. Det är därför, om du vill skapa ett ljud som tonar ut och tonar i effekt till din video, kan du lätt och kraftfullt göra det med Video Converter Ultimate.
Vad är mer? Detta utmärkta verktyg ger dig många olika alternativ för att redigera ditt ljud. Samtidigt som den ger dig en ljudtonsfunktion med ett klick, låter den dig också spela i loop, trimma, fördröja, tysta och lägga till flera ljudspår till din fil. Samtidigt är denna videoredigerare tillgänglig på både Mac och Windows, med stöd för mer än 500 olika filformat. Alla måste vara överens om att det gick till toppen av de andra populära verktygen idag. Med den anteckningen, här är en enkel instruktion om hur detta verktyg bearbetar denna uppgift.
Skaffa programvaran
Så här tonar du in/tonar ut ljud snabbt. Du måste först ladda ner videoredigeringsprogrammet på din dator genom att klicka på den kompatibla Download knappen ovan. Efter den smidiga nedladdningsprocessen installerar du programvaran och kör den sedan.
Ladda upp videofilen
När programvaran körs leder den dig till dess huvudgränssnitt. Klicka på MV fliken bland menyerna ovan för att komma åt nästa fönster. Tryck sedan på Plus tecken längst ner till vänster i gränssnittet för att ladda upp din fil.
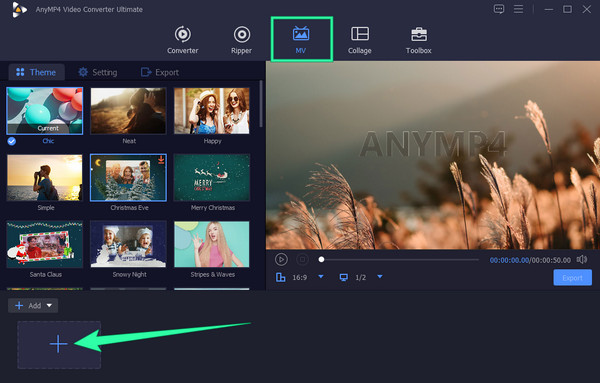
Tillämpa din önskade ljudeffekt
När videofilen har laddats upp, gå till Att lägga plattor fliken längst upp till vänster i användargränssnittet. Markera sedan Tona in och Tona ut kryssrutor för att tillämpa dem på din video. Om du inte kan kontrollera effekterna kan du sätta en bock först på rutan Bakgrundsmusik och sedan avmarkera den efteråt. Du har också möjlighet att trimma och redigera din video om du vill.
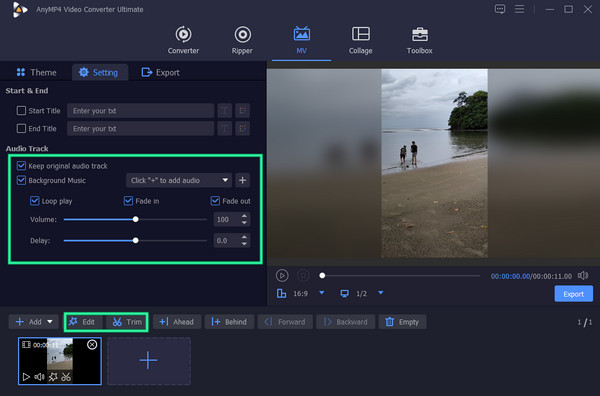
Öppna exportmenyn
Efteråt, gå till Exportera fliken bredvid Att lägga plattor och använd sedan andra förinställningar som format, upplösning, bildhastighet och upplösning. Du kan också ställa in en målmapp för din utdata när du klickar på Ellips i Spara till sektion. Tryck sedan på Starta Export knappen för att starta sparprocessen.
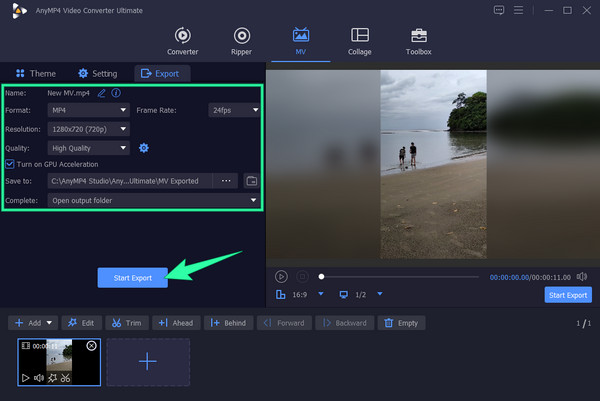
Om du vill skaffa verkligt professionell ljud- och videoredigeringsprogram, Premiere Pro är ett av verktygen du kan lita på. Detta videoredigeringsprogram låter dig arbeta med olika video- och ljudeffekter, inklusive den populära Premiere Pros uttoningsfunktion för ljud. När du använder denna berömda programvara kommer du att märka att alla ljudspår visas på dess tidslinje i gröna vågformer, och detta verktyg gör att du kan ta bort dem som du vill. Vi kan inte förneka hur exakt eller exakt denna programvara är när det gäller dess redigeringsprocess på video- och ljudfiler. Du kan förvänta dig att ha utmärkt kvalitet för din produktion. Premiere Pro har dock en infödd term för att hantera en tona ljudapplikation som bara proffs kan uppskatta. Således, om du vill lära dig hur den här programvaran fungerar för att applicera blekt ljud, finns följande steg som du kan lita på.
Så här tonar du ut ljud i Premiere. Starta Adobe Premiere Pro när du har installerat det. När du har öppnat, börja importera din video genom att gå till Fil menyn och välja Öppen flik. Observera att du måste ladda upp de video- och ljudfiler du behöver använda.
När videon har laddats upp, tryck på Ljudspår i tidslinjen. Leta sedan efter effekter fliken och klicka på den för att se dess alternativ. När alternativen visas, tryck på Ljudövergångar alternativ, följt av CrossFade, sedan Konstant vinst val.
Efter det, dra Konstant vinst till slutet av ditt uppladdade ljud. Kom sedan ihåg att spara din videofil.
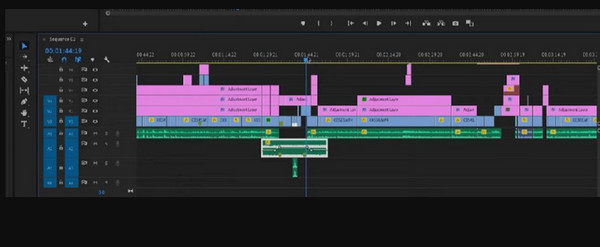
I likhet med den tidigare presenterade programvaran, tona ljudeffekten av Final Cut Pro är också utmärkt. Denna programvara erbjuder många praktiska men kraftfulla verktyg för video- och ljudredigering. Dessa outplånliga verktyg är till för att applicera effekter, synkronisera video och ljud, ta bort brus och förbättra videovisningar och ljud. Men eftersom den här programvaran ger utmärkta skäl att älska den, är det märkbart att det fortfarande finns utrymme för att förbättra det, och det är bara fungerande på Mac-datorer.
Starta programvaran och börja ladda din videofil till den. Dra den sedan till tidslinjen.
Klicka nu på Ändra , välj den Justera volymen alternativet, sedan Applicera blekning alternativ.
Efter det kan du kontrollera din video för ljudtonningseffekter som redan tillämpas i början och slutet av videon. Spara sedan ändringarna.
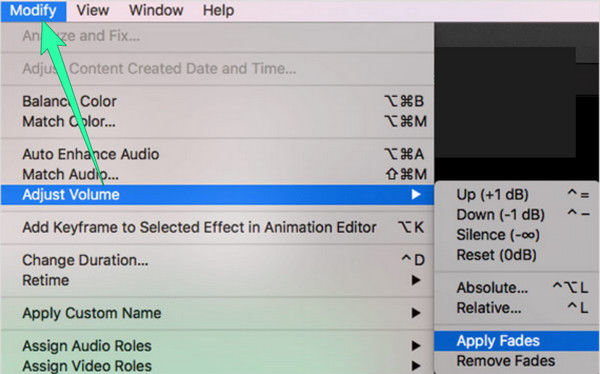
Moving on är en annan programvara från Adobe, Bieffekter. Det här verktyget är ett avancerat program som gör att du kan ändra ljudparametrarna med hjälp av dess DB-mätare, där 0 är baslinjen. Om du går lägre än så kan du minska ljudvolymen. Samtidigt är det lättare att applicera blekt ljud i After Effects än med Premiere. Det låter dig vanligtvis justera in- och uttoningsskiktet från dess opacitetsegenskap. Det är faktiskt den mer lättillgängliga versionen av Premiere Pro. Men precis som det kräver After Effects ett högt systemtillstånd innan du kan skaffa det.
Starta After Effects och öppna videofilen genom att ladda upp den till tidslinjen. Tryck nu på pilen och ljudpilen, följt av vågformspilen.
Börja sedan lägga till nyckelbildrutor till din fil. Placera uppspelningshuvudet där du vill placera ljudtonningen, placera sedan nyckelbildrutorna och justera ljudnivåinställningarna efter.
När dina nyckelbildrutor är inställda kan du kontrollera din utdata för att spara. Klicka här för att se hur du gör snabba upp videor i After Effects.
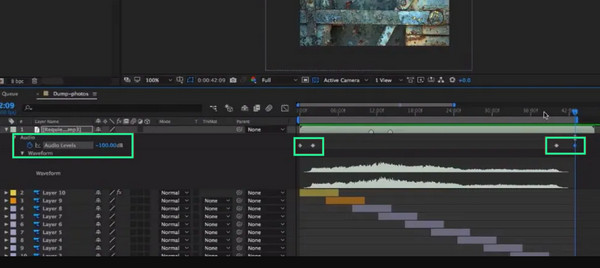
Vill du ha en alternativ metod som hjälper dig med din uppgift? Prova DaVinci Resolves uttonade ljudeffekt. DaVinci Resolve är likaså ett verktyg med kraftfulla funktioner. Dessutom hjälper det dig att skapa en övertoningseffekt med många otroliga övergångseffekter, förutom dess ljudtonningseffekter. Dessutom gör det att du enkelt kan ta bort ljud från ett videoklipp, så att du kan bifoga det lossade ljudet till andra videofiler. Tyvärr gäller inte detta enkla sätt att koppla bort ljudet för alla dess funktioner, för det ger fortfarande utmanande procedurer för andra.
Öppna din fil med denna programvara och gå till dess Fairlight sida efter.
På den här sidan klickar du på effekter och välj Ljudövergångar alternativ. Efter det måste du välja ditt föredragna crossfade-alternativ och ta med det till tidslinjen.
Efter det, kolla gärna och spara sedan den nya filen.
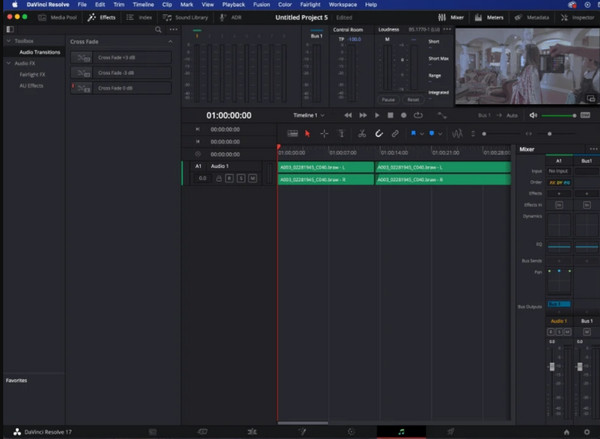
Och här kommer Apples populära videoredigeringsprogram, den iMovie. Du kan märka det som det universella verktyget för Mac- och iOS-enheter eftersom det är ett inbyggt verktyg. Därför kan du, som tidigare nämnts, lita på att iMovie tonar ut ljud eftersom det är en av dess trevliga effekter. Dessutom kan du också använda iMovie för att lägga till texter till videor. Med den här anmärkningen, får du inte längta efter den här programvaran på ditt Windows-skrivbord eftersom den aldrig kommer att passa den.
Klicka på Nytt projekt alternativet när du startar iMovie. Detta låter dig ladda upp din video också. När filen är i, klicka på Projekt alternativ och välj Visa vågformer.
Klicka på vågformen för att redigera den blekande ljudeffekten genom att dra toningsfältet.
Dra slutligen spelhuvudet dit du vill använda tona-in- och uttoningseffekterna. Spara sedan projektet.
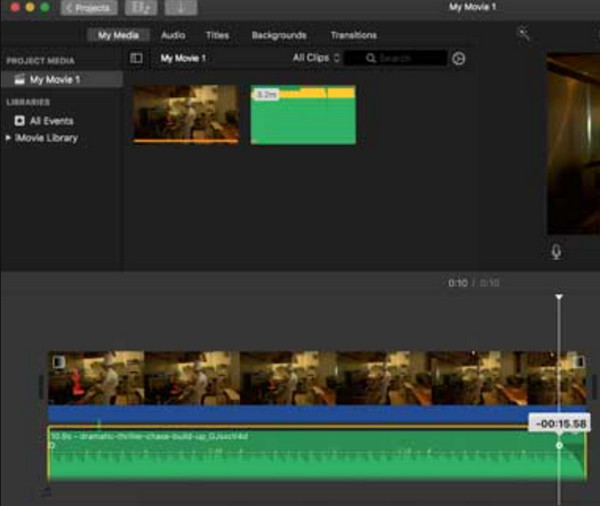
Det är bättre att använda Audio Trimmer-verktyget för att få en bättre upplevelse med ljuduttoningseffekten online. Det är en gratis filredigerare online som omedelbart låter dig tona in och tona ut musik, låtar, ljud och andra ljudfiler. Men som ges för ett onlineverktyg som detta kan du bara förvänta dig att det fungerar med den internetstyrka som krävs. Således, om du har ett starkt internet hemma, kan du följa och utföra de enkla instruktionerna nedan.
Besök verktygets webbplats och importera filen du vill arbeta med.
När filen är i, klicka på TONA IN eller TONA UT knappen, vilken du vill.
Klicka sedan på Beskär för att tillämpa ändringarna. Spara sedan filen.
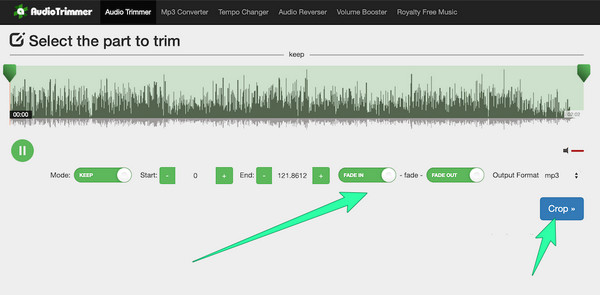
Försämrar in- och ut-effekterna kvaliteten på min video?
Nej, om du kommer att använda verktygen som presenteras i det här inlägget.
Gäller fade-in och fade-out bara för ljud?
Nej. Du kan även använda denna in- och uttoningseffekt i videoövergångar.
Hur länge kan jag njuta av det uttonade ljudet i mitt klipp?
Det beror på den tillämpade inställningen. Vanligtvis varar det upp till tio sekunder.
Alla program, inklusive iMovie, har ljudeffekter. Och alla är utmärkta när det kommer till tona in eller tona ut ljud i videon så att du kan välja fritt. Men om du bara är en nybörjare och en blivande professionell redaktör, välj den med en enkel procedur men ändå utmärkta funktioner som Video Converter Ultimate.
Mer läsning
Hur man fördröjer ljud: Fullständiga riktlinjer med de bästa verktygen
Vill du veta de grundläggande stegen för att fördröja ljud eller video? Detta är verkligen en unik men spännande handling att utföra. Se det här inlägget för att lära dig metoder.
Lägg till ljud till video med tre video- och ljudfusionsverktyg
Hur lägger jag till musik i en MP4 -video? Hur byter man ut ljud i en video? Hur slår man ihop ljud och video online? Lär dig tre sätt att lägga till ljud till video från det här inlägget.
Olika sätt att fixa ljud och video ur synkronisering på Windows
Det är besvärligt att titta på en film om ljud och video inte är synkroniserade. Vet hur du fixar ljud och video ur synk med hjälp av dessa olika program nedan.
Lär dig det bästa sättet att fixa OBS-ljudfördröjning [Windows och Mac]
Lider du av OBS-ljudfördröjningsproblem? Ta reda på orsakerna till OBS-ljudfördröjningen och hur du felsöker dem genom att läsa dagens inlägg.
Redigera videoljud