Populära sätt att trimma videor med sina fullständiga riktlinjer att följa
Det finns många anledningar till att vi trimma videor. I vårt fall klipper eller trimmar vi våra inspelade filmer när vi vill ta bort onödiga delar, som den väntande delen av klostret. I vissa fall, när vi behöver klippa ut annonsen som vår video har, måste vi trimma den. Dessutom är videoklippning en viktig sak för dem som strävar efter att bli professionella videoredigerare till yrket eller bara genom att anropa en uppgift. Hur enkelt det än kan se ut spelar trimning en viktig roll för att få videorna att se rena och sekventiellt organiserade ut när de slås samman. Ja, trimning är en förutsättning för större och mer teknisk videoredigering i proffsbranschen, för det är det högsta grundläggande redigeringsblocket.
Därför, om du är en rookie och har formulerat en trevlig musikvideo eller kortfilm i ditt sinne men fortfarande inte vet hur man klipper videoklipp, så här är de populära sätten du bör förstå. Som ordspråket säger, låt bebisarna matas med mjölk först, men i ditt fall tillagas mjölk och fast föda när du läser hela artikelinnehållet nedan.
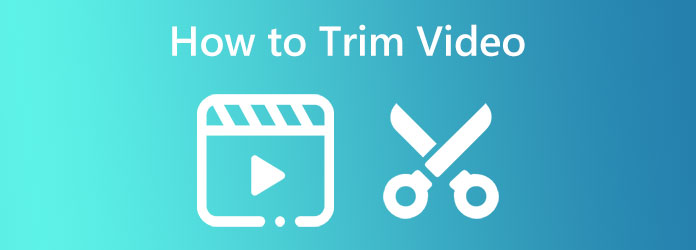
Om du undrar vad som skulle vara det bästa verktyget för att trimma, klippa eller dela videor på Windows och Mac, baserat på allmänhetens val, är det Video Converter Ultimate. Det är en programvara som du kan använda för att konvertera mediefiler och förbättra, redigera och dela videor som proffs gör. När det gäller nybörjare som du kan du fortfarande njuta av det utan att oroa dig för processen eftersom det har ett enkelt gränssnitt som är perfekt för nybörjare. Dessutom, med timmens verktyg, kan trimmern i Video Converter Ultimate nås på två sätt, ett i omvandlaren och ett i verktygslådan. Om du vill trimma och samtidigt ändra deras format, kan du komma åt verktyget i omvandlaren. Men om du vill ha en dedikerad trimmer som låter dig lägga till segment, snabb delning och applicera in- och uttoningseffekter, gå till verktygslådan för denna bästa videotrimmer. Dessutom låter denna dedikerade trimmer dig också anpassa utdataformat, upplösning, kvalitet, bildhastighet, kodare, zoomläge, kanal, bithastighet och samplingshastighet!
Under tiden kommer du att bli glad över att veta att denna fantastiska programvara kan fungera och producera mer än 500 filformat. Utöver det främjar den enhetssäkerhet och smidighet, för den kommer med avancerad teknik som hårdvara och GPU-acceleration, ultrasnabb konvertering och artificiell intelligens. Det är verkligen något som en videoredigerare inte bör missa eftersom det ger en fullspäckad prestanda. För att inte nämna, det kommer också med en film, musikvideo, 3D, collage och GIF-tillverkare som du säkert kommer att njuta av! Låt oss därför inte missa de fullständiga stegen vi har för att trimma videor på Windows 11 och tidigare och på Mac.
Nyckelfunktioner:
Skaffa den bästa programvaran
Först och främst måste du förbereda dig för förvärvet av programvaran på din datorenhet. Ladda ner och installera programvaran med hjälp av Download tillgängliga knappar ovan för en snabbare transaktion.
Öppna trimningsverktyget och filen
När du har skaffat programvaran, börja komma åt den förlustfria videotrimmern. Gå till Verktygslåda menyn när du kör programvaran och leta efter Videoklippare alternativ bland verktygen där. Efter det klickar du på Plus ikonen i nästa fönster för att ladda videon du vill trimma.
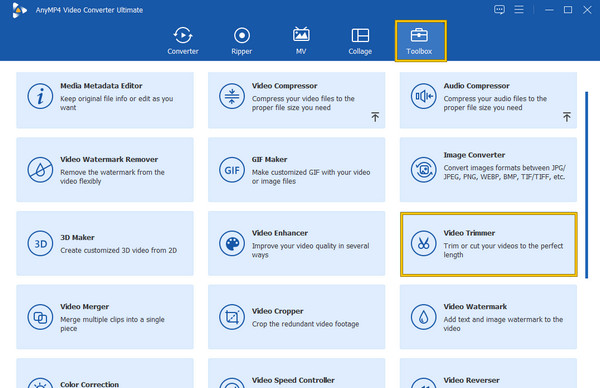
Börja trimma
Nu när du är på trimningsgränssnittet kan du börja arbeta. Du kan dra den röda dragaren för att minska längden på videon. Du kan också klicka på Snabb split fliken och sedan Lägg till segment knappar för att tillämpa deras syften. Observera att du kan ändra sekvensen av segmenten du delar och klicka på Slå samman till ett fliken för att slå samman dem. Observera att detta också är samma procedur som du kan följa för att trimma en video med Mac.
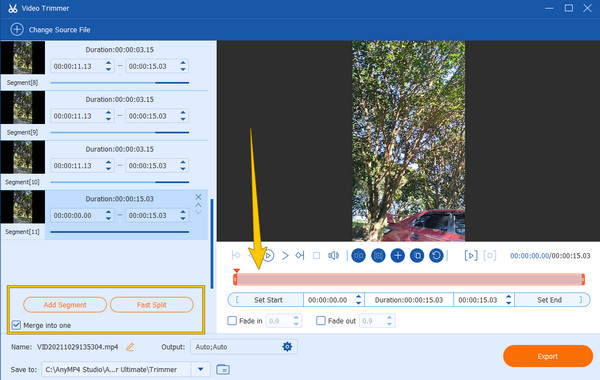
Anpassa utdata (valfritt)
Den här gången kan du valfritt anpassa utskriftens kvalitet, bildhastighet, kodare, zoomläge, upplösning, format etc. för att göra det, tryck på Kuggla ikonen längst ned i gränssnittet. Sedan, efter anpassningen, tryck på OK knapp.
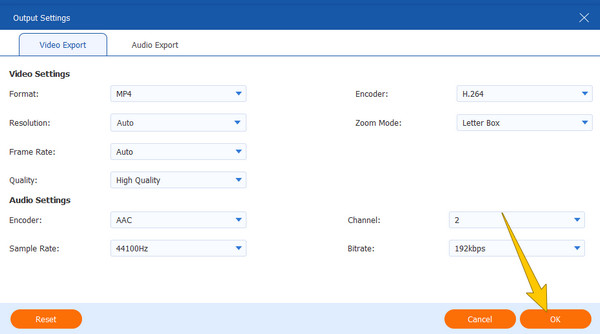
Exportera den trimmade videon
Äntligen kan du nu trycka på Exportera knappen i det nedre högra hörnet av gränssnittet. Vänta tills exportprocessen är klar och kontrollera din utdata i fildestinationen som visas i Spara som dialogruta.
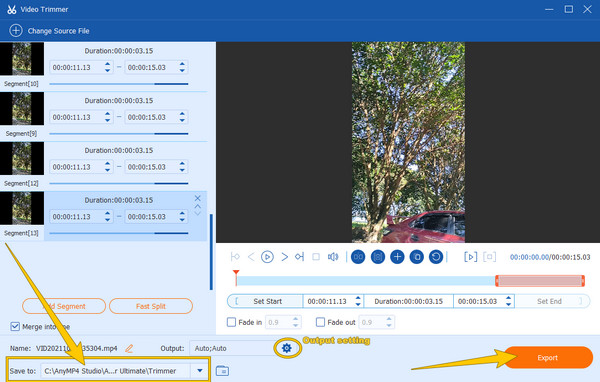
Att gå framåt är de tre bästa verktygen för att klippa videor online. Om du är en av dem som är nöjd med onlineverktyg är den här delen den bästa för dig att förstå. Nedan är de tre bästa onlineverktygen genom tiderna som används för videoklippning.
InVideo är en av de bästa onlinetrimmarna idag. Det är ett gratis verktyg som i princip kan hjälpa dig att trimma och klippa videorna efter önskad längd. Dessutom har den ett lättförståeligt gränssnitt och procedur tack vare den givna instruktionen som välkomnar dig till dess sida. Dessutom var vi glada över att se dess påstående om att stödja alla typer av videofiler, vilket innebär att det inte finns något sätt att uppleva importfel på grund av inkompatibilitet. Även om du kan trimma en video online gratis, lovade InVideo att inte trycka en vattenstämpel på resultatet som fungerade, vilket också är imponerande för ett onlineverktyg. Men det har fortfarande nackdelar som du kanske inte gillar, för det kan bara fungera på videofiler som inte är mer än 800 MB. Å andra sidan, om du är bra med det, så här är stegen du kan följa.
Ladda upp videon du behöver trimma genom att klicka på Ladda upp din video för att klippa knapp. Du hittar den här knappen när du kommer till dess huvudsida.
Justera sedan den blå dragaren i trimningsgränssnittet för att trimma din video. Du kommer att märka att även om du är klar med att trimma videon online, måste du fortfarande vänta på att uppladdningsprocessen är klar innan du sparar den trimmade videon.
När den är helt uppladdad, Färdig knappen visas. Genom att klicka på den här knappen kan du exportera videon.
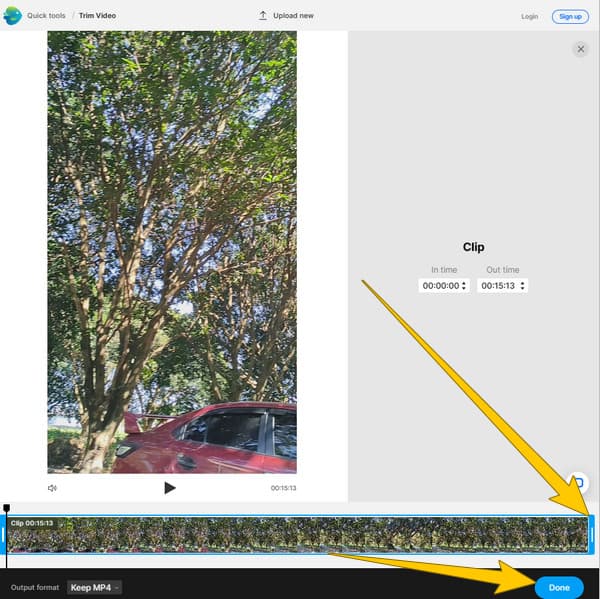
Ett annat onlineverktyg som träffar användarnas intresse är detta EzGIf. Det var från början en GIF-tillverkare som så småningom lade till fantastiska verktyg för att redigera videor och, naturligtvis, GIF:er. Ett av de extra verktygen är dess videoskärare som ansvarar för att trimma filer. Dessutom erbjuder den också en omkastare, hastighetsväxlare, cropper, rotator och många fler. Till skillnad från den första videotrimmern på nätet kan EXGIf arbeta med videofiler på maximalt 100 MB gratis. Men den enda nackdelen du uppenbarligen kan lägga märke till är de irriterande annonserna runt sidan, vilket är ett typiskt scenario för de flesta gratis onlineverktyg. Därför, om annonser inte stör dig alls, kan du följa stegen nedan.
Starta din webbläsare för att besöka EZGIF-videoklipparens huvudsida och klicka på Välj FIL knappen för att välja din videofil. Tryck sedan på Ladda upp video knappen för att importera filen till skärningsgränssnittet.
I nästa fönster i videotrimmern för EZGIf, ställ in start- och sluttid för att klippa videon.
När du har fått den perfekta trimningen eller skärningen för din fil, klicka på Klipp video knappen och avsluta det genom att ladda ner utgången.
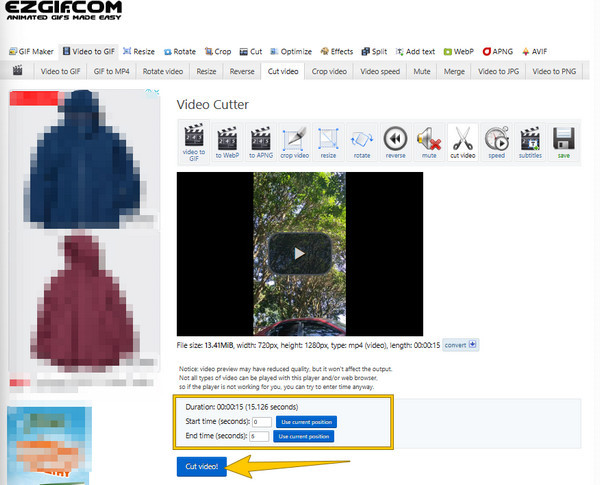
Slutligen har vi denna Kapwing, den tredje av de mest populära gratis trimmarna online. I likhet med de tidigare klipper Kapwing snabbt videorna efter användarens önskade varaktighet. Dessutom kommer den också med en släpningsprocedur, vilket gör uppgiften enklare. Dessutom är du också fri att klippa, dela och ordna om klämmorna till den perfekta positionen som du vill med bara några klick. Denna Kapwing videotrimmer producerar dock en vattenmärkt utdata för sin gratistjänst. Men om du vill ha en ovattenmärkt video kan du uppgradera till dess betalversion när som helst. Oavsett vilket, här är de snabba riktlinjerna för att klippa en video med detta tredje onlineverktyg.
Klicka på den officiella sidan för Kapwings videotrimmer Välj en video knapp. Detta gör att du kan ladda upp videofilen.
När videon är laddad, tryck på Trim alternativet under Video menyn till höger. Flytta sedan markören till tidslinjen nedan och justera videon för att trimma.
Efter det, slå på Exportera projekt för att spara den trimmade videon på din dator.
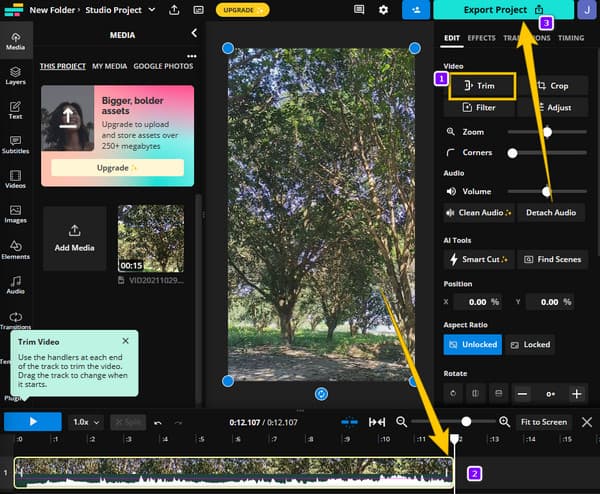
Låt oss den här gången visa dig hur VLC trimmar en video. VLC är en mediaspelare med öppen källkod som alla känner till. Det låter dig titta på nästan alla typer av videoformat enkelt. Dessutom kommer du att bli förvånad över att förutom att vara en mediaspelare, låter den dig också redigera din video med redigeringsfunktioner. Men alla tycker inte om dess redigeringsfunktioner på grund av de konstiga videorna när de klipps. För att hjälpa dig med din videoklippning med VLC, vänligen vägleds av stegen vi tillhandahåller nedan.
Anta att du redan har VLC på din dator. I så fall kör du den och öppnar videon du behöver trimma genom att klicka Media> Öppna fil flikar.
När videon är klar i VLC-videotrimmern, klicka på utsikt och välj fliken Avancerade kontroller från de givna alternativen. I det nya uppspelningsfönstret bestämmer du startpunkten där du vill börja din video.
När du har bestämt dig klickar du på den röda Spela in knappen för att börja spela in delen av videon. Tryck sedan på Paus knappen på den del du vill ta bort och klicka på nytt Spela in för att fortsätta. Efter det kommer en nyklippt video att sparas i den dedikerade mappen på din VLC.
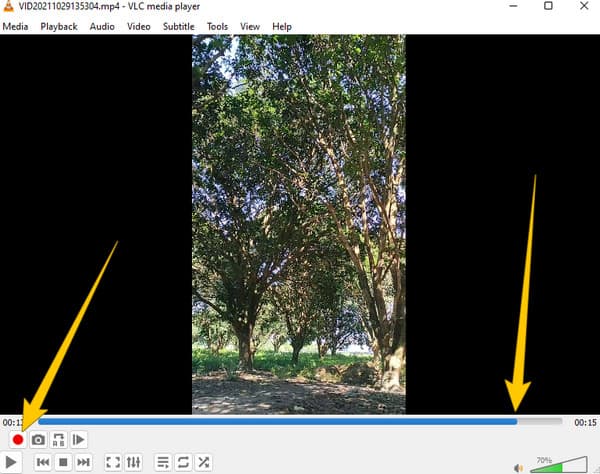
Openshot är en annan öppen källkod, gratis videoredigeringsprogram som är kompatibel med nästan alla operativsystem. Precis som gratisprogrammet ovan är OpenShot packat med alla viktiga redigeringsverktyg som uppdateras ofta. Innan du trimmar video i OpenShot måste du också vara medveten om några verktyg i dess verktygslåda, som är hastighetsväxlaren, videorotatorn, textaddaren och många fler. Men för att visa mildhet i det här inlägget upplevde användare av OpenShot en besvärlig procedur för videoredigering. Därför, om du tror att detta verktyg med öppen källkod är bra för dig, här är de förenklade riktlinjerna.
Starta programvaran efter installationsprocessen. Klicka nu på Plus ikonen placerad på menyerna i det övre menybandet när du når dess huvudgränssnitt. Genom att klicka på detta kan du importera videon du behöver arbeta med.
När videon är i tidslinjen, börja dra ändarna av videon för att trimma den. Om du sedan vill dela videon, klicka på Sax ikonen.
När du är klar med att trimma videon sparar du nu fil. För att göra det, gå till Arkiv-menyn och tryck på Exportera projekt alternativ. Klicka sedan på i det nya fönstret Exportera video knapp.
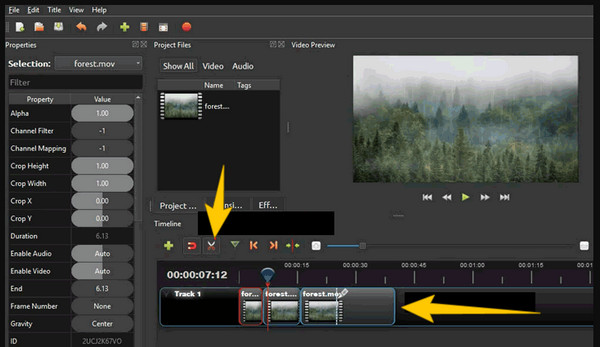
Svaret är ja för den som frågar om FFmpeg kan trimma videor. Denna professionellt kända kommandobaserade programvara kan trimma, konvertera, förbättra och göra andra redigeringsfunktioner till en videofil. Återigen är FFmpeg ett välkänt verktyg för proffs, speciellt de som är i IT-branschen. Av denna anledning, om du är en användare som hatar att se syntaxkommandon i redigeringsprogram, kan FFmpeg vara för överväldigande för dig. Å andra sidan, om du vill uppleva spänningen med denna metod, följ gärna vad vi förberett för dig nedan.
Ladda ner och installera FFmpeg på din datorenhet och öppna sedan CMD.
Gå nu till filmappen där du placerade videon du behöver trimma. För att göra det, använd navigeringskommandot för denna MP4-videotrimmer. Syntaxkommandot är ffmpeg-ss-inputvideo.
Efter det, slutför det genom att koda syntaxen till ffmpeg-ss00:00:10-iinput.mp4 -to-00:00:20-c: copy-c:acopyoutputvideo.mp4. Tryck sedan på ENTER-tangenten på ditt tangentbord för att tillämpa. När kommandot är klart, kontrollera mappen där den beskurna videon är sparad.
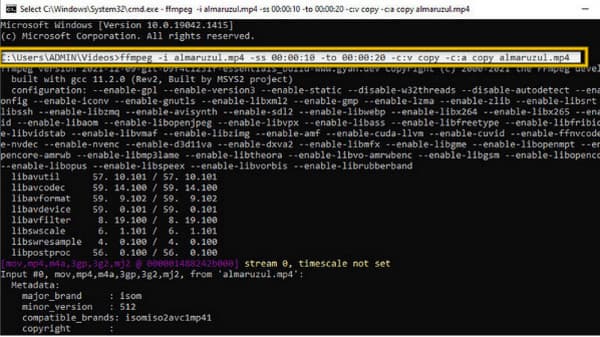
Låt oss bryta från skrivbordslösningarna och vända oss till ett dedikerat Mac-verktyg, iMovie. Det är förinstallerad programvara som du kan använda gratis om du är en Mac-användare. Dessutom, med sitt okomplicerade gränssnitt, kan nybörjare som du använda det för att enkelt trimma dina videor på Mac. När det gäller redigeringsverktyg har iMovie många alternativ, inklusive färgkorrigering, brusequalizer och brusreducering, klippfilter, videotrimmer och många fler. Under tiden, för att enkelt ta bort de oönskade delarna av din video, kan du fritt justera uppspelnings- och uppspelningsmarkörerna på tidslinjen. Dessutom stöder denna programvara vanliga videoformat för Mac som är MKV och MOV. Utöver det kan du med iMovie fritt anpassa din fils upplösning, format och kvalitet. Därför förberedde vi enkla riktlinjer för dig att följa om du vill veta hur du trimmar video iMovie.
Starta iMovie-appen på en Mac-dator. Tryck sedan på Importera media knappen och ladda upp videofilen du behöver trimma.
När videon har laddats upp, dra den till tidslinjen, där du kan börja trimma. Dra ändarna av videon för att få den trimning du vill ha.
Därefter klickar du på Exportera ikonen i det övre högra hörnet av gränssnittet och fortsätt till exportprocessen.
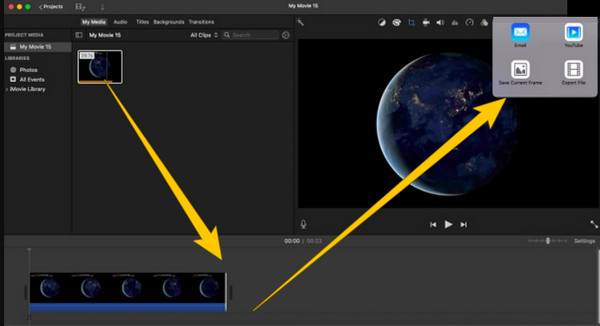
Om vi går tillbaka till en Windows-lösning, låt oss ha dess inbyggda mediaspelare, Windows Media Player. Som namnet antyder är det en mediaspelare exklusivt för Windows-datorer. Alltså, om du vill ha en direkt videotrimmer i en spelare, trimma dina videor i Windows Media Player. Dessutom kan du beskära videor i Windows Media Player. För att trimmern ska kunna genomföras måste du dock installera ett plug-in-verktyg, nämligen SolveigMM WMP Trimmer integrerat med mediaspelaren. Innan du går vidare till stegen nedan, se därför till att du har installerat insticksverktyget.
Starta mediaspelaren och infundera plugin-programmet genom att gå till verktyg och klicka på Plugin-program alternativ. Leta sedan efter SolveigMM WMP Trimmer och klicka på den.
Klicka nu på mapp ikonen längst ned för att ladda upp videofilen. Efter det klickar du på Redigera fil knappen för att komma åt trimmern.
Du kan nu arbeta med trimningsprocessen genom att ange videons början och slut. Tryck sedan på Trim knapp. En trimningsprocess kommer att uppmanas, och när den är klar kan du kontrollera videon i förhandsgranskningen.
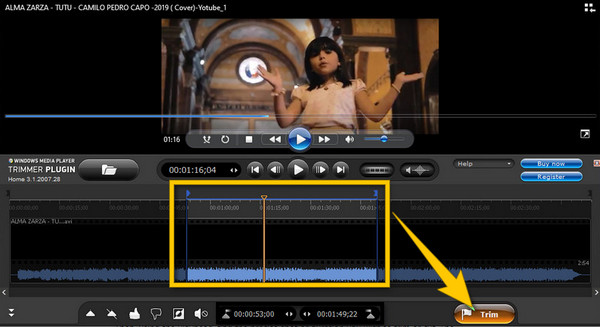
En annan Mac-lösning som kommer att slå dig är QuickTime. Och ja, du kan använda QuickTime för att trimma en video. Faktum är att dess trimmer bara är ett av redigeringsverktygen som denna programvara har. Tillsammans med den finns rotatorn, flippern, splittern och många fler som du kan använda förutom trimmern. Även om videoredigering inte är huvudsyftet med QuickTime, klarar den ändå kvalitetskontrollen av utdata som produceras under den. Sammantaget räcker QuickTime för att göra en del redigering på videon du spelar upp med den som spelare. Av denna anledning kommer riktlinjerna att leda dig att använda den vid videoklippning.
Starta din Mac och starta QuickTime-spelaren. Klicka sedan på Fil fliken följt av Öppna fil för att bläddra och ladda videon du behöver trimma.
När videon spelas upp klickar du på Redigera menyn och gå till Trim flik. Sedan kan du börja dra de gula staplarna i videon och justera klipptiden.
Efter att ha uppnått önskat snitt, tryck på Trim knapp. Du kan nu gå vidare till sparprocessen genom att klicka på Fil menyn och Save knappen efteråt.
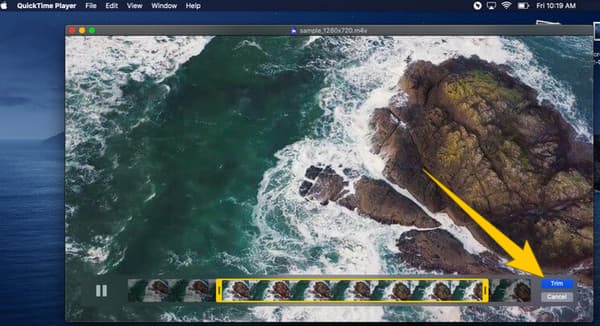
För att slutligen avsluta detta innehåll introducerar vi handbromsen för att trimma en video. HandBrake är gratis programvara med öppen källkod som du kan ladda ner på alla populära operativsystem, som Windows, Linux och Mac. Dessutom har denna gratis videoredigerare många funktioner och verktyg som du fritt kan använda. Verktygen är till för att komprimera, konvertera och trimma. Dessutom kan du också använda HandBrake för att redigera videodimensionerna, lägga till undertexter och lägga till filter till filerna. Du kan också använda Handbroms för att vända videor. Dessutom kan du använda det här verktyget säkert även om det är gratis samtidigt som du njuter av det lättanvända gränssnittet. Så här är stegen för att använda Handbroms.
Installera verktyget på din enhet och klicka på Fil knappen för att ladda upp din video. Alternativt kan du bara dra och släppa filen på gränssnittet.
När videon har laddats väljer du en fildestination för din utdata genom att klicka på Bläddra knapp. Navigera sedan i Vinkel och Duration för att trimma din video.
Efter det, slå på Börja koda för att tillämpa ändringarna och spara sedan filen.
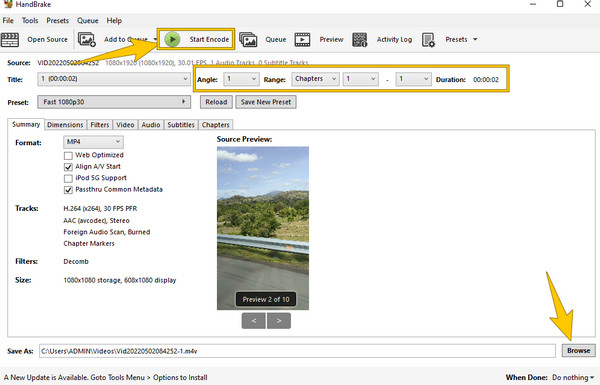
Hur trimmas video i Final Cut Pro?
Om du vill trimma dina videor i Final Cut Pro, ladda upp videon till dess tidslinje. Trimma sedan videon genom att dra i längdstapeln. Spara det sedan efteråt.
Kan jag trimma videon i PowerPoint?
Ja. för att göra det öppnar du videon med PowerPoint och går sedan till videoverktygen. Klicka sedan på uppspelningsalternativet på menyfliksområdet och leta efter alternativet för trim video.
Hur trimma en video på Snapchat?
Öppna videon från din kamerarulle och tryck på alternativet redigera video. Tryck sedan på knappen för att trimma, följt av trimningsjusteringen. Tryck sedan på spara-ikonen för att få en kopia av den trimmade videon.
Hur trimma en video i After Effects?
Öppna videon när du kör After Effects. Dela sedan upp videon i två lager genom att klicka på tangenterna CTRL+SHIFT+D. Sedan kan du trimma videon nu genom att dra trimmerfältet därefter.
Oj! Det är en ganska överväldigande artikel om de berömda videotrimmarna. Vi vet att du inte kommer att använda allt, men åtminstone använda det som fångar ditt intresse. Om du efter att ha läst fortfarande undrar vilken som är perfekt för dig trimma videor, lita sedan på den flexibilitet och robusthet som du kan hitta i Video Converter Ultimate.
Mer läsning
Topp 6 MP4 Cutter-applikationer för Windows och Mac
Om en videofil är mycket stor på grund av längden, här är en topplista över MP4-skärare på skrivbordet och online för att klippa och dela upp din video i klipp.
3 bästa sätten att trimma GIF på Windows, Mac, Online och Mobile
Hur trimma GIF på din enhet? Låt oss lösa det problemet! Förnimma hur man trimmar en GIF med hjälp av de olika GIF-trimmarna som fungerar bäst online och offline.
Topp 8 videoomvändare för alla plattformar och enheter
Möt de bästa videoreverseringsapparna som kommer att släcka din videoreverseringsuppgift på olika plattformar. Se vilken som kan tillfredsställa dina begär efter den bästa redaktören.
Hur man skärper videor snabbt: Ultimata riktlinjer att utföra
Tycker du att det är knepigt att skärpa en video? Oroa dig inte längre, för vi har förberett de ultimata riktlinjerna för att göra det snabbt och effektivt. Tryck här för att starta.