Skapa enkelt fantastiska bildspel i iMovie på din Mac och iPhone
Bildspel är en serie bilder som rör sig i rörelse med bakgrundsmusik eller tillagda effekter som gör dem mer tilltalande för tittarnas ögon. Det finns massor av program som kan göra bildspel, och Apple har en egen bildspelstillverkare som heter iMovie. Precis som alla program för att skapa bildspel kan du använda den här appen för att skapa foto- och videobildspel gratis. Du kan också enkelt anpassa dina bildspel med hjälp av dess inbyggda verktyg.
Fortsätt läsa nedan för att veta mer om iMovie och lära dig hur du gör en iMovie bildspel med musik för din Mac och iPhone.
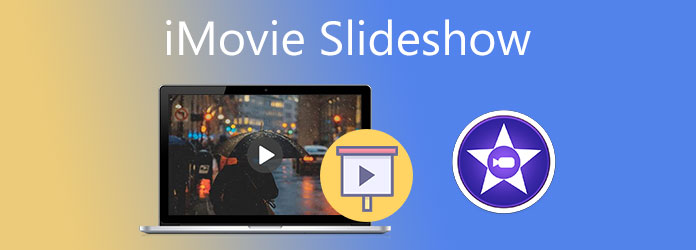
iMovie är ett program skapat av Apple som är kompatibelt med deras Mac- och iPhone-enheter. Nyare enheter har denna app förinstallerad, och för äldre kan du ladda ner den gratis i Apples App Store. iMovie innehåller olika redigeringsverktyg så att du kan skapa bildspel för underhållningsändamål. Du kan använda filter på dina foton för att göra dem mer estetiskt tilltalande. Dessutom kan du lägga till bakgrundsmusik, övergångseffekter och text med olika teckensnitt och storlekar för att få det att se professionellt gjort ut. Den här appen har lagt till stöd för 4K-videor som du kan visa, redigera och dela från ditt fotobibliotek.
Starta iMovie på din Mac-enhet och klicka på Nytt projekt för att börja skapa ett bildspel. Välj Film för att börja välja foton från dina mediefilmappar.
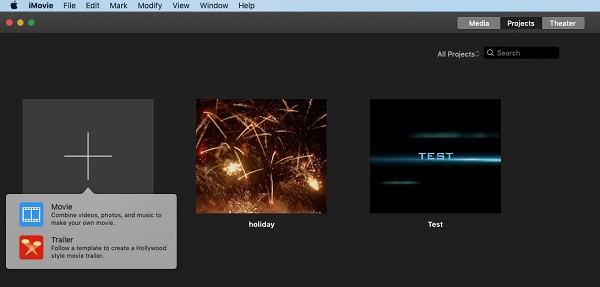
Gå till mina Media fliken och tryck på knappen Importera med en pil nedåt-ikon för att lägga till foton från dina filmappar.
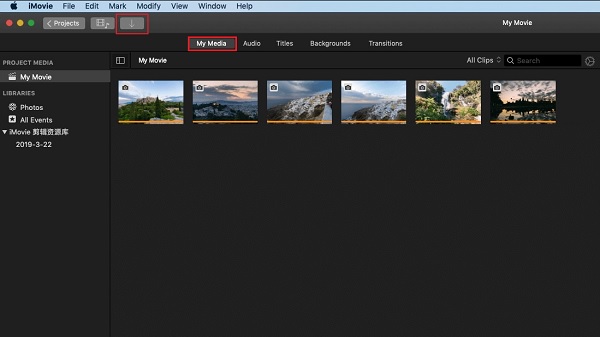
Du kan nu ordna bilderna i tidslinjen i önskad ordning och göra några justeringar. Du kan förbättra kvaliteten, göra lite färgkorrigering och lägga till filter i dina bilder.
Klicka sedan på övergångar fliken för att lägga till övergångseffekter mellan fotona. Det finns ett gäng effekter att välja mellan som tona, lösa upp, korssudda och mer. Dra och släpp helt enkelt övergångseffekten mellan varje bild på tidslinjen för att tillämpa övergångseffekten.
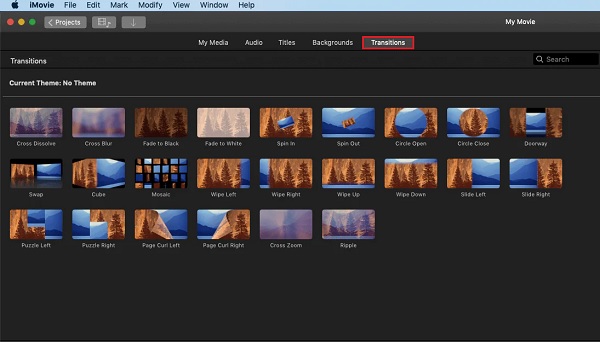
Tryck sedan på Titlar fliken så att du kan lägga till inledande och avslutande titlar och texter för att göra dina bildspel mer informativa. Välj bland de angivna titelmallarna och släpp den först på tidslinjen och skriv i förhandsgranskningsfönstret.
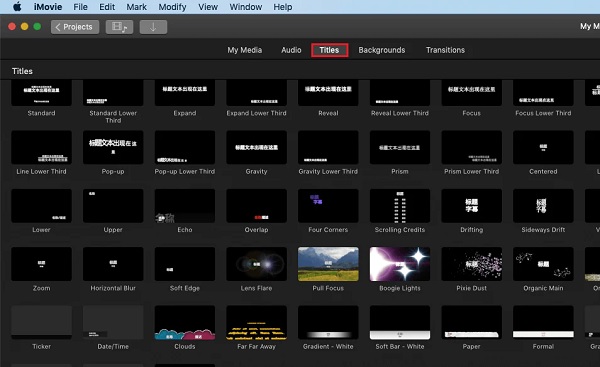
För att lägga till musik till ditt bildspel, klicka på Audio flik. Du kan antingen använda den färdiga musiken eller lägga till din egen med iTunes eller direkt från dina mappar. Synkronisera ljudet med ditt foto genom att trimma och redigera din musik.
Spela bildspelet först för att kontrollera det slutliga resultatet innan du sparar det på din dator. Bildspelet sparas automatiskt i MP4-format.
Öppna video bildspel maker på din iPhone trycker du på Starta nytt projekt, välj sedan Film.
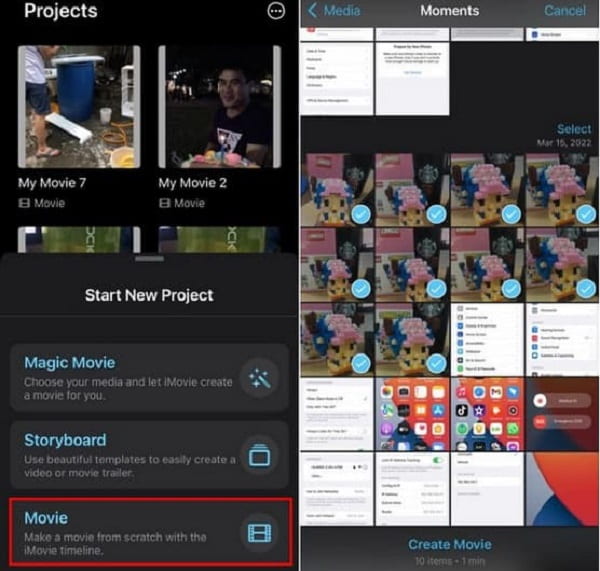
Du hänvisas sedan till Bilder biblioteket så att du kan lägga till de foton du kommer att använda i ditt bildspel. Välj de bilder du ska inkludera i din presentation.
Tryck + sign-knappen för att lägga till fler foton från ditt bibliotek. Här kan du också lägga till bakgrunder och ljud som kommer att förbättra dina bildspel ytterligare.
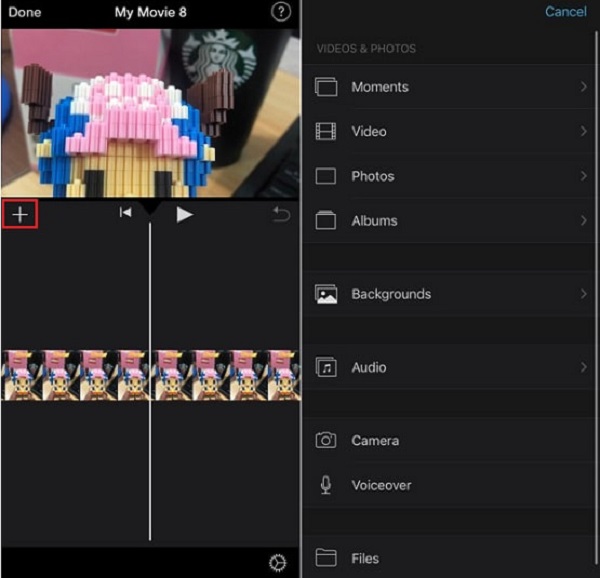
Klicka på Gear ikon för att tillämpa ett filter på dina foton och teman som är lämpliga för vissa tillfällen för födelsedagar, bröllop och helgdagar. När du har avslutat ditt bildspel trycker du på Färdig för att spara ditt projekt.
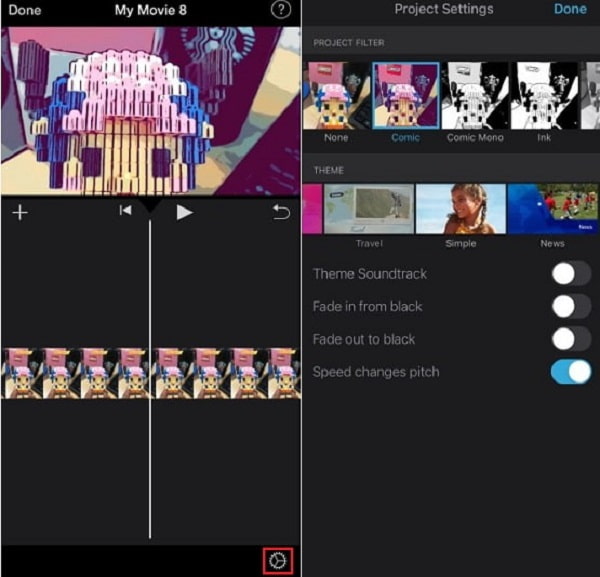
Till nästa del är det bästa alternativet för iMovie för att göra bildspel.
Om du har problem med att använda och bekanta dig med iMovie kan jag stolt föreslå denna programvara för dig. Video Converter Ultimate är ett mycket berömt program för att skapa bildspel som är kompatibla med Windows- och Mac-enheter. Detta verktyg har ett mycket enkelt gränssnitt som är bra för nybörjare och avancerade användare. Du kan skapa foto- och videobildspel med fantastisk kvalitet som säkert kommer att imponera på dina tittare. Du kan också inkludera din favoritbakgrundsmusik i ditt bildspel för att göra det mer tilltalande. Bortsett från funktionen för bildspelsskapare finns det användbara verktyg i Toolbox som vattenstämpelborttagning, GIF och 3D Maker, videokompressor och många fler som iMovie inte har.
Nyckelfunktioner:
Här är en steg-för-steg-guide som använder det bäst rekommenderade alternativa verktyget för iMovie Slideshow.
Du kan börja ladda ner programmet genom att klicka på Download knappen ovan. Fortsätt sedan med att installera verktyget på din PC eller bärbara dator. Efter framgångsrikt förvärv av programmet, fortsätt till start för att se huvudfönstret. Välj den MV funktionen för att börja skapa ett bildspel.
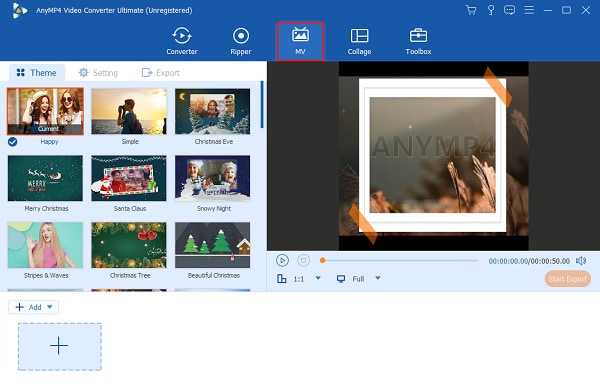
På MV funktionen trycker du på + Lägg till knappen, som gör att du kan inkludera önskat foto för ditt bildspel. Du kan också dra mediefilerna och släppa dem direkt på utrymmet under gränssnittet.
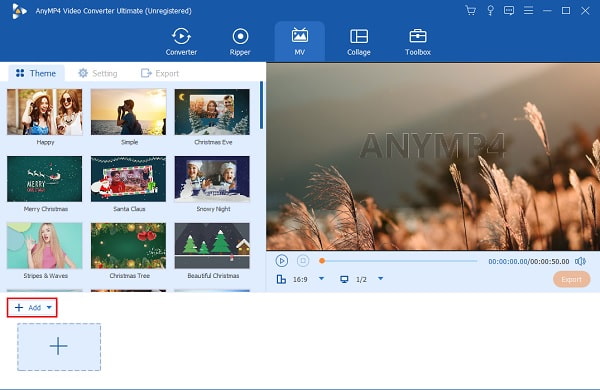
Klicka på Redigera knappen så att du kan förbättra och lägga till filter till varje foto som ingår i bildspelet. Du kan rotera och beskära, lägga till filter och ändra effekter genom att justera de givna skjutreglagen. Du kan också lägga till en vattenstämpel för upphovsrättsskydd. Knacka OK att tillämpa ändringar.
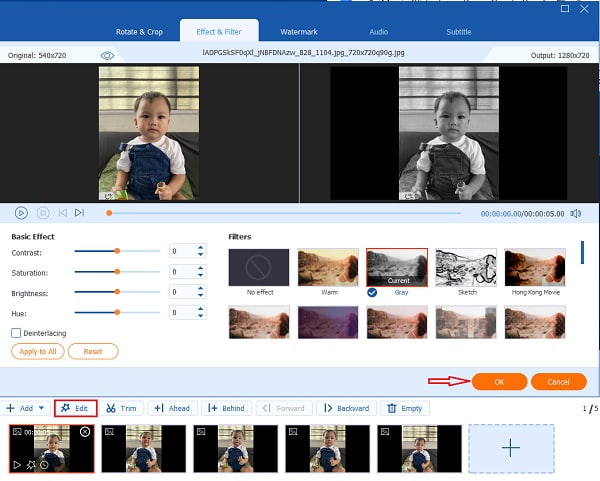
Gå bredvid Att lägga plattor fliken för att ändra bakgrundsmusiken. Under Ljudspår, klicka på knappen +-tecknet för att inkludera musikfiler från skrivbordet. Använd skjutreglagen för Volym och Dröjsmål för att öka eller minska ljudstyrkan och få en ekoeffekt.
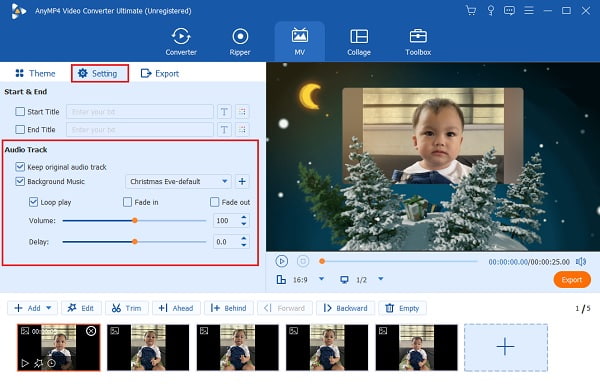
Gå till sist till fliken Exportera. Därifrån kan du ändra filens namn, formattyp, upplösning, bildhastighet och kvalitet. På Format kan du välja mellan MP4, MOV, AVI etc. På Resolution kan du välja mellan 720P upp till 4K HD. Tryck på Starta export för att börja exportera. Efter exportprocessen sparas videon automatiskt på din PC. Och nu är du klar göra ett bildspel.

Finns det en tidsgräns när du skapar ett bildspel på iMovie?
Nej. Det finns ingen tidsgräns när du skapar ett bildspel på iMovie så länge du har tillräckligt med lagringsutrymme på din enhet.
Kan du skapa ett bild-i-bild-bildspel på iMovie?
Ja. Du kan skapa ett bild-i-bild-bildspel på iMovie, men du är bara begränsad till att placera två videor i ett bildspel.
Vilka ljud- och videoformat stöder iMovie?
Ljudformat som iMovie stöder är AAC, AIFF, BWF, CAF, MP3, MP4, RF64 och WAV. För videoformat stöder den MOV, H.264, AVCHD, HDV, HEVC, MPEG-4, etc.
Du kan nu skapa en iMovie bildspel på din Mac- eller iPhone-enhet. Och eftersom det bara är för Apple-enheter kan du behöva ett alternativt verktyg om du använder en Windows-dator. Och för det, Video Converter Ultimate passar kriterierna. Du kan använda det här programmet på båda plattformarna sömlöst. Dessutom har den extra funktioner som iMovie inte har. Den har också fler teman och bättre anpassningar som alla enkelt kan förstå.
Mer läsning
Hur man gör ett bildspel på iPhone med tre effektiva metoder
Så här skapar du ett bildspel på iPhone med de bästa och mest effektiva metoderna. Dessa tre metoder kan säkert hjälpa dig att bli expert på att göra bildspel.
Hur man gör ett bildspel med offline- och onlineverktyg
Har du problem när du kurerar dina bilder? I det här guideinlägget leder vårt team dig till de bästa sätten online och offline att skapa ett bildspel.
Canva bildspelsrecension: Onlinedesignverktyg för nybörjare
Canva bildspelsskapare omfattande recension. Allt du vill veta om detta framgångsrika onlinedesignverktyg för nybörjare kan hittas i det här recensionsinlägget.
Komplett guide om hur man lägger till musik i PowerPoint-bildspel
Letar du efter ett sätt att skapa ett PowerPoint-bildspel med musik? Den här artikeln innehåller all nödvändig information och detaljerade steg om hur du gör det.