Hur man gör ett bildspel på iPhone: 3 fungerande metoder
Ett bildspel är en sammanställning av dina foton som förvandlas till en video. Dessa används vanligtvis för presentationer i skolor eller arbete. Liksom för tillfällen som födelsedagar och årsdagar. En bra sak med bildspel är att du kan lägga till bakgrundsmusik och effekter medan dina foton visas sekventiellt på en skärm. Du kan också skapa bildspel med din iPhone och andra smartphones förutom att använda din dator, vilket gör det bekvämt för oss. Så här gör du göra ett bildspel på iPhone använda dessa tre användbara metoder för att göra din speciella dag bättre.
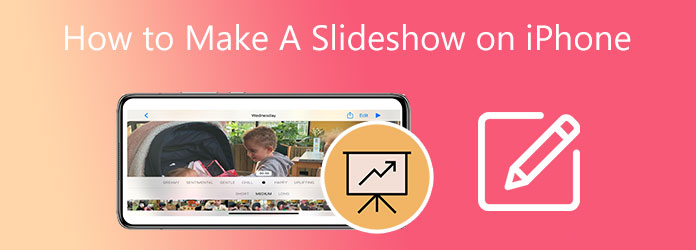
Standardsättet att göra en bildspelsvideo på iPhone är att använda appen Foton. Proceduren för att göra detta är mycket enkel. Du behöver bara välja de foton du ska använda för bildspelet. Det finns inget behov av att ladda ner en tredjepartsapp på din iPhone för att skapa ett vackert bildspel. Du kan också skapa en minnesfilm, en sammanställning av bilder under en viss dag eller månad.
Snabbt sätt på hur man gör ett bildspel på iPhone med appen Foton.
För att börja, öppna din iPhone och sök efter Bilder App. Du kan enkelt hitta den på din startskärm. Logotypen är ett färghjul. Tryck på appen för att öppna den.
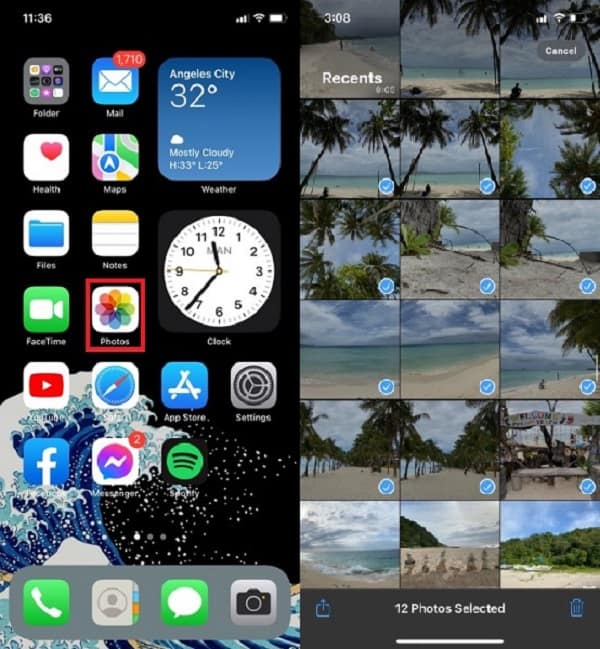
Välj flera foton genom att trycka på Välja knappen i det övre högra hörnet. En blå bock kommer att markera bilderna du kommer att inkludera i bildspelet. När du har valt bilderna väljer du Dela ikonen i det nedre vänstra hörnet av skärmen.
På Dela ikonmeny, välj bildspel för att fortsätta med att skapa en. Ett standardbildspel kommer att skapas.
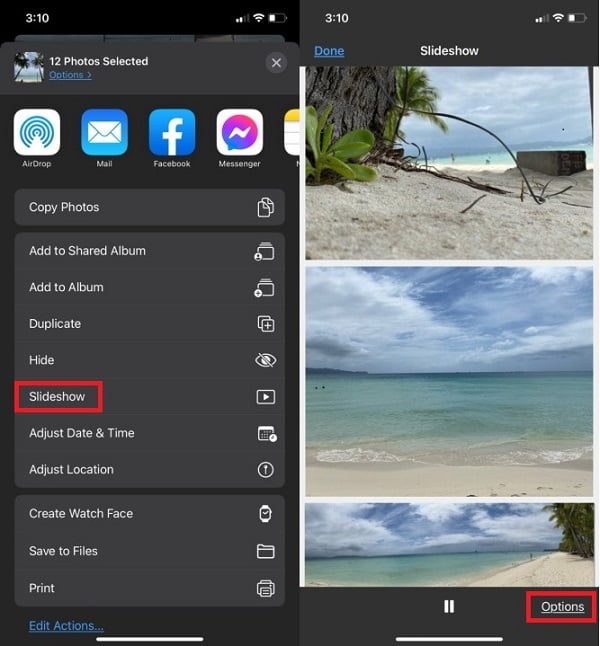
Du kan ändra det nyskapade bildspelet genom att klicka på Tillbehör knapp.
När du har tryckt på Alternativ kan du ändra teman och bakgrundsmusik för bildspelet. Du kan också använda din musik i ditt iTunes-bibliotek för att förbättra den. Dessutom kan du även justera övergångshastigheten mellan varje foto. Knacka Färdig att tillämpa ändringarna.
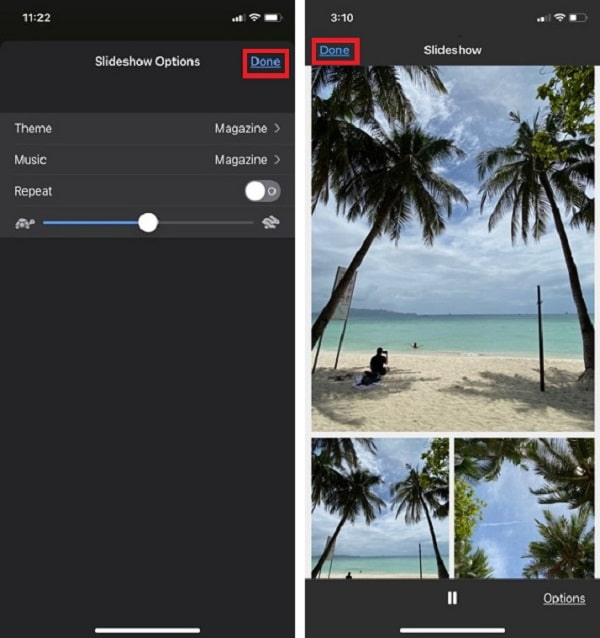
För att avsluta bildspelet, tryck på Färdig i det övre vänstra hörnet av skärmen.
Så här gör du ett bildspel på en iPhone gratis med hjälp av appen Foton. Du kan också använda den här appen för att skapa GIF-filer på iPhone från foton. Nästa del handlar om att använda ett av de starkt rekommenderade skrivbordsprogrammen för att skapa bildspel.
Att skapa ett bildspel på en iPhone är lite svårt på grund av den lilla skärmstorleken. Och du kan inte helt lita på bildspelsskaparens funktion i Photos-appen på grund av dess begränsade funktioner. Det finns få övergångseffekter, och du kan inte lägga till undertexter. I det här fallet kan du använda ett program på din dator som kan skapa bildspel med massor av funktioner för videoförbättringar. BlurayCopys Video Converter Ultimate är ett av de bästa verktygen för att skapa bildspel. MV-tillverkaren har massor av teman som du kan använda för att förbättra dina bildspel ytterligare. Du kan också lägga till undertexter och ljudspår per bild. Förutom att skapa bildspel kan du också konvertera filer till olika filformat. Den stöder 500+ filformat, inklusive MP4, AVI, 3GP, WMV, MOV, etc. Dessutom har den också en DVD-rippningsfunktion och GIF-tillverkare.
Funktioner
Här är ett detaljerat steg för att skapa ett bildspel för iPhone med det rekommenderade verktyget.
Besök webbplatsen och klicka på nedladdningsknappen för att börja ladda ner programmet. Fortsätt att installera det på din dator. Efter att ha installerat programmet framgångsrikt, fortsätt att starta verktyget för att se huvudgränssnittet. Välj den MV fliken, kort för Music Video, för att fortsätta skapa ett bildspel.
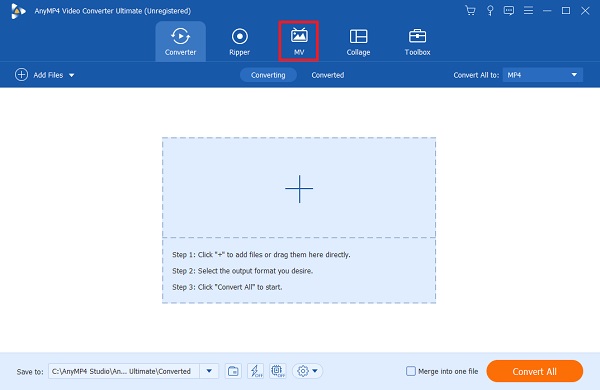
Under fliken MV kommer du att hälsas med mallar och förhandsvisning av bildspelet. Klicka på + Lägg till knappen så att du kan lägga till foton från skrivbordet som du kommer att använda för ditt bildspel. Ett alternativt sätt att lägga till bilder är att dra bilderna och släppa dem på utrymmet under fönstret.

När du har lagt till bilderna kan du använda knapparna ovanför bilderna för att ändra ditt bildspel. Du kan redigera, trimma och förlänga fotonas varaktighet när du tittar på dem. Du kan också beskära videor till kvadrat. Under tema alternativ finns det förnedladdade teman som du kan använda.
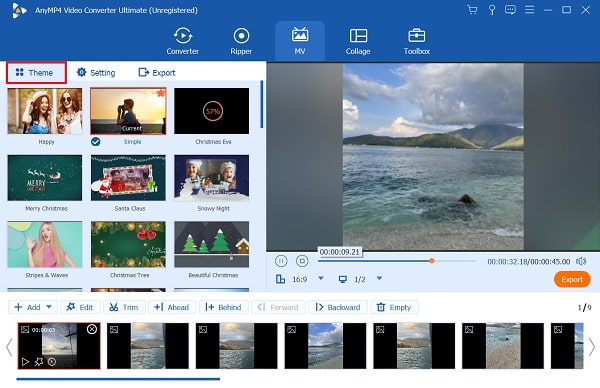
För att avsluta ditt bildspel, klicka på Exportera fliken för att börja slutföra den. Tryck på rullgardinspilen för att justera upplösningen från 360p till 4k, och bildhastigheten från 12fps till 60fps. Du kan också välja mellan MP4, MOV, AVI, etc. som det slutliga utdataformatet. Dessutom kan du välja utdatafilens plats för enklare och snabbare åtkomst till videon. Klick Starta Export för att påbörja processen. När processen är klar kommer du att dirigeras till mappen för att se det nygjorda bildspelet.
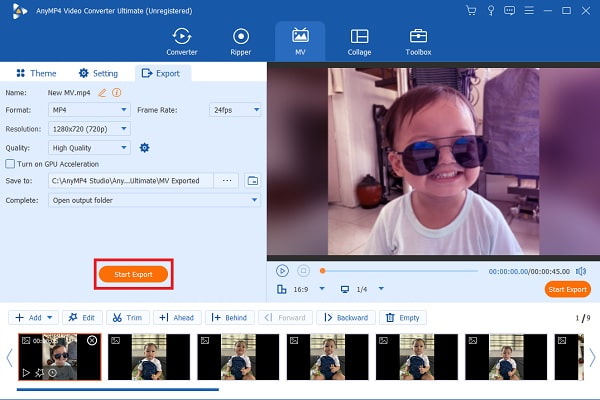
Du kan sedan överföra bildspelsvideon från din PC till din iPhone med hjälp av en fildelningsapp eller iTunes.
Om du tycker att appen Foton saknar funktioner för att göra bildspel kan du prova att ladda ner en applikation från App Store. Det finns gott om appar för bildspelsskapare för iOS. Vissa är gratis att ladda ner, och andra måste köpas innan du kan skaffa appen. Splice är en av de gratis videoredigeringsapplikationerna som också kan skapa vackra bildspel på din iPhone. Du kan lägga till text, bildtexter, ljudspår och videoeffekter, inklusive övergångseffekter.
Här är en enkel guide om hur du skapar ett bildspel på en iPhone med hjälp av Splice-appen.
Ladda ner Splice på App Store och installera appen på din telefon. Öppna appen för att börja skapa ett bildspel. Klick Nytt projekt och välj de foton du kommer att använda för din video. Klicka sedan Nästa i den övre högra delen av gränssnittet för att fortsätta till nästa steg.
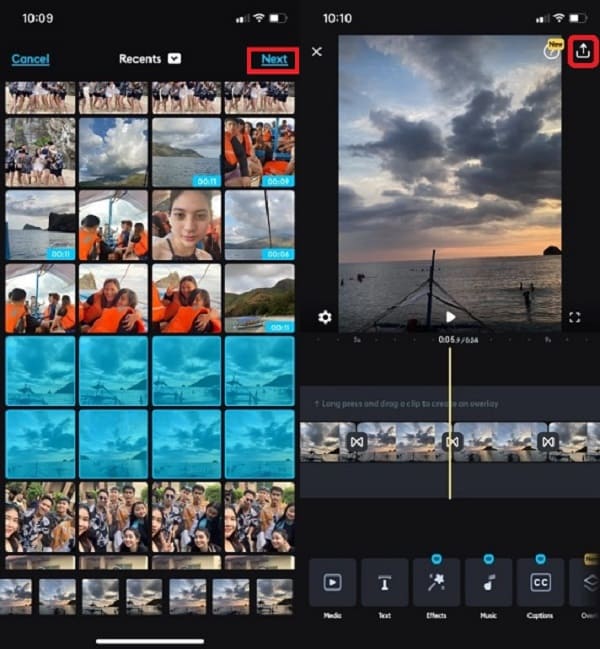
Fortsätt sedan med att redigera ditt bildspel. Under appens gränssnitt ser du olika redigeringsfunktioner. Funktioner inkluderar att lägga till texter, bildtexter, musik, inmatning av ljud, överläggsbilder, etc. Välj text för att lägga till texter och undertexter och tryck på Musik för att lägga till musik från ditt iTunes-bibliotek. Klick Exportera, som finns i det övre högra hörnet av appens gränssnitt när du är klar med att redigera bildspelet.
Efter att ha klickat på knappen Exportera finns det nya alternativ för dig att ändra kvaliteten på videon. Du kan justera bildhastigheten upp till 60 fps, justera helt enkelt mätlinjen för bildhastigheten och välj mellan 24-60 fps. För upplösningen finns alternativ upp till 4K HD, välj bara önskad kvalitet från 540p till 4K. När du är klar med att ändra bildhastigheten och kvaliteten på videon klickar du Save för att lagra bildspelet på din telefon. Videon kommer att sparas automatiskt till din Foto Library.
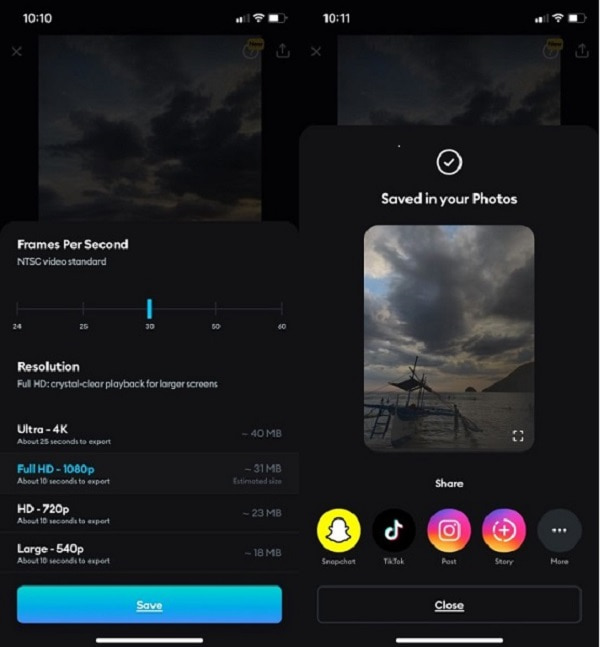
Slutligen kan du dela ditt bildspel på webbplatser för sociala medier som Tiktok, Instagram, Snapchat och andra populära appar direkt från appen.
Hur exporterar man ett bildspel från en iPhone till en PC?
Du kan prova dessa metoder för att exportera bildspelet från en iPhone till en PC.
- Du kan prova att använda ShareIt-appen för att skicka och ta emot filer från en iPhone till en PC och vice versa. Se till att båda enheterna har denna applikation. Detta program är helt gratis att använda.
- Du kan också använda iTunes för att exportera filer från en iPhone till en PC. Anslut bara din iPhone till skrivbordet med en USB-kabel. Tillåt din dator att komma åt filerna på din iPhone och öppna iTunes-appen för att starta filöverföringen.
Hur delar man ett bildspel på en iPhone?
Följ dessa steg för att dela ett bildspel från din iPhone till andra enheter och webbplatser för sociala medier.
- Öppna Bilder app och välj det bildspel du vill dela.
- Klicka sedan på Dela knappen placerad i det nedre vänstra hörnet av appen.
- Slutligen, välj alla appar och e-posttjänster för sociala medier som är installerade på din telefon och skicka dem till andra.
Kan du spara bildspelet du gjorde med appen Foton?
Nej, du kan inte spara bildspelet eftersom det bara är en funktion i appen Foton. Du kan skapa ett album och separera bilderna du ska använda för att skapa bildspelet. Det kan exporteras som en videofil.
Skapa ett bildspel på en iPhone kan tyckas svårt i början. Men om du tillåter dig själv att lära dig blir det enkelt att göra ett bildspel eller en video. Idag är du kunnig nog att göra det utan att be om hjälp. Och om du föredrar att skapa bildspel på PC, överväg alltid att använda BlurayCopys Video Converter Ultimate som din favoritvideotillverkare.
Mer läsning
Topp 5 professionella 3D-videoskapare på marknaden idag
Är 3D en utmaning? Lär dig om de 5 häpnadsväckande 3D-videoskaparna, såväl som deras utmärkande egenskaper som kommer att förvandla din 3D-video till ett mästerverk!
4 enkla sätt att sakta ner en video på TikTok [2024 Ultimate Guide]
Hur saktar man ner en video på TikTok för att skapa dramatiska effekter? Lär känna fyra enkla sätt i den här artikeln och lär dig hur du gör din TikTok-video viral.
Lär dig det bästa sättet att fixa OBS-ljudfördröjning [Windows och Mac]
Lider du av OBS-ljudfördröjningsproblem? Ta reda på orsakerna till OBS-ljudfördröjningen och hur du felsöker dem genom att läsa dagens inlägg.
Hur man löser VLC Audio Delay och det bästa sättet att fixa det
Var kunnig om hur du reparerar VLC-ljudfördröjning permanent på skrivbordet och den unika lösningen att använda när korrigeringarna inte fungerade genom att läsa dagens inlägg.