Windows için yerleşik program olan Windows Media Player, tüm videolarınızın ve müziğinizin keyfini çıkarabileceğiniz en popüler multimedya oynatıcılardan biridir. Windows Media Player'da bir video oynattığınızda, bu videodan bir görüntü yakalamak veya ekran görüntüsü oluşturmak isteyebilirsiniz. Bu tür ihtiyaçlardan yola çıkarak, burada bunu yapmanın birkaç kolay yolundan bahsedeceğiz. Windows Media Player'da ekran yakalama.
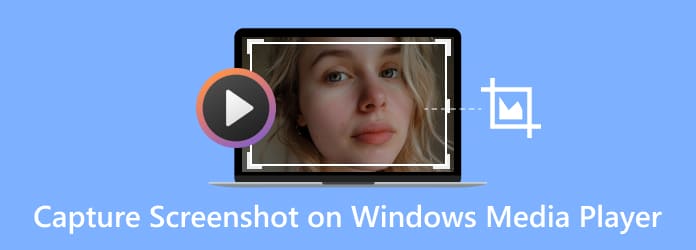
Yöntem 1. Ortak Yol (Klavyeyi Kullanma)
Windows Media Player'da görüntü yakalamanın en kolay yolu Klavyeyi kullanmaktır. İşte seçebileceğiniz iki tür ekran görüntüsü anahtarı. Biri Windows Media Player kısayol tuşu, diğeri ise işletim sistemi kısayol tuşudur. Windows Media Player'da ekran görüntüsü almak için önceden ayarlanmış kısayol tuşları bulunur. Varsayılan Windows Media Player kısayol tuşlarının yanı sıra, bir videodan ekran görüntüsü almak için işletim sistemi kısayol tuşlarını da kullanabilirsiniz. Şimdi kısayol tuşlarıyla Windows Media Player'dan nasıl ekran görüntüsü alacağınızı keşfedin.
Windows Media Player kısayol tuşu
Windows Media Player'da bir video oynatırken, videonun kısayol tuşlarına basabilirsiniz. Ctrl+I. İzlediğiniz video Microsoft tarafından desteklenen bir filmse, görüntüyü farklı şekilde kaydetmenize olanak tanıyan bir "Yakalanan Görüntüyü Kaydet" penceresi görünmelidir. ele geçirmekveya başka bir isim. "Yakalanan Görüntüyü Kaydet" penceresini görmüyorsanız videonuz Microsoft tarafından desteklenen bir video dosyası değildir ve bu çözüm işinize yaramayacaktır. İşletim sistemi kısayol tuşunu denemelisiniz.
İşletim sistemi kısayol tuşu
Filmi Windows Media Player'da oynatın ve ekran görüntüsü almak istediğiniz noktaya gidin, Ekranı Yazdır Anahtar (Kazan + Yazdır Ekranı Windows 10 / 8 veya Fn + Baskı Ekranı bazı dizüstü bilgisayarlarda), durağan görüntülerin ekran görüntüsünü almanıza yardımcı olabilir. Çift monitör kullanıyorsanız, yalnızca etkin pencerenin ekran görüntüsünü almak için "Alt + Print Screen" tuşlarına basın.
Windows 10 veya 8 için, ekran görüntüsü otomatik olarak Ekran Resimler kitaplığı altındaki klasör. Windows 7 veya XP için, tuşuna bastığınızda ekran görüntüsü panoya kopyalanacaktır. Ekranı Yazdır anahtar. Windows 11'deki medya oynatıcısında ekran görüntüsü almak istiyorsanız, tuşunu basılı tutmanız yeterlidir. PrtSc anahtar. Windows 12'de bir medya oynatıcıda ekran görüntüsü almak için " tuşuna basmanız yeterlidir.Kazan + ÜstKrktr + S". Daha sonra bunu Paint'e yapıştırıp görüntü dosyası olarak kaydedebilirsiniz.
Yukarıdaki kısayol tuşları işinize yaramazsa, size yardımcı olması için aşağıdaki iki yolu deneyebilirsiniz.
Yöntem 2. Ücretsiz Yol (Ekran Yakalama Aracını Kullanma)
Ancak bazen yanlış ayarlar veya başka nedenlerle kısayol tuşları çalışmayabilir. Bu nedenle, bir videonun ekran görüntüsünü almak için güvenilir bir yaklaşım bulmak gerekir. Burada pratik bir ekran yakalama aracını tanıtmak istiyoruz – Blu-ray Ana Ekran Kaydedici bilgisayarınızdaki herhangi bir ekranın ekran görüntüsünü almanızı sağlar. İster tam ekran ister belirli bir alanı yakalamak isteyin, tek bir tıklamayla yapılabilir. Ekran görüntüleri aldıktan sonra, ekrana sabitleyebilir, görüntüyü düzenleyebilir ve görüntüleri bilgisayarınıza aktarabilirsiniz.

- Seçilen alanı veya pencereyi bilgisayardan PNG, BMP, GIF veya TIFF olarak yakalayın.
- Ekran görüntüsünü şekil ekleme, metin girme, çizgi çizme, püskürtme ve daha fazlası gibi düzenleyin.
- Ekran görüntüsü konumunu özelleştirin ve bilgisayarınızda herhangi bir yere kaydedin.
- Windows 10/8/7 ve macOS 11, 10.15, 10.14, 10.13 ve öncesi ile uyumludur.
Bedava indir
Windows için
Güvenli indirme
Bedava indir
macOS için
Güvenli indirme
Bir videonun ekran görüntüsünü alma adımları:
1 Adım. Blu-ray Ana Ekran Kaydediciyi Başlat
Ekran yakalama yazılımını bilgisayarınıza ücretsiz indirin ve yüklemek için ekrandaki talimatları izleyin. Ardından, bilgisayarınızda başlatın.

2 Adım. Çıkış ayarını önceden yapın
vurmak Menü ana arayüzün üst çubuğunda ve ardından Tercihler seçeneği. Bul Çıktı Ekran görüntüsünün konumunu ve biçimini ayarlayabileceğiniz bir sekme.
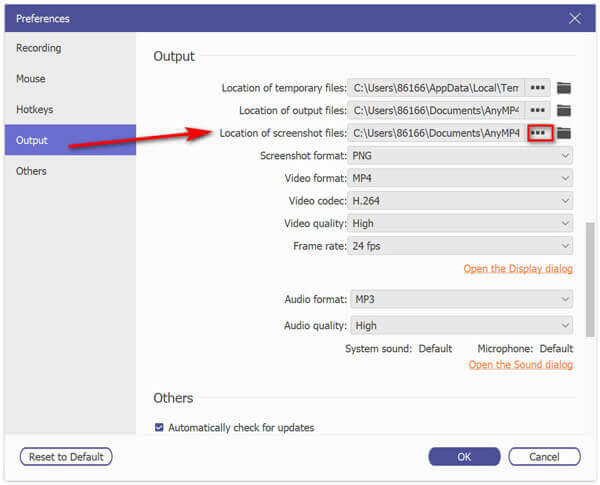
3 Adım. Windows Media Player'da video görüntüleme
Videoyu Windows Media Player'da açın ve yakalamak istediğiniz görüntüde gezinin ve ekran Yakalama Ana arayüzde.

Ardından, bir çapraz ok görünecektir. Çekim alanını seçmek için sol tıklayın veya pencereyi yakalamak için farenizi pencerenin üzerine getirin. Ekran görüntüsü yaptıktan sonra, şekil ekleyerek, metin girerek ve çizgi, sprey vb. Çizerek düzenleyebilirsiniz.

4 Adım. Ekran görüntüsünü kaydet
Sonunda, İndirim Ekran görüntülerinizi bilgisayarınıza kaydetmek için simgesini tıklayın.
Yöntem 3. Doğru Yol (WMP Ayarları Yoluyla)
Windows Media Player'da ekran görüntüsünü daha doğru bir şekilde görüntülemeniz için başka bir yaklaşım, Windows Media Player ayarlarını yapılandırmaktır. Bunu yapmak için bulup tıklayın Araçlar> Seçenekler> Performans ana arayüzde seçin ve işaretini kaldırın Bindirmeleri kullan ve kontrol et Video karıştırma oluşturucu kullanın. Ve aşağıdaki seçeneklerden emin olmanız gerekir Eski video oluşturucu işaretlenir. Tüm seçeneklerin doğru şekilde ayarlandığından emin olduktan sonra, Ok pencereyi kapatmak için. Artık videoyu tam ekran oynatmak zorunda kalmadan anlık görüntü almak için Print Screen kısayol tuşuna basabilirsiniz. Bu arada, ekran görüntüsünü kırpmak veya düzenlemek için Paint uygulamasına yapıştırabilirsiniz.
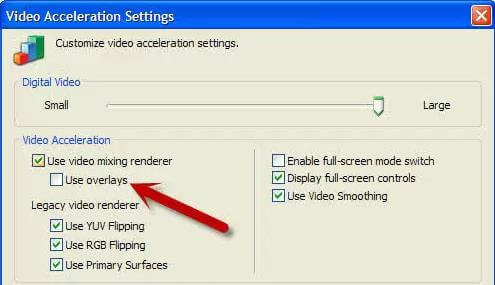
Burada beğenebilirsiniz: PC veya Mac'te Ekran Görüntüleri Nereye Gidiyor? İşte Yanıtlar
Yöntem 4. Alternatif Yol (WMP Değişimi)
Ekran görüntüsü almak için WMP'yi kullanmak nispeten sakıncalıdır. Tek tıklamayla ekranı yakalamanıza yardımcı olabilecek bir oynatıcı yazılımı var mı? Kuyu, Blu-ray Player böyle bir programdır. Bu yazılım, Windows Media Player'dan daha fazla video ve ses formatını oynatır ve Windows ve Mac kullanıcıları tarafından kullanılabilir. Bu güçlü oynatıcı hakkında daha fazla bilgi edinmenizi sağlayacak bazı özellikleri burada bulabilirsiniz.

- 4K ve 1080p videoları kaliteden ödün vermeden oynatarak size mükemmel bir izleme deneyimi yaşatın.
- MP4, AVI, FLAC, WAV, OGG, MPEG 2 vb. dahil tüm video ve ses formatlarını destekleyin.
- En iyi anı yakalamanıza yardımcı olmak için tek tıklamayla ekran görüntüsü alın.
- Herhangi bir bölgeden Blu-ray diskleri ve DVD'leri oynatmayı destekleyin.
Bedava indir
Windows için
Güvenli indirme
Bedava indir
macOS için
Güvenli indirme
Peki Blu-ray Oynatıcıyı kullanarak bir videodan hareketsiz görüntü nasıl alınır? Sadece okumaya devam edin.
1 Adım.Blu-ray Master Blu-ray Oynatıcıyı başlatın
Blu-ray Oynatıcı yazılımını bilgisayarınıza ücretsiz indirin ve Windows veya Mac'inize yüklemek için talimatları izleyin. Daha sonra bilgisayarınızda başlatın.
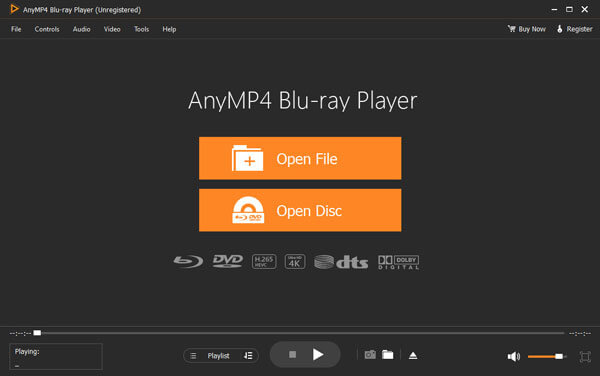
2 Adım.Filmlerinizi Blu-ray Oynatıcıyla açın
Arayüzün ortasındaki Dosya Aç düğmesini tıklayın veya sol üstteki Dosya menüsünden Dosya Aç seçeneğini seçin. Ardından oynatmak istediğiniz videoyu seçin.
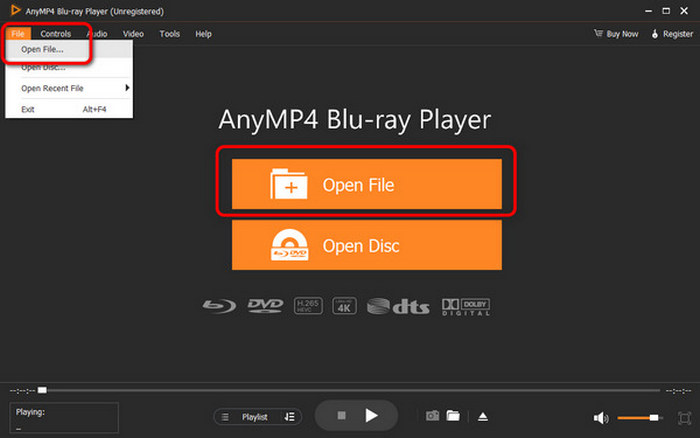
3 Adım.Tek tıklamayla ekran görüntüleri alın
Ardından video Blu-ray Oynatıcı yazılımınızda otomatik olarak oynatılacaktır. Tek tıkla görüntüyü yakalamak için alttaki kamera butonuna tıklayıp, yanındaki klasör butonuna tıklayarak görüntüleri kontrol edebilirsiniz.
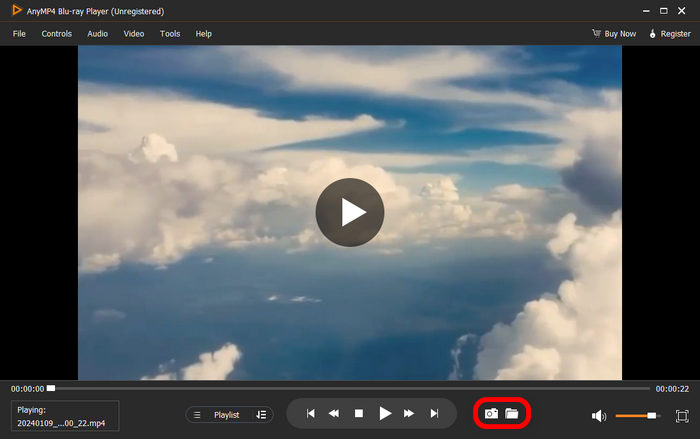
Windows Media Player'da Hareketsiz Görüntü Yakalama ile İlgili SSS
-
Windows Media Player'da ekran nasıl yazdırılır?
Windows Media Player'da video oynatırken, yalnızca Ekran görüntüsü(Windows 10/8'de "Win + Print Screen" veya bazı dizüstü bilgisayarlarda "Fn + Print Screen") düğmesi görüntü yakalamanıza yardımcı olabilir.
-
Windows Media Player 10'da ekran görüntüsü nasıl alınır?
Windows Media Player 10, oynatma sırasında sadece "Ctrl+I" tuşlarına basarak kullanılabilen, MPEG ve MPEG2 içeriği için yerleşik bir ekran görüntüsü özelliğine sahiptir.
-
Windows Media Player'da video kaydedebilir miyim?
Windows Media Player'da video kaydetmek için size yardımcı olacak bir ekran yakalama aracını kullanabilirsiniz. Blu-ray Ana Ekran Kaydedici oyun, konferans, eğitim öğreticisi vb. herhangi bir etkinliği kaydetmenize olanak tanır.
Tamamlayan
Yukarıda Windows Media Player'daki videolardan hareketsiz görüntülerin ekran görüntüsünü almanın yolları verilmiştir. Alabilirsin WMP'de ekran yakalama kısayol tuşunu veya üçüncü taraf bir aracı kolayca kullanarak. Gördüğünüz gibi Blu-ray Ana Ekran Kaydedici, videonun herhangi bir bölgesini yakalamanın en iyi yoludur ve aynı zamanda düzenleme araçları da sunar. Ayrıca bilgisayarınızdaki herhangi bir ekran etkinliğini zahmetsizce kaydetmek için kullanabilirsiniz.
Blu-ray Master'dan daha fazlası

