Ekran görüntüsü almak günlük masaüstü görevlerinin bir parçasıdır ve zaten her cihazda yerleşik bir işlevdir. Ancak bazı kullanıcılar için, özellikle sanal etkinlikler esneklik veya erişilebilirlik gerektiriyorsa, tek bir ekran görüntüsü özelliği yeterli değildir. Ancak Windows durumunda, ekran görüntüsü ekranın bir parçası olabilirbelirli alanlar, pencereler veya tam ekran dahil. Tüm ekran görüntüsü seçeneklerini ve kısayol tuşlarını tam olarak tanımak için aşağıdaki gösterimi okuyun.

Bölüm 1. Windows'ta Belirli Bir Alanın Ekran Görüntüsü Nasıl Alınır?
Yıllar boyunca Windows, güvenilir bir masaüstü oluşturmak için yerleşik özellikler sağladı. Ve her sürümün sanal etkinlikleri yakalamanın farklı yolları vardı. Ekran alıntısı araçları ve alternatifleriyle birlikte çeşitli seçeneklere göz atın.
Yerleşik Ekran Görüntüsü Kısayol Tuşları
Donanımınız dikkate alındığında en yaygın kısayol tuşu Windows Logo Tuşu + PrtScn düğmeler. Bu standart kısayol tuşudur ancak diğer donanımlar da bu tuşu kullanabilir. PrtScn yalnızca düğme. Bunlara ek olarak, Fn + Boşluk Çubuğu + Windows Logo Tuşu Windows'ta ekran görüntüsü almanın alternatif bir yoludur. Sağ tuşlara bastığınızda ekranınız kısa süreliğine yanıp sönerek ekran görüntüsünün alındığını gösterir.
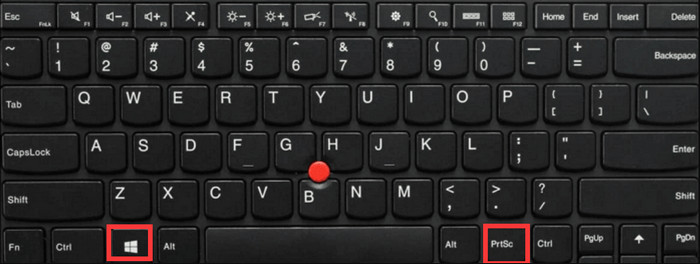
Resmi bulmak için başlatın dosya Gezgini ve gezinti bölmesinden Resim klasörünü bulun. İçinde Ekran klasöründe ekran görüntülerini bulacaksınız.
Kısayol tuşlarının yalnızca tam ekran modu için olduğunu unutmayın. Yarım ekran veya pencere gibi esnek modlara ihtiyacınız varsa yerleşik ekran alıntısı aracını kullanın.
Aracı Snipping
Snipping Tool, Windows Vista'nın ilk tanıtımıyla birlikte 2007 yılında piyasaya sürüldü. Windows 7, Windows 8 ve Windows 10'da yerleşik bir işlev olarak bulunur. Windows 10'un piyasaya sürülmesiyle birlikte Snipping Tool, daha fazla sunulan özelliklere sahip güncellenmiş sürüm olan Snip & Sketch haline geldi ve Windows 11'e de dahil edildi.
Desteklenen Tüm Modlar:
- Serbest Biçim Modu - kullanıcının Windows'ta belirli ekranların ekran görüntüsünü almak için herhangi bir şekil çizmesine olanak tanır.
- Dikdörtgen Modu - herhangi bir ekran görüntüsü boyutunda olabilen dikdörtgen bir şekle olanak tanır.
- Pencere Modu- ekrandaki herhangi bir açık pencereyi veya sekmeyi tam boyutta yakalar.
- Tam Ekran Modu - görev çubuğu da dahil olmak üzere tüm ekranı yakalar.
Snipping Tool veya Snip & Sketch'i kullanarak PC'nizdeki belirli bir alanın ekran görüntüsünü nasıl alırsınız:
1 Adım.Basın Windows Logo Tuşu + Shift + S Aynı anda düğmeler.
2 Adım.Ekran karardığında ekranın üst kısmından bir mod seçin. Uygulama daha fazla düzenleme için otomatik olarak açılacaktır.
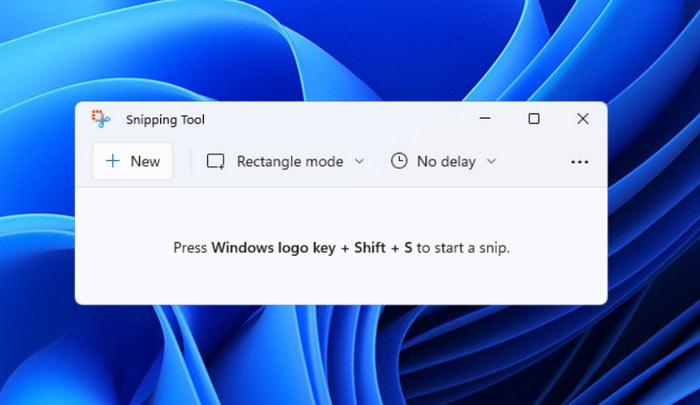
3 Adım.Tıkla İndirim düğmesine basın ve belirlenen bir konumu seçin. Alternatif olarak, kopya Resmi diğer platformlara yapıştırmak için düğmesine basın.
Ekran Alıntısı Aracının bilgisayarda varsayılan ekran görüntüsü aracı olarak kullanılması büyük bir avantajdır. Daha fazla ekran görüntüsü seçeneğine sahip olması koşuluyla ekranın herhangi bir alanını kısayol tuşlarıyla yakalayabilirsiniz.
Oyun Çubuğu
Yerleşik ekran görüntüsü araçlarına ek olarak Game Bar, özellikle oyuncular için Windows 10'da tanıtıldı. Oyun deneyimini yükselten dinamik bir işlevdir. Game Bar, birden fazla çözümün yanı sıra, destansı savaşların fotoğraflarını çekmenize olanak tanıyan etkileyici Ekran Görüntüsü Modu'nu sunar. Yerleşik bir işlev olmasına rağmen, ayarlamaya başlamanız gerekir. Daha sonra belirli bir alandaki Dell dizüstü bilgisayarda ekran görüntüsünün nasıl alınacağını öğrenebilirsiniz. Şu adımları uygulamanız yeterlidir:
1 Adım.Masaüstünüzdeki ayarları açın ve Game Bar ayarlarını arayın. Basitçe düğmeyi açın ve ardından düğmeye basın. Windows Günlük tuşu + G.
2 Adım.Widget menüsünden Yakala seçeneğini seçin. Daha sonra Ekran Görüntüsü butonuna tıklayın. Bu moda kolayca erişmek için Windows Logo tuşu + Alt + PrtScn eşzamanlı.
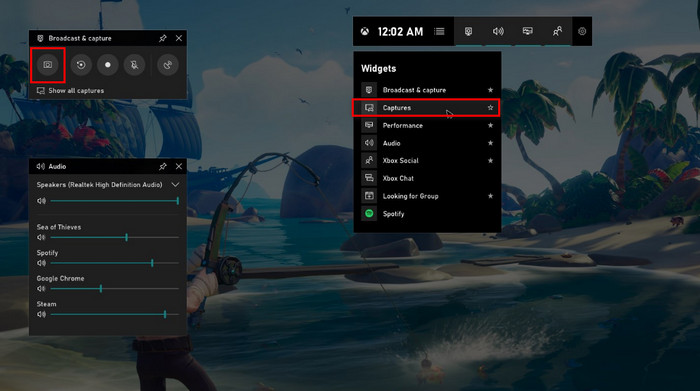
3 Adım.Ekranda bir bildirim göründüğünde, ekran görüntüsünü görüntülemek için üzerine tıklayın. Oyun Çubuğunu yeniden değerlendirmeniz ve ardından şu adıma geçmeniz gerekir: Yakalamalarımı Gör Son ekran görüntülerini görüntülemek için menü.
Xbox Game Bar ile kolayca şunları yapabilirsiniz: Windows'ta oyun kaydetme. Ayrıca CPU, kaynaklar ve genel performans da dahil olmak üzere PC'nizdeki analizleri ortaya çıkarır.
Ekran kaydedicisi
Windows'ta belirli bir şeyin yüksek kalitede ekran görüntüsü nasıl alınır? Bilgisayarınızdaki tüm yerleşik ekran görüntüsü modlarına erişilebilir olmasına rağmen bazı ekran görüntüleri bulanık görünebilir. Bu yüzden Ekran kaydedicisi Yüksek kaliteli resimler için Blu-ray Master'ın indirilmesi önerilir. Ekran görüntüsü aracı, özelleştirilebilir ekran boyutu sağlayarak kaliteyi düşürmeden istediğiniz uzunlukta çekim yapmanıza olanak tanır. Öte yandan klavyenizdeki farklı ekran görüntüsü modlarına kolayca erişmek için kısayol tuşlarını özelleştirebilirsiniz. Üstelik Ekran Kaydedici, görüntüleri yalnızca tek bir formatta kaydetmekle kalmaz, aynı zamanda JPEG, PNG, TIFF, BMP, GIF ve daha fazlasını da destekler. Windows ve Mac'te Blu-ray Ana Ekran Kaydedici tarafından desteklenen ekran görüntüsü modlarına göz atın:
- Tam ekran anlık görüntü.
- Açılır menü yakalama.
- Kaydırma penceresi.
- Göz atma penceresi veya sekmesi.
- Serbest elle yakalama.
1 Adım.Resmi web sitesinden Ekran Kaydediciyi edinin ve bilgisayarınıza yükleyin.
Bedava indir
Windows için
Güvenli indirme
Bedava indir
macOS için
Güvenli indirme
Kurulum tamamlandıktan sonra programı çalıştırın ve seçin. Enstantane fotoğraf Diğer menüsünden seçeneğini seçin. İmleciniz, yakalama için artı işareti ızgarasına dönüşecektir.
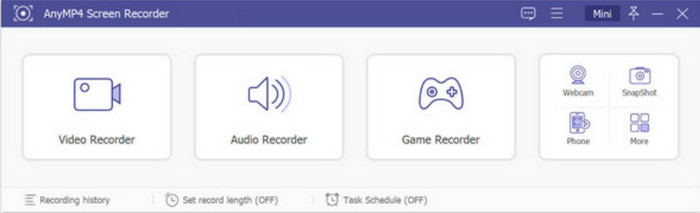
2 Adım.Ekranın bir kısmının ekran görüntüsü nasıl alınır? Ekran görüntüsü alınacak ekranın bir bölümünü seçmek için artı işaretinin merkezini gezdirin. Farenizi hareket ettirirken uzun basabilirsiniz. Bırakın, ekran kaydedici bir ekran görüntüsü alacaktır. Yerleşik görüntü düzenleyici ekranınızda görünecek ve metin, şekil, sayı ve diğer öğeleri uygulamanıza olanak tanıyacaktır.

3 Adım.Widget'ta bulunan diğer seçenekler Panoya Kopyala, Ekrana Sabitle, Kayan Pencereler ve Tam Ekran'dır. Düzenlemeyi tamamladığınızda, İndirim düğme. Ekran görüntüsü AnyMP4 Ekran Kaydedici klasöründeki Yerel Diskte saklanacaktır.

4 Adım.Belirlenen konumu veya görüntü formatını değiştirmek isterseniz, Menü listeleyin ve seçin Tercihler seçeneği. Şuraya git Çıktı menüsünü açın ve Ekran Görüntüsü Dosyalarının Konumunu ve Ekran Görüntüsü Formatlarını değiştirin. Çıkış ayarlarını düzenledikten sonra, düğmesine tıklayarak değişiklikleri kaydedin. OK düğmesine basın.
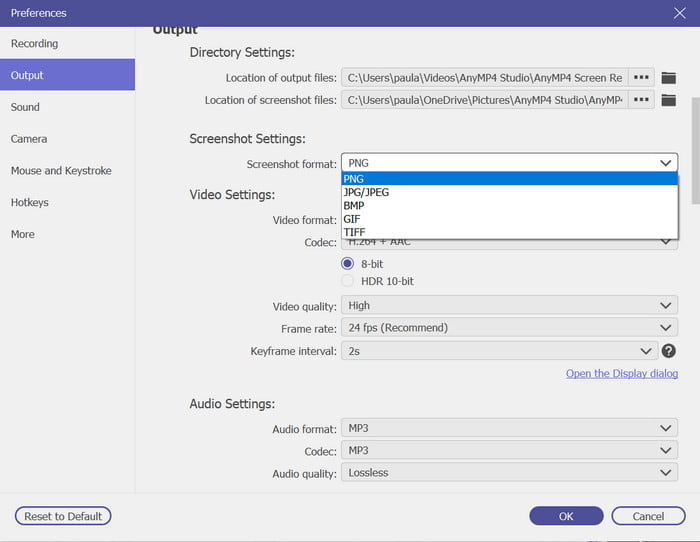
Blu-ray Ekran Kaydedici, tam ekranın, seçilen alanların ve diğerlerinin ekran görüntüsünü almanın en iyi yoludur. Bunun dışında desteklenen platformlar için profesyonel ekran kayıt araçları da sunmaktadır.
Bölüm 2. Mac'te Ekranın Bir Kısmının Ekran Görüntüsü Nasıl Alınır?
İster eski ister yeni bir sürüm olsun, Mac'te çeşitli ekran görüntüsü özellikleri yerleşiktir. Windows'ta olduğu gibi kullanıcı, klavyedeki tuş kombinasyonlarını kullanarak ekran görüntüsü işlevine erişebilir. Burada çeşitli ekran görüntüsü kısayol tuşlarını ve çekilen tüm görüntüleri nerede bulabileceğinizi keşfedebilirsiniz.
Tüm Ekran Görüntüsü Kısayol Tuşlarının listesi:
- Tüm Ekranın Ekran Görüntüsünü Alın - Command + Shift + 3 tuşlarına basın
- Ekranın seçilen bölümünün Windows 10 ekran görüntüsünü yakalayın - Command + Shift + 4 tuşlarına basın. Yakalamak için imleci istediğiniz alana sürükleyin.
- Açık Bir Pencereyi Yakalayın - Command + Shift + 4 + Boşluk çubuğuna basın. Yakalamak için pencereyi tıklayın.
- Ekran görüntüsü MacBook Pro modellerinden Touch bar - Command + Shift + 6 tuşlarına basın.
- Ekran Görüntüsü ve Panoya Kopyala. Ekranın tamamını yakalamak için Command + Control + Shift + 3 tuşlarına basın. Seçilen alan için Command + Control + Shift + 4 tuşlarına basın. Bu işlevin fotoğrafı otomatik olarak kaydetmeyeceğini unutmayın. Herhangi bir platforma yapıştırabileceğiniz panonuza geçici olarak kaydedilir.
Tüm ekran görüntüsü fotoğrafları otomatik olarak masaüstünüze kaydedilir. Ancak macOS Mojave veya sonraki bir sürümüne sahipseniz ekran görüntüleri doğrudan Ekran Görüntüsü klasörüne kaydedilecektir.
Mac'inizde ekran içeriğini yakalamanın başka bir yolu var. Ekran Görüntüsü uygulaması, tüm ekran görüntüsü modlarına sahip varsayılan bir araçtır. Mac'te ekranın bir kısmının ekran görüntüsü nasıl alınır? Yalnızca üç düğmeye basmanız gerekir: Shift + Command + 5. Bu, uygulamayı açmanıza ve modlarını kullanmanıza olanak tanır. Uygulamanın tek dezavantajı Apple TV gibi diğer programların ekran görüntüsü almaya izin vermemesidir. Ancak Mac'te ekran görüntüsü almak yine de yararlı bir alternatiftir.
Desteklenen Ekran Görüntüsü Modlarının Listesi:
- Tam Ekran
- Seçilen Alan
- Seçilen Pencere
- Video kayıtları
- Araç Çubuğu (araç çubuğu özelliğine sahip MacBook)
Alınan tüm ekran görüntüleri masaüstünüzdeki Ekran Görüntüsü klasöründe bulunur. Varsayılan olarak resimler adlandırılır [Time] .png'de Ekran Görüntüsü [tarih]. Ekran Görüntüsü uygulamasındaki konum klasörünü Seçenekler menüsünden değiştirebilirsiniz.
Bölüm 3. Ekranın Windows Ekran Görüntüsü Bölümü hakkında SSS
-
Ekran Alıntısı Aracı Ekran Görüntüleri nereye gidiyor?
Windows'taki tüm ekran görüntüleri esas olarak Ekran Görüntüsü klasöründeki Resim menüsünde bulunur. Mac Mojave ve sonraki sürümlere benzer şekilde, özel bir ekran görüntüsü klasörü varsayılan konum olacaktır.
-
Ekran Alıntısı Aracı neden çalışmıyor?
Ekran Alıntısı Aracı bilgisayarınızın ayarlarında devre dışı bırakılmış olabilir. Kontrol etmek için Denetim Masası'na ve Programlar menüsüne gidin. Ardından Windows özelliklerini aç veya kapat seçeneğini seçin. Ayrıca Ekran Alıntısı Aracını etkinleştirmek için Tablet PC İsteğe Bağlı Bileşenlerini kontrol edin.
-
Mac için bir ekran alıntısı aracı var mı?
Evet. Herhangi bir Mac sürümünde varsayılan bir ekran alıntısı aracı bulunur. En iyi yanı, Ekran Görüntüsü uygulamasının yükseltilmiş sürümünün anında görüntü ve video kaydı yakalamanıza olanak sağlamasıdır.
-
Mac'te bir resmi kırpmanın kısayolu nedir?
Fotoğrafı Fotoğraflar uygulamasında kırpabilirsiniz. Resme çift tıklayın ve menü çubuğundan Düzenle düğmesine tıklayın. Ardından Kırp seçeneğini seçin ve istediğiniz alanı seçin. Mac'te bir görüntüyü kırpın. İşiniz bittiğinde kırpılan görüntüyü kaydedin.
Tamamlayan
İşte buyur. Farklı ekran görüntüsü modlarına kolayca erişmek için kısayol kombinasyonlarının yanı sıra, Windows ve Mac'te ekrandaki bazı bölümlerin ekran görüntüsünün nasıl alınacağını hızlı bir şekilde öğreneceksiniz. Ayrıca Blu-ray Ekran Kaydedici, kayan pencereler gibi kapsamlı ekran görüntüsü modlarıyla herhangi bir masaüstü ekran görüntüsü için önerilen alternatiftir. Bugün deneyin ve bu makaleyi bir arkadaşınızla paylaşın.
Blu-ray Master'dan daha fazlası
- Windows Media Player'da Videolardan Hareketsiz Görüntü Yakalama
- Windows ve Mac'te Kaydırma Ekran Görüntüsü Alma [Çözüldü]
- Samsung'da Tam Ekran veya Kaydırma Ekran Görüntüsü Alma
- Windows 11/10/8/7'de Ekran Görüntüsü Kırp (Tam/Kaydırma/Pencere Ekranı)
- Web Sayfalarının ve Videoların Firefox'unda Ekran Görüntüsü Nasıl Yapılır?
- Minecraft'ta Tam veya Kısmi Ekran Görüntüsü Nasıl Çekilir [2024]


