Mac ekran görüntülerinizde bazı gereksiz bilgiler bulunduğunu görebilirsiniz. Bazı nedenlerden dolayı, temiz ve zarif hale getirmek için ekran görüntüsünü kırpmanız gerekir. İşte soru geliyor, Mac'te ekran görüntüleri nasıl kırpılır? Bu yazıda size 3 ücretsiz yol vereceğiz Mac'te ekran görüntüsü kırpma sorunsuz bir şekilde.
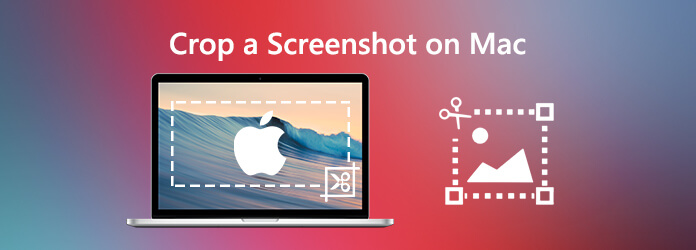
Bölüm 1. Mac'te Ekran Görüntüsünü Kırpmanın Temel Yolları
Ekran görüntülerinizde hızlı düzenlemeler yapmak istiyorsanız, Mac'te ihtiyacınız olan her şey yerleşiktir. Mac'te ekran görüntülerini kolayca kırpmanıza yardımcı olması için Önizleme uygulamasını veya Fotoğraf uygulamasını kullanabilirsiniz.
1. Önizleme App
Önizleme Uygulaması, yeniden boyutlandırma, kırpma, ek açıklama, döndürme ve görüntüleri ve ekran görüntülerini düzenlemek için kullanılabilecek diğer benzer özellikleri sunan yerleşik bir Mac özelliğidir. Mac'te ekran görüntüsünü kırpmak için Önizleme Uygulamasını kullanmaya hızlı bir bakış.
1 Adım. Önizlemede açmak için görüntüyü çift tıklatın. Veya resim dosyasına sağ tıklayın, birlikte aç ve sonra seçin Önizleme.
2 Adım. Alanı seçmek için fare imlecinizi kırpmak istediğiniz alanların üzerine sürüklemeniz yeterlidir. Bu sizi seçilen alanın çevresinde noktalı çizgilerle bırakacaktır.
3 Adım. Görüntünün seçilen alanın dışındaki kısmından kurtulmak için K ve Komut tuşlarına basın.
4 Adım. Sonunda dosyanızı hedef bir konuma kaydedin.
2. Fotoğraf Uygulaması
Diğer bir yerleşik özellik Fotoğraf Uygulamasıdır. Mac'te bir ekran görüntüsünü kırpmak için de kullanımı kolaydır.
1 Adım. Ekran görüntüsünü Fotoğraf görünümünde açın, bir seçim dikdörtgeni görünecektir.
2 Adım. Dikdörtgeni köşelerinden veya kenarından sürükleyin. Kırpılan ekran görüntüsü, seçim dikdörtgenini bıraktığınız anda görünecektir.
3 Adım. Ekran görüntüsünü, görüntünün sağında bulunan sayı kadranı ile düzeltin. Daha iyi kırpma için iki kırpma seçeneğini kullanabilirsiniz: Aspect ve Flip.
4 Adım. Son olarak, kırpılmış ekran görüntünüzü kaydedin.
Önizleme ve Fotoğraf özelliği sayesinde, harika bir kırpılmış ekran görüntüsüne sahip olacaksınız.
Bölüm 2. Yüksek Görüntü Kalitesiyle Mac'te Ekran Görüntüleri Nasıl Kırpılır
Mac'te yüksek kaliteli bir ekran görüntüsünü kırpmak için mükemmel bir seçenek, Blu-ray Ana Ekran Kaydedici. Mac'te ekran görüntüsü almanın basit ve ücretsiz bir yolunu sunar ve ayrıca ekran görüntülerini kolayca kırpmanızı sağlar. Kırpmanın yanı sıra, ekran görüntüsüne bir dikdörtgen, ok, çizgi vb. Çizebilir, resim yazılarını resme ve daha fazlasını ekleyebilirsiniz.

- Mac'te bir ekran görüntüsünü yüksek görüntü kalitesiyle kırpın.
- Mac'te tam ekran veya özelleştirilmiş alanla ekran görüntüsü alın.
- Ekran görüntülerini JPG, PNG ve daha fazlası gibi herhangi bir görüntü formatında kaydedin.
- Ekran görüntülerini düzenlemek ve bunlara çeşitli öğeler eklemek için güçlü düzenleme özellikleri.
- Çevrimiçi videoları, oyunları, web kamerasını, sesli aramaları, müziği ve daha fazlasını kaydedin.
Bedava indir
Windows için
Güvenli indirme
Bedava indir
macOS için
Güvenli indirme
1 Adım. Blu-ray Ana Ekran Kaydediciyi çalıştırın
Kurulum dosyasını indirin ve Mac'inizde çalıştırın. Ardından yazılımı yüklemek için ekrandaki talimatları izleyin. Kurulum tamamlandığında, program otomatik olarak başlatılır. Ana arayüzde, ekran Yakalama Mac'te ekran görüntülerini ücretsiz almaya başlayabilme özelliği.

2 Adım. Mac'te bir ekran görüntüsü alın
Bir dikdörtgen oluşturmak için imleci ekran görüntüsü almak istediğiniz bölümün çevresinde sürükleyin. İhtiyaçlarınıza göre tam ekranı veya belirli bir alanı yakalamanıza izin verilir.

3 Adım. Ekran görüntüsünü kırpma
Alanı seçtikten sonra düzenleme moduna gireceksiniz. Burada, kenarlarını sürükleyerek çerçevenin boyutunu ve konumunu değiştirebilirsiniz. Ayrıca, ekran görüntüsünü daha bilgilendirici hale getirmek için görüntüye oklar, çizgiler ve vurgulamalar ekleyebilirsiniz.

4 Adım. Ekran görüntüsünü kaydet
Sonunda, İndirim Mac'e bir ekran görüntüsü kaydetmek için t simgesine dokunun. Açılır pencerede Farklı kaydet penceresinde, hedef klasörü, dosya adını, etiketleri ve biçimi ayarlayabilir ve ardından Mac anlık görüntünüzü dışa aktarmak için Kaydet'i tıklayabilirsiniz.
Bölüm 3. Mac'te Ekran Görüntüsünü Kırpmayla İlgili SSS
-
Mac bilgisayarımda ekran görüntüsü nasıl alınır?
Mac, klavye kısayollarıyla ekran görüntüleri yapmanın bir yolunu sundu. Tüm ekranın ekran görüntüsü için Komut (⌘) + Üst + 3. Ekranın belirli bir bölümünün ekran görüntüsü için Komut (⌘) + Üst + 4. Bir pencerenin veya menünün ekran görüntüsü için Command (⌘) + Üst Karakter +4 ve ara çubuğu.
-
Windows 10'da ekran görüntüsü oluşturabilir miyim?
Evet, yukarıda belirtilenleri kullanabilirsiniz Blu-ray Ana Ekran Kaydedici MacBook'unuza ekran etkinliğini kaydetmenize yardımcı olmak için.
-
Evcil hayvan sigortası yaptırmaya değer mi?
Windows 10'da Win + Shift + S tuşlarına basarak ekran görüntüsü alın. Bu kısayol tuşu, ekranın üst kısmında küçük bir kırpma menüsü açar. Ardından, yakalamak istediğiniz ekran görüntüsü türünü seçin.
Sonuç
Şimdi, Mac'te ekran görüntüsü kırpmanın yollarını bilmelisiniz. Blu-ray Ana Ekran Kaydedici bir kırpma aracından daha fazlasıdır, ayrıca ekran görüntüsü almak veya oyun yakala, masaüstü ekranı veya bilgisayarınızda video/ses.
Blu-ray Master'dan daha fazlası


