Firefox'ta Ekran Görüntüsü Almanın 2 Yolu (Tam Sayfa / Özel Bölge)
Tıpkı Google Chrome gibi, Firefox da Windows, Mac, iOS, Android ve diğer işletim sistemleri için popüler bir web tarayıcısıdır. Temiz bir arayüz ve hızlı indirme hızıyla internette gezinebilirsiniz. Bilgileri bir Firefox sayfasına hızlı bir şekilde kaydetmek için ekran görüntüsü almak ilk tercihtir. Sorun, bir Firefox ekran görüntüsünün nasıl oluşturulacağıdır?
Firefox'ta ekran görüntüsü almak için ayrıntılı adımlar almak istiyorsanız, burada 2 nihai çözüm için okumaya devam edebilirsiniz. Bu makale size bir web sayfasında veya video oynatmada ekran görüntüsü almak için ayrıntılı adımlar gösterecektir.
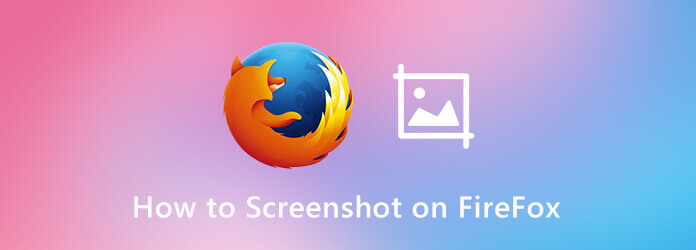
Daha büyük bir ekran ve daha iyi video oynatımı elde etmek için birçok kişi video akışı yapmak için bir bilgisayar kullanmayı tercih eder. Firefox'ta bir videonun ekran görüntüsünü almak ve ayrıca açıklama eklemek istiyorsanız, şuraya bir göz atabilirsiniz. Blu-ray Ana Ekran Kaydedici.
Akıllı ekran yakalama yazılımı, kullanıcıların Firefox'ta 2 farklı şekilde ekran görüntüsü almasına olanak tanır. Firefox'ta bir ekran görüntüsü almak ve çizim araçlarını uygulamak için ekran görüntüsü aracını etkinleştirebilirsiniz. Veya Firefox'ta esnek bir şekilde ekran görüntüsü almak için kısayol tuşları ayarlayabilirsiniz.
1. Adım Blu-ray Master Screen Recorder'ı ücretsiz indirin ve yükleyin.
2. AdımFirefox'ta oynatılan bir videonun ekran görüntüsünü almak için Video Kaydedici ve ardından üstteki dişli çark simgesini tıklayın. İçinde Tercihler penceresine gidin Kısayollar sayfa. Tercih ettiğiniz ayarlayın ekran Yakalama kısayol. Tıklayın OK değişiklikleri kaydetmek için.
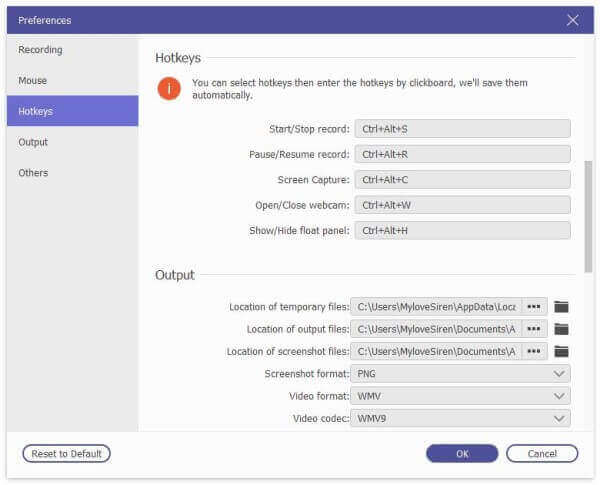
3. Adım Dahası, onun Çıktı Ekran görüntüsü formatını ve hedef klasörü de değiştirmek için bölüm.

4. Adım Firefox'ta ekran görüntüsü almak için seçin ekran Yakalama ana arayüzde. Firefox ekran görüntüleri için ekran görüntüsü aracını da etkinleştirmenin bir yoludur.
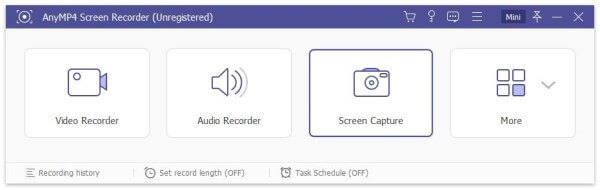
5. Adım Farenizi Firefox penceresinin üzerine getirin. Firefox'ta seçilen alanla ekran görüntüsü alabilirsiniz. Ayrıca, ekran görüntüsü efektlerini de uygulamak için gerçek zamanlı çizim araçları ekleyebilirsiniz.

Ayrıca Firefox'ta yerleşik bir ekran yakalama özelliği vardır. Tam ekran veya görünen kısmın bir Firefox ekran görüntüsünü alabilirsiniz. Bu yöntem hem masaüstü hem de taşınabilir kullanıcılar için çalışır. Firefox ekran görüntüsü özelliğini iPhone ve Android'inizde de kullanabilirsiniz. Sadece Firefox uygulamasını çalıştırdığınızdan emin olun. (İPhone'da nasıl ekran görüntüsü alacağınızı görün)
1. Adım Firefox'u çalıştırın. Sağ üst köşedeki üç çizgi simgesini seçin.
2. Adım seç Web Geliştirici ardından Duyarlı Tasarım Modu.
3. Adım Üst kısımda ekran çözünürlüğünü belirtin.
4. Adım Klinik Bir Ekran Görüntüsü al sağ tıklama menüsünden.
5. Adım seç Tam sayfayı kaydet or Görüneni kaydet Firefox'ta ekran görüntüsü almak için.
6. Adım Klinik İndir Firefox ekran görüntüsünü PNG olarak kaydetmek için.
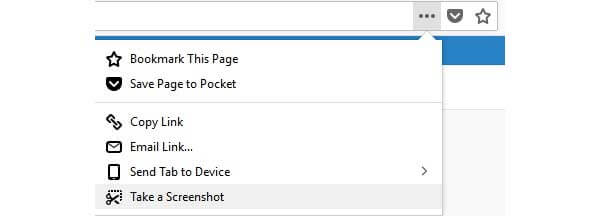
Firefox ekran görüntüleri nerede bulunur?
Bu ekran görüntüleri, varsayılan Firefox indirilenler klasörüne kaydedilecektir. Firefox ekran görüntülerinin indirilen diğer Firefox dosyalarında da kaldığını görebilirsiniz. İle ilgili ayrıntıları kontrol edin PC ve Mac'te ekran görüntüleri nereye gidiyor.
Firefox ekran görüntüsü çalışmadığında ne yapmalı?
Firefox ekran görüntüsü tam sayfa çalışmıyorsa, Mozilla Firefox'u ve hatta dijital cihazınızı yeniden başlatmayı deneyebilirsiniz. Firefox ekran görüntüsü komut satırı veya dosyası bozuk olabilir. Veya bunun yerine üçüncü taraf bir ekran görüntüsü uygulaması çalıştırabilirsiniz.
Firefox ekran görüntüsü işlevsel olarak nasıl devre dışı bırakılır?
Belki bazı nedenlerden dolayı Firefox'taki ekran görüntüsü özelliğini devre dışı bırakmak istersiniz. Yani yazın about: config adres çubuğunda. Basın Keşfet klavyenizdeki tuş. Uyarı sayfası göründüğünde Riski Kabul Et'i ve almaya Devam Et'i seçin. Daha sonra yazın extension.screenshots.disabled üstteki Arama alanında. Firefox ekran görüntüsü özelliğini sonlandırmak için kapatın.
Sonuç olarak, yerleşik uzantı veya profesyonel ekran görüntüsü aracıyla Firefox'ta ekran görüntüsü alabilirsiniz. Sadece bir anlık görüntü almak istiyorsanız, Firefox ekran görüntüsünü kullanabilir ve PNG formatında kaydedebilirsiniz. Ya da Blu-ray Ana Ekran Kaydediciyi aynı anda imleç ve diğer çizim araçlarıyla ekran görüntüsü almak için çalıştırabilirsiniz.
Daha fazla Okuma
Mac'te Ekran Görüntüsü Kırpmanın 3 Ücretsiz Yolu
Mac'te ekran görüntüleri nasıl kırpılır? Bu yazıda, Mac'te ekran görüntülerini kolayca kırpmanıza yardımcı olacak üç kolay yolu paylaşacağız.
Microsoft Surface Üzerinde Ücretsiz Ekran Görüntüleri Nasıl Çekilir
Bu yazı Surface hakkında ekran görüntüleri almak için ayrıntılı bir kılavuzdur. Surface Pro X5 / 7/6, Surface Go 5, Surface Laptop Book gibi tüm Surface modellerinde ekran yazdırmanın ücretsiz 2 yolundan öğrenebilirsiniz.
Ekran Kaydırma - Snagit ile Kaydırma Alanı Nasıl Yakalanır
Kayan ekran görüntüsü almak için Snagit'i nasıl kullanacağınızı bilmiyor musunuz? Bu yazıda, Windows veya Mac'te kayan ekranı yüksek kalitede yakalamanın yollarını paylaşacağız.
İPad'de Oynanış Videoları Nasıl Yakalanır
Oynadığınız oyunun en heyecan verici kısmını kaydetmek istiyorsanız, iPad'de oyun videolarının nasıl çekileceğini öğrenmek için yayını okuyabilirsiniz.