Web sayfasının tamamını yakalama sorununa hiç takıldınız mı?
Ekran yakalama, iletişim, sunum, eğitim vb. için giderek daha önemli hale geliyor. Bir web sayfasının ekran görüntüsünü aldığınızda, ekran görüntüsünüz ekranda görünen şeylerdir. Ancak kayan web sayfasını yakalamak için kullanımı kolay değildir. Bunu yapmanıza yardımcı olması için bazı ekran yakalama araçlarını kullanmanız gerekir. Bu yazıda size nasıl yapılacağını göstereceğim kaydırma ekran görüntüsü al adım adım bilgisayarınızda.
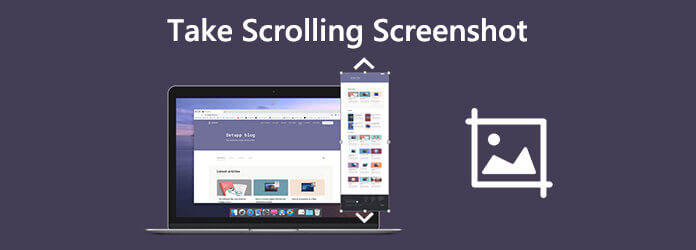
- Bölüm 1. Nasıl Tarayıcı Uzantısı olmadan Chrome'da Tam Boyut Ekran Görüntüsü Yakalama
- Bölüm 2. Snagit ile Kaydırma Ekran Görüntüsü veya Tüm Sayfa Nasıl Alınır
- Bölüm 3. Ekran Kaydedici ile Kaydırma Ekranı veya Tüm Sayfa Nasıl Kaydedilir
- Bölüm 4. Nasıl Ücretsiz Tam Web Sayfası Ekran Görüntüsü Yakalama
- Bölüm 5. Kaydırma Ekran Görüntüsü Hakkında SSS
Bölüm 1. Tarayıcı Uzantısı Olmadan Chrome'da Tam Boyutlu Ekran Görüntüsü Nasıl Yakalanır
Tarayıcı uzantısı olmadan Chrome'da kayan bir ekran görüntüsü yakalamak için Chrome'u açın ve yakalamak istediğiniz web sayfasını açın. Ardından üç nokta sağ üst köşede Diğer Araçlar, sonra vur Geliştirici Araçları.
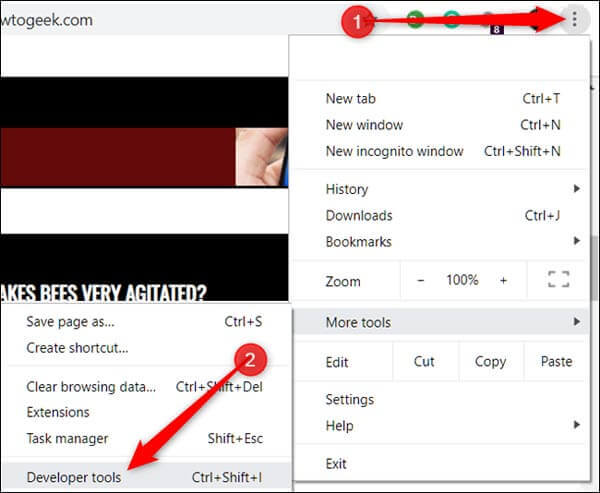
Panelin sağ üst tarafında üç noktayı tıklayın, ardından Komut Çalıştır.
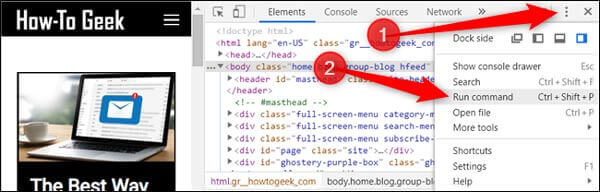
Komut satırına Ekran Görüntüsü yazın ve Tamam'ı tıklatın. Tam boyutlu ekran görüntüsünü yakalayın kullanılabilir komutlar listesinden. Ardından çekilen görüntü otomatik olarak bilgisayarınıza indirilir.
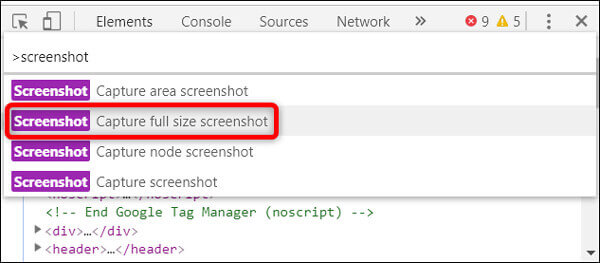
Bölüm 2. Snagit ile Kayan Ekran Görüntüsü veya Tüm Sayfa Nasıl Alınır?
Ekran görüntülerini kaydırmanın başka bir yolu da Kırık dalBu, kullanıcıların yalnızca bir web sayfasının tam ekran görüntüsünü almasını sağlamakla kalmaz, aynı zamanda ekranda gerçekleşen etkinlikleri de kaydeder. Snagit'in ücretsiz bir yazılım olmadığını, ancak 15 günlük ücretsiz deneme süresinin olduğunu unutmayın.
Bir web sayfasının tam ekran görüntüsünü almak için aşağıdaki adımları izleyin:
1 Adım. Snagit'i PC'nize veya Mac'inize indirin ve yükleyin. Seç Resim modu ve vurmak seçim. Seçtiğinizden emin olun Kaydırma Penceresi.
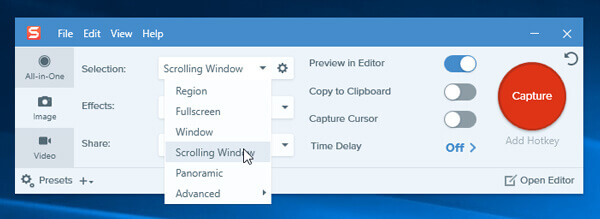
2 Adım. Kırmızıya tıklayın Ele geçirmek sağ üst köşedeki düğme. Ekran görüntüsünü almak istediğiniz web sayfasını bulun, ardından imleci o alana getirin. Ardından, üç sarı ok düğmesi göreceksiniz: Dikey Kaydırma Alanı Yakalama, Yatay Kaydırma Alanı Yakalama ve Tüm Kaydırma Alanını Yakala. Bir seçenek belirleyin ve tıklayın.
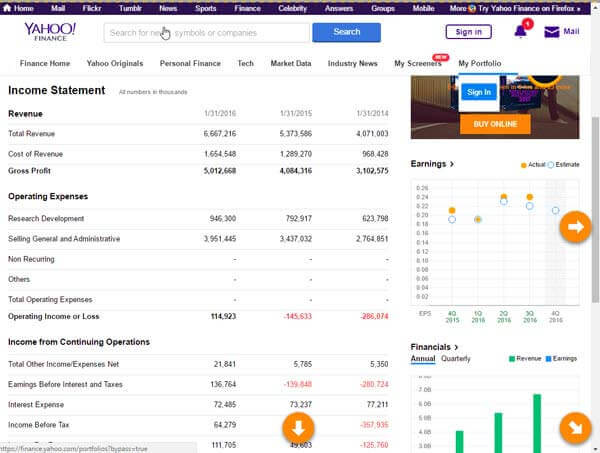
3 Adım. Ardından, Snagit sayfayı otomatik olarak kaydırır ve ekran dışındaki parçaları yakalar. Tamamlandığında, Snagit Editor panel pencereniz görünecektir. Kaydırma ekran görüntüsünü kaydetmeden önce kolaylıkla düzenleyebilirsiniz.
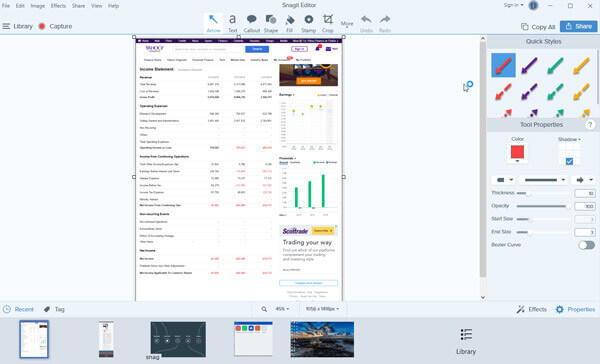
Bölüm 3. Ekran Kaydedici ile Kayan Ekranı veya Tüm Sayfayı Kaydetme
Yukarıdaki iki yoldan ayrı olarak, bir web sayfasının kayan görüntüsünü veya tüm ekranını yakalamak için bir ekran kaydedici de kullanabilirsiniz. Blu-ray Ana Ekran Kaydedici bilgisayarınızdaki herhangi bir ekranın ekran görüntüsünü almanızı sağlar. Uzun bir kaydırma ekran görüntüsü almak veya tam bir ekran veya belirli bir alan yakalamak istiyorsanız, kolayca yapılabilir. Tamamlandığında, ekrana sabitleyebilir, görüntüyü düzenleyebilir ve görüntüleri bilgisayarınıza aktarabilirsiniz.

- Kaydırma ekran görüntüsünü yakalayın ve PNG, BMP, GIF veya TIFF olarak kaydedin.
- Ekran görüntüsünü şekil ekleme, metin girme, çizgi çizme, püskürtme ve daha fazlası gibi düzenleyin.
- Ekran görüntüsü konumunu özelleştirin ve bilgisayarınızda herhangi bir yere kaydedin.
- Windows 10/8/7 ve macOS 11, 10.15, 10.14, 10.13 ve öncesi ile uyumludur.
Bedava indir
Windows için
Güvenli indirme
Bedava indir
macOS için
Güvenli indirme
Ekran Kaydı Kaydetme Adımları:
1 Adım. Blu-ray Ana Ekran Kaydediciyi Başlat
Ekran yakalama yazılımını bilgisayarınıza kurduktan sonra, bilgisayarınızda başlatın.

2 Adım. Kaydırma ekranını kaydedin
Ana arayüzde, Video Kaydedici modu. Eğer sadece istersen bir ekran görüntüsü almak ekranınızın ekran Yakalama ekran görüntüsü.

Kayıt alanını ayarladıktan sonra REC kaydırma ekranını kaydetmeye başlayın. Bu arada, yakalamak istediğiniz web sayfasını açın ve imleci bu alana taşıyın. Sayfanın tamamını kaydederken, şekil ekleyerek, metin yazıp bir çizgi, ok vb. Çizerek düzenleyebilirsiniz.

3 Adım. Çekilen ekran görüntüsünü kaydet
Bir kez yaptıktan sonra dur düğmesine tıklayın ve ardından İndirim yakalanan kaydırma ekranınızı kaydetme seçeneği.

Bölüm 4. Tam Web Sayfası Ekran Görüntüsünü Çevrimiçi Olarak Ücretsiz Olarak Yakalama
Web-Capture.Net, tam uzunlukta web sitesi ekran görüntüsünü yakalamak için web tabanlı bir hizmettir. Kullanımı ücretsizdir ve herhangi bir yazılım yüklemenize gerek yoktur. Ancak, bu web sitesinde tonlarca reklam var ve ekran görüntüsü alma süreci yavaş. Bu arada, hiçbir resim düzenleme özelliği sağlanmamıştır.
Başlamak için tarayıcınızı açın ve https://web-capture.net/ adresine gidin. Ardından, ekran görüntüsü almak istediğiniz bir web sayfasının URL'sini girin. Ekran görüntüleri için görüntü formatını seçebilirsiniz. Sonunda, Web sayfasını yakala düğme. Tam bir web sayfası ekran görüntüsü almak için hepsi bu kadar.
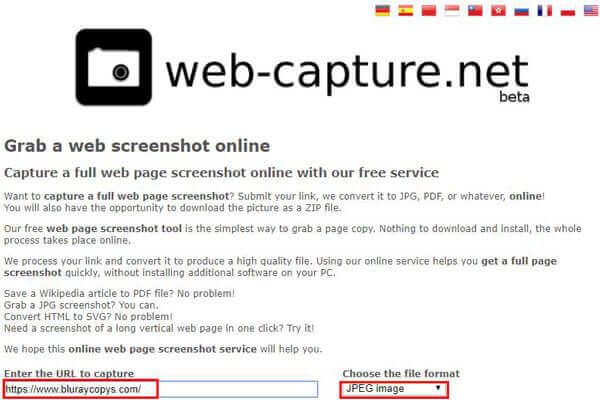
Burada beğenebilirsiniz: iPhone'da Ekran Görüntüsü Alma 15/14/13/12
Bölüm 5. Kaydırmalı Ekran Görüntüsüyle İlgili SSS
-
Bir web sayfasının tamamını Mac'te PDF olarak nasıl kaydedebilirim?
Chrome menüsünde Dosya> Yazdır'ı tıklayın. Ardından, sayfayı bir PDF dosyasına dışa aktarmak için Kaydet düğmesine tıklayın.
-
Hangi ekran yakalama aracı Chrome, Firefox ve Safari'de ekran görüntüsü almayı destekler?
Herhangi bir web sayfasının tamamını veya bir kısmını yakalayabilen bir eklenti olan Awesome Screenshot'ı kullanabilirsiniz. Chrome, Firefox ve Safari dahil olmak üzere büyük web tarayıcılarıyla uyumludur.
-
Snagit, Firefox'un kaydırmalı ekran görüntüsünü alabilir mi?
Evet. Ancak, IE Tab Plus gibi bazı Firefox Eklentilerinin Snagit'in yalnızca görünür ekranı yakalamasına neden olabileceğini unutmayın. Sorunu çözmek için bu tür Eklentileri devre dışı bırakabilir veya kaldırabilirsiniz.
Yukarıdaki dört yol, tam veya kayan bir web sayfasını yakalamak için faydalıdır. İhtiyaçlarınızı karşılayabilecek birini seçtiğinizden emin olun. Her zaman olduğu gibi, herhangi bir sorunuz varsa, bizimle iletişime geçmekten çekinmeyin.
Blu-ray Master'dan daha fazlası


