Steam Ekran Görüntüleri Klasörü
Steam, AAA'dan indie'ye ve oyun oynayabileceğiniz, tartışabileceğiniz ve oyun oynayabileceğiniz yaklaşık 30,000 oyun sunuyor. Steam'de oyun oynarken, kolayca ekran görüntüsü almak için dahili kısayol tuşunu kullanabilirsiniz. İşte soru geliyor: buhar ekran görüntülerini nerede görüntüleyebilirim? Endişelenme, bu kılavuzda size bulma yollarını anlatacağım Steam Ekran Görüntüsü klasörü Burada Steam ekran görüntüleri bilgisayarınızda saklanır.
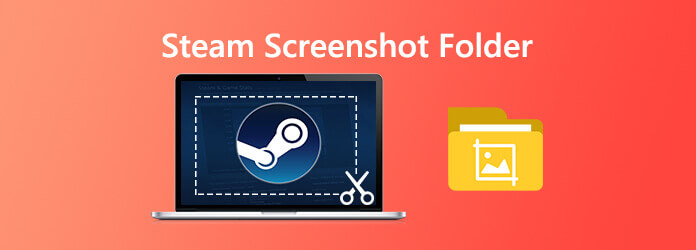
Temel olarak, Steam Ekran Görüntüsü klasörüne erişmenin iki yolu vardır. Bunlardan biri Steam'deki ekran görüntüsü yöneticisi aracılığıyla erişmek, diğeri ise compute'un dosya sistemi aracılığıyla bunlara erişmek.
Oyunda çekilen tüm ekran görüntülerine erişmenin en kolay yolu yerleşik Ekran Görüntüsü yöneticisidir. Steam istemcinizi açın ve tıklayın Görüntüle > Ekran görüntüsü ekranın sol üst köşesinde.

Ardından yeni bir pencere açılacaktır. Şimdi tıklayın Diskte Göster ve Steam Ekran Görüntüsü klasörü açılacaktır.

Steam ekran görüntüleri otomatik olarak belirli bir dizine kaydedilir. Klasörün tam yeri, Steam'inizin kurulu olduğu yere bağlı olarak değişir. Varsayılan olarak, aşağıdaki konuma göz atarak steam ekran görüntüsü klasörünü açabilirsiniz.
Windows 8 ve Windows 10'da varsayılan C: \ Program Dosyaları (x86) \ Steam \ userdata \
Mac bilgisayarlarda varsayılan Kullanıcılar / {username} / Kütüphane / Uygulama Desteği / Steam.
Bir Linux sisteminde varsayılan ~ / .Local / share / Buhar.
Steam'de ekran görüntüsü aldıktan sonra daha gelişmiş düzenleme özelliklerine ihtiyacınız varsa, bu profesyonel Steam ekran yakalama aracını deneyebilirsiniz, Blu-ray Ana Ekran Kaydedici. Steam'de ekran görüntüsünü kolayca almanızı sağlar. Ekran görüntüsüne dikdörtgen, ok, çizgi vb. Çizmeniz ve resim yazıları ve daha fazlasına resim yazıları eklemeniz için gelişmiş düzenleme özelliklerine sahiptir. Ayrıca, HD kalitesinde oyun kaydetmenizi sağlar.
Ekran Görüntüsü Seçin
Öncelikle, bu ücretsiz Steam ekran görüntüsünü bilgisayarınıza yüklemek ve çalıştırmak için yukarıdaki indirme düğmesini tıklayın. Ana arayüzde, ekran Yakalama Bu ekran görüntüsü programına girdiğinizde Ekran Yakalama, Snipping gibi ücretsiz ekran görüntüsü alınan bir araçtır.

Ekran görüntüsü al
Ekran Yakalama özelliğini seçtikten sonra, bir açılır pencere görebilirsiniz. Bu adım sırasında, farenizi sürükleyerek dikdörtgen bir ekranı özgürce yakalayabilirsiniz. Ya da istediğiniz gibi tam ekran bir ekran görüntüsü veya özel bir pencere yakalamayı seçebilirsiniz.

Ekran görüntüsünü düzenleme
Steam'de ekran görüntüsü aldıktan sonra onu düzenleyebilirsiniz. Birçok düzenleme seçeneği sunulur. Örneğin, görüntüyü serbestçe kırpabilir, ekran görüntüsüne dikdörtgen, ok veya çizgi çizebilir veya görüntüye bazı öğeler ekleyebilirsiniz.

Ekran görüntülerini kaydet
Düzenlemeden sonra, İndirim Ekran görüntüsünü kaydetmek için ekran görüntüsü penceresinin sağ alt köşesindeki düğmesine basın. Ayarınıza bağlı olarak JPG / JPEG, PNG, BMP, GIF veya TIFF formatında kaydedebilirsiniz.
Burada beğenebilirsiniz: Zaman Sınırı Olmadan Windows 10/8/7'de Oyun Nasıl Yakalanır
Steam ekran görüntüsü klasör konumunu değiştirmeyi tercih ederseniz, bunu nasıl yapacağınız aşağıda açıklanmıştır.
Bilgisayarınızda Steam Yazılımını başlatın. Tıklamak Görüntüle ekranın sol üst köşesinde, ardından da Ayarlar açılır listeden seçin.
Ardından, yeni bir pencere açılacak ve In-Oyun.
Bulun ve tıklayın Ekran Görüntüsü Klasörü ekran görüntüsü kısayol tuşu seçeneğinin altındaki seçenek. Kaydetmek istediğiniz yeni bir klasör seçin veya oluşturun, ardından seç. Sonunda, tıklayın Ok.

Burada beğenebilirsiniz: Microsoft Surface Üzerinde Ücretsiz Ekran Görüntüleri Nasıl Çekilir
1. Steam ekran görüntülerini indirmem gerekiyor mu?
Steam'i kullanarak ekran görüntüsünü aldıysanız, bunlar zaten bilgisayarınızda. Görünüm menüsüne gidin, ardından ekran görüntülerini görmek için Ekran görüntüleri üzerine tıklayın. Bunlardan birini seçin ve Diskte Göster'e basın.
2. Buhar ile ekran görüntüleri nasıl kaydedilir?
F12 tuşuna bastığınızda ekran görüntüsü alınır ve otomatik olarak PC'nize kaydedilir. Yeni Screenshot Manager sistemi, oyunu oynarken ekran görüntünüzü yüklemenizi sağlar. Ekran görüntüsü kısayol tuşunu özelleştirmek için Steam Ayarları'nın Oyun İçi bölümünü ziyaret etmelisiniz.
3. Oyun oynarken nasıl ekran görüntüsü alabilirim?
Oynarken ekran görüntüsü almak için F12'nin varsayılan tuş bağlayıcısına basın (varsayılan olarak). F12 tuşuna basarak, oyun oynarken ekran görüntüsü alabilirsiniz. Ekran görüntüleri otomatik olarak bilgisayarınıza kaydedilir.
4. Steam kimliğimi nasıl kontrol edebilirim?
Steam Arayüzünü açın. Sol üst köşedeki Görünüm'ü tıklayın, ardından Ayarlar'ı seçin. Ayarlara girdikten sonra Arayüz'ü tıklayın. "Varsa Steam URL adres çubuğunu görüntüle" seçeneğini bulun ve Tamam'ı tıklayın. Ardından, Steam profil adınıza gidin ve Profili Görüntüle'yi seçin. Pencerenin üst kısmında bir URL görmelisiniz. Steam Kimliğiniz, bu bağlantının sonundaki uzun sayıdır.
Daha fazla Okuma
Cameral Resimler / Videolar / Ekran Görüntüleri Android'de nerede saklanır? [Çözülmüş]
Android telefonunuzda veya tabletinizde resim, ekran görüntüsü veya video bulamazsanız, bu dosyaların nerede depolandığını bulmak için bu yayını kontrol edin.
iOS 17 ve Öncesinde iPhone Ekran Görüntüleri Alma Kılavuzu
Viber'de video görüşmesi kaydetmek istediğinizde, istenen videoyu ses dosyasıyla çekmek için en iyi yöntemler nelerdir? İşte makaleden bilmeniz gereken ipuçları ve püf noktaları.
[Çözüldü] Android ve iPhone'da Pokémon GO Nasıl Kaydedilir
Pokémon GO'yu nasıl kaydederim? Bu yazı, Android ve iPhone'unuza Pokémon GO'yu yüksek kalitede kaydetmenin iki kolay yolunu gösterecektir.
Windows ve Mac'te Web Kamerası ile Resim Çekme
Dahili kamerayla fotoğraf çekmek veya video kaydetmek mi istiyorsunuz? Bu yazı, Windows ve Mac'te web kamerasıyla fotoğraf çekmek için en iyi dizüstü bilgisayar kamera fotoğraf yakalama yazılımını gösterir.