Günümüzde video konferans ve sanal çağrılar küresel iş ortamında yaygın olarak kullanılmaktadır. Bu tür bir çevrimiçi toplantı günlük hayatımızın bir parçası haline geldi. Bu durumda, piyasada Google Meet gibi daha fazla video konferans hizmeti sunulmaktadır.
Google Meet, esas olarak güvenli iş toplantıları için oluşturulmuştur. Çeşitli video konferanslar yapmak için tamamen ücretsiz ve güvenli bir yol sağlar. İster bir bilgisayar, ister herhangi bir modern web tarayıcısı veya mobil cihaz kullanıyor olun, Google Meet'te kolayca bir toplantı yapabilir veya bir toplantıya katılabilirsiniz. Günlük kullanım sırasında, ister misiniz? Google Meet'i kaydet?
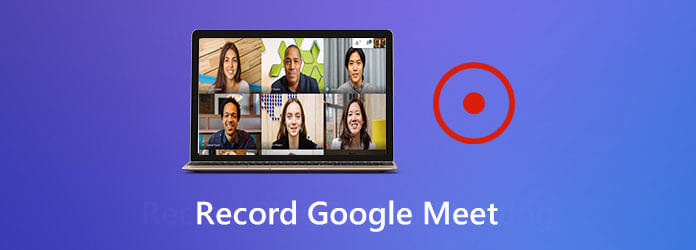
Bunu bilmelisiniz, herkes planlanmış her toplantıya katılamaz. Bazen paylaşmak veya daha sonra yeniden izlemek için Google Meet'i kaydetmeniz gerekir. Aslında, Google Meet'te bir oturum veya toplantı kaydetmek oldukça basittir. Aşağıda Google Meet kaydını nasıl yapacağınızı göstereceğiz.
Bölüm 1. Google Meet Nasıl Kaydedilir
piyasadaki diğer popüler video konferans hizmetlerine benzer GoToMeeting, Zoom vb. Google Meet, toplantılarınızı kendi platformunda kaydetme özelliği ile de tasarlanmıştır. Bu Google Meet kayıt özelliği, toplantıya katılamayan diğer üyelerin ana içerikle hızlanmasına olanak tanır. Şimdi bir oturumu nasıl kaydedeceğimize veya Google Meet ile tanışmaya bakalım.
1 Adım.Bir Google Meet oturumu veya toplantısı yaparken, sadece üç nokta sağ alt köşedeki menü.
2 Adım.İlkini seçin Toplantıyı kaydet açılır menüdeki özelliği. Bu adım sırasında, diğer toplantı katılımcılarından izin almanız gerekir. Bir iletişim kutusu açılır ve size bunu sorar.
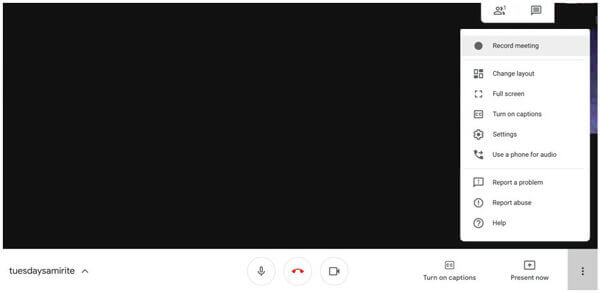
3 Adım.Tüm izinlerini aldığınızda, tıklayın Kabul et Google Meet kayıt sürecini başlatmak için. Bir kırmızıyı görebilirsin REC Toplantı ekranının sol üst köşesinde düğmesi görünür. Bu, toplantının kaydedildiği anlamına gelir.
4 Adım.Video konferans sona erdiğinde, üç noktalı menü tekrar ve sonra seç Kaydetmeyi bırak kaydı bitirmek için.
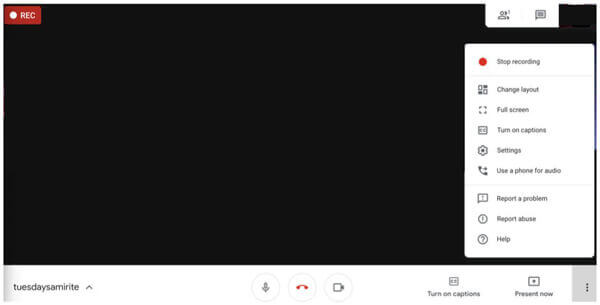
5 Adım.Bir diyalog kutusu açılır ve kaydı durdurmak isteyip istemediğinizi sorar, Kaydetmeyi bırak işleminizi onaylamak için.
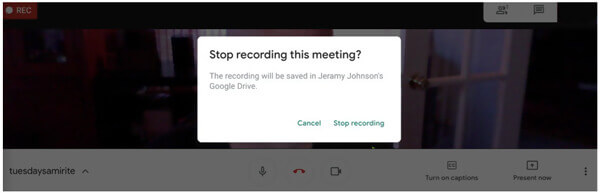
Google Meet kaydının ardından, kaydedilen video otomatik olarak Google Drive'ınıza kaydedilir. Uzunluğa ve belirli dosya boyutuna bağlı olarak işlenmesi ve Google Drive'a gönderilmesi biraz zaman alacaktır. Bundan sonra, bu toplantının her katılımcısı, kaydın bağlantısını içeren bir e-posta alacak.
Bölüm 2. Google Meet'te Oturum Kaydetmenin Daha İyi Yolu
Yukarıdaki yöntemle, Google Meeting üzerinde bir oturumu veya toplantıyı kolayca kaydedebilirsiniz. Ya başkalarının onayını alamazsanız veya Google Toplantısı içeriğini gizlice kaydetmeyi tercih ederseniz? Burada sizi harika bir Google Meet kayıt aracıyla tanıştırıyoruz, Ekran kaydedicisi işi bitirmek için.
- Ekran Kaydedici, Google Meet oturumları da dahil olmak üzere tüm etkinlikleri yüksek kalitede kaydetmenize olanak tanıyan güçlü bir video konferans kaydedicidir.
- Google Meet'te bir toplantıyı tam ekran, belirli bir pencere veya özel alanla kaydedin.
- Google Meet kaydını MP4, MOV, AVI, FLV vb. gibi herhangi bir popüler formatta dışa aktarın.
- Güçlü düzenleme özellikleri ve gelişmiş video kodlama ve hızlandırma teknolojisi.
Bedava indir
Windows için
Güvenli indirme
Bedava indir
macOS için
Güvenli indirme
1 Adım.Google Meet'te bir oturumu kaydetmek için, önce bu kaydediciyi ücretsiz olarak bilgisayarınıza kurmalı ve çalıştırmalısınız. Yukarıdaki indirme düğmesine çift tıklayabilir ve ardından bunu yapmak için talimatları uygulayabilirsiniz.
2 Adım.Ana pencereye girdiğinizde, Video Kaydedici Google Meet kaydını yapma özelliği. Ayrıca sizin için ses kaydı ve ekran görüntüsü seçenekleri sunar.
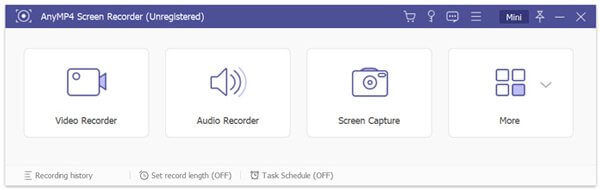
3 Adım.Google Meet oturumunu kaydetmeden önce, ekran kayıt alanını ihtiyacınıza göre özelleştirebilirsiniz. Bu adım sırasında, sistem sesi, mikrofon veya her ikisinden de ses kayıt kaynağını seçmenize izin verilir.
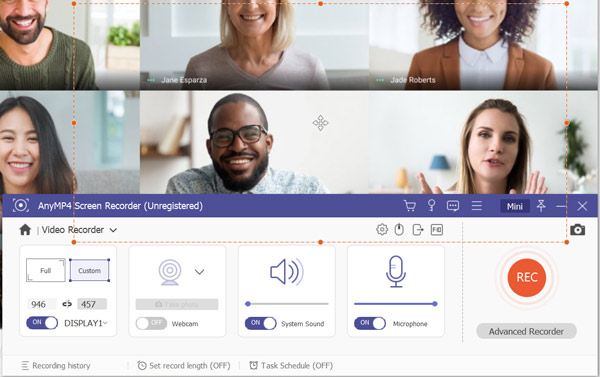
4 Adım.Google Meet'i kaydetmek istediğinizde, basitçe REC Kayıt işlemini başlatmak için düğmesine basın. Ekran Kaydedici, Google Meet kaydını serbestçe duraklatmanıza, yeniden başlatmanıza veya durdurmanıza olanak tanır. Google Toplantısı kaydını durdurmak için, dur düğmesine basın.
5 Adım.Kaydı durdurur durdurmaz, yakalanan videoyu görüntülemek için önizleme penceresine yönlendirileceksiniz. Burada, ihtiyaçlarınıza göre kayıt dosyasını kontrol edebilir ve düzenleyebilirsiniz. Bu Google Meet kaydedicide bazı temel düzenleme özellikleri, kullanmanız için tasarlanmıştır.
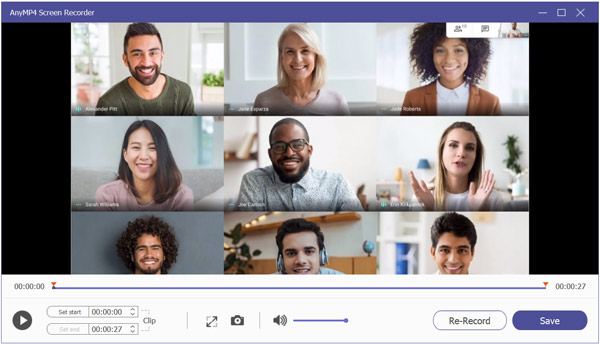
6 Adım.Kayıttan memnunsanız, tıklayabilirsiniz. İndirim düğmesine kaydedin.
Kaydedilen video MP4 biçim. Başka bir formatta dışa aktarmak isterseniz, Kayıt ayarı girmek için simge Tercihler penceresini değiştirin.
Bu yazılım, çevrimiçi toplantıları kaydetmenin yanı sıra çevrimiçi video dersleri kaydetmeyi destekler tüm noktaları kavramak için.
Bölüm 3. Google Meet Kaydıyla İlgili SSS
-
Google Meet kayıtları nereye kaydediliyor?
Yakalanan toplantı kayıtları, Toplantı Kayıtları adlı bir klasöre kaydedilecektir. Klasörü, düzenleyenin Google Drive'ında bulabilirsiniz.
-
Harici katılımcılar Google Meet'te bir görüşmeye katılabilir mi?
Evet. Harici katılımcılar da bir aramaya kolaylıkla katılabilir. Ancak tüm katılımcıların katılmak için bir Google Hesabı'nda oturum açması gerekir.
-
Google Meet ücretsiz mi?
Google Meet, ücretsiz bir video konferans hizmeti olarak alınabilir. Ücretsiz sürümü, 100 katılımcı ve 60 dakikaya kadar görüntülü toplantı yapmanıza olanak tanır. Daha fazla katılımcı davet etmek veya toplantıyı bir saatten fazla yapmak istiyorsanız, ek özellikler için ödeme yapmanız gerekir.
Tamamlayan
nasıl Google Meet'i kaydet? Bu gönderiden Google Meet'teki değerli içeriği yakalamanın 2 basit yolunu edinebilirsiniz. Google Meet kaydıyla ilgili hala sorularınız varsa, bize bir mesaj bırakabilir veya doğrudan bizimle iletişime geçebilirsiniz.

