GoToMeeting Oturumunu Kaydetmenin En İyi 3 Yolu
Katılımcı olarak bir GoToMeeting oturumu nasıl kaydedilir?? GoToMeeting'i MP4 dosyası olarak nasıl kaydedeceğinizi biliyor musunuz?
Sık sık çevrimiçi toplantılarınız varsa, GoToMeeting'e aşina olabilirsiniz. GoToMeeting, platformunu kullanarak tüm web seminerlerini yakalayabilen bir tür video konferans ve web konferansı yazılımıdır. Farklı kullanımlar için GoToMeeting içeriğini kaydetmeniz için varsayılan bir yol sağlar.
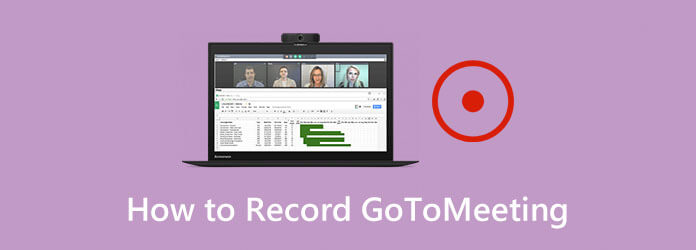
İşte bu yazıda, bunun için 3 basit yolu paylaşacağız. GoToMeeting'i kaydet, ister toplantı sahibi ister katılımcı olun. GoToMeeting'in değerli içeriğini kaydetmek için tercih ettiğiniz yöntemi seçebilirsiniz.
Yukarıda belirtildiği gibi, GoToMeeting, toplantı sahibiyseniz toplantıyı doğrudan kaydetmenize olanak tanır. Burada ilk bölümde, yerleşik kaydedici aracılığıyla GoToMeeting'i nasıl kaydedeceğinizi göstereceğiz.
1. Adım GoToMeeting'de bir toplantınız olduğunda, Ajanda Kontrol Paneli ve seçiniz Görüntüle seçeneği. Ardından Kayıt açma özelliği Kayıt pencere.
2. Adım GoToMeeting kaydından önce, Ayarlar sağ alt köşedeki video ve ses kayıt seçeneklerini ihtiyacınıza göre özelleştirebilirsiniz. Tüm bu ayarlardan sonra tıklayabilirsiniz OK işlemi onaylamak için.
3. Adım Bir GoToMeeting oturumu kaydetmek istediğinizde, basitçe Kayda başla buton. Toplantı bittiğinde, Kaydetmeyi bırak tüm kayıt sürecini durdurmak için.
GoToMeeting kaydından sonra, kaydedilen içerik otomatik olarak bilgisayarınıza kaydedilecektir. G2M biçim. Bilmeniz gereken bir şey, GoToMeeting kayıt dosyasının sık kullanılan medya oynatıcı tarafından doğrudan oynatılamayacağıdır. Yapmalısın G2M birimini MP4 birimine dönüştür GoToMeeting Kayıt Yöneticisi veya bazı üçüncü taraf dönüştürücü ile.
Katılımcı olarak bir GoToMeeting oturumu nasıl kaydedilir?? Toplantı sahibi değilseniz GoToMeeting'i doğrudan kaydetme izniniz yoktur. Dahası, GoToMeeting'i dahili kayıt cihazıyla yalnızca bir G2M dosyası olarak kaydetmenize izin verilir. Peki, GoToMeeting kaydını doğrudan bir MP4 video olarak kaydetmenin basit bir yolu var mı?
Burada profesyonel bir çevrimiçi toplantı kaydediciyi şiddetle tavsiye ediyoruz, Ekran kaydedicisi ister toplantı sahibi olun, ister yalnızca katılımcı olun, bir GoToMeeting oturumunu yakalamanız için. Bu GoToMeeting kaydedici, GoToMeeting'i yüksek kalitede kaydetme ve MP4, MOV, FLV, MP3, AAC ve daha fazlası dahil olmak üzere herhangi bir popüler video veya ses formatında kaydetme özelliğine sahiptir. GoToMeeting'i kolaylıkla kaydetmek için ücretsiz indirebilir ve aşağıdaki kılavuzu kullanabilirsiniz.
1. Adım Doğru bir sürümü seçin ve bu GoToMeeting kayıt yazılımını bilgisayarınıza ücretsiz olarak yüklemek ve çalıştırmak için indirme düğmesine çift tıklayın.
2. Adım Bu GoToMeeting kaydediciye girdiğinizde, Video Kaydedici GoToMeeting'inizi yakalamak için bir özellik. Yalnızca ses parçasına ihtiyacınız varsa, burada Ses kaydedici fonksiyonu.

3. Adım Video Kaydedicinin ana arayüzüne geldiğinizde çeşitli video ve ses kayıt özelliklerini ihtiyacınıza göre özelleştirebilirsiniz. GoToMeeting penceresine göre ekran kayıt alanını özgürce ayarlayabilirsiniz.
Bu adım sırasında, Sistem Sesi, Mikrofon veya her ikisinden de ses kayıt kaynağını seçmenize izin verilir. Kendi yüzünüzü çekmek istiyorsanız, burada Web kamerası seçeneğini açabilirsiniz.
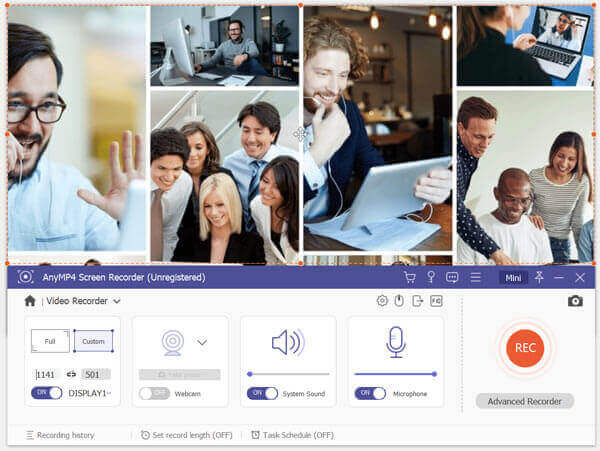
4. Adım Tüm bu işlemlerden sonra, REC GoToMeeting'i kaydetmeye başlamak için düğmesine basın. Kayıt işlemini istediğiniz gibi duraklatabilir, yeniden başlatabilir veya durdurabilirsiniz. Toplantı bittiğinde, tıklayabilirsiniz dur GoToMeeting kaydını durdurmak için düğmesine basın.
5. Adım Bu GoToMeeting kaydedici, bazı düzenleme özellikleriyle tasarlanmıştır. Kayıttan sonra ön izleme penceresine yönlendirileceksiniz. Kayıt dosyasını önizleyebilir ve düzenleyebilirsiniz. GoToMeeting kayıt dosyası şuraya kaydedilecektir: MP4 varsayılan olarak format. Tıkla İndirim düğmesine kaydedin.
Bu yazılım yalnızca çevrimiçi bir toplantı kaydedici olarak çalışmakla kalmaz, aynı zamanda harika bir iş çıkarır. oyuncu kaydedici oyunu bilgisayara kaydetmek için.
Yukarıdaki GoToMeeting kaydedicinin yanı sıra, toplantı içeriğinizi kaydetmek için bazı çevrimiçi kayıt araçlarına da güvenebilirsiniz. Popüler olanı seçebilirsiniz Ücretsiz Online Ekran Kaydedici GoToMeeting oturumunu MP4 dosyası olarak kaydetmek için.
1. Adım Tarayıcınızda bu ücretsiz çevrimiçi GoToMeeting kaydedicinin resmi sitesine gidin.
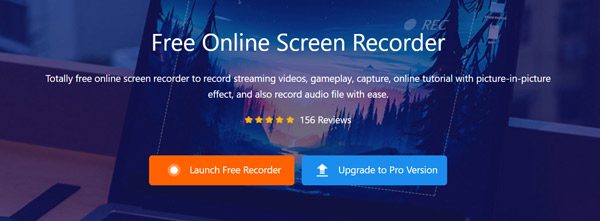
2. Adım Tıkla Ücretsiz Kaydediciyi Başlat Kayıt için bir başlatıcıyı hızlıca indirip kurmak için düğmeye basın.
3. Adım Bundan sonra, ekranda bir kayıt penceresi açıldığını göreceksiniz. Ekran ve ses kayıt ayarlarını ihtiyacınıza göre özelleştirebilirsiniz.
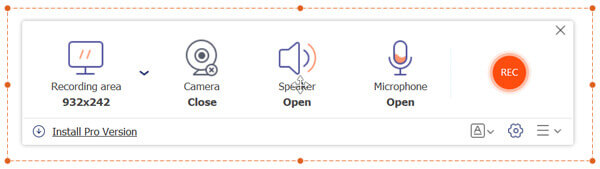
4. Adım Şimdi tıklayabilirsiniz REC GoToMeeting'i yakalamaya başlamak için düğmesine basın. Yakalanan GoToMeeting dosyası şuraya kaydedilecektir: MP4 biçimi.
Soru 1. GoToMeeting Kayıt Yöneticisi ile G2M'yi MP4'e dönüştürme?
GoToMeeting kaydını, G2M dosyasını GoToMeeting Kayıt Yöneticisi ile MP4'e dönüştürmek için Kaydı Dönüştür özelliğini kullanabilirsiniz. Dönüştürmek istediğiniz kayıt dosyasını bulun ve ardından Bir dosya formatı seçin açılır listesinden uygun bir çıktı formatı seçin. G2M'yi MP4 veya WMV'ye dönüştürmenize izin verilir.
Soru 2. GoToMeeting kaydıma nasıl erişebilirim?
Geçmiş sekmesine tıklayabilir ve ardından Kaydedildi kutusunu işaretleyebilirsiniz. Toplantı kaydını burada hızlıca bulabilirsiniz.
Soru 3. iPhone'da GoToMeeting nasıl kaydedilir??
Bir iPhone'da bir GoToMeeting oturumunu kaydetmek için iOS'taki ekran kaydetme özelliğine güvenebilirsiniz. Ayarlar uygulamasına gidebilir, Kontrol Merkezi'ni seçebilir ve ardından Kontrolleri Özelleştirebilir, Ekran Kaydı özelliğini bulabilir ve Kontrol Merkezine ekleyebilirsiniz. İPhone'a GoToMeeting'i kaydetmek istediğinizde, Kontrol Merkezi'ni açabilir ve ardından GoToMeeting'inizi yakalamak için bu kayıt özelliğini kullanabilirsiniz.
Bu yazıyı okuduktan sonra, GoToMeeting'i kaydetmenin 3 yolunu bulabilirsiniz. GoToMeeting içeriğini yakalamak istediğinizde, bunu yapmak için tercih ettiğiniz yöntemi seçebilirsiniz. Hala sorularınız varsa bize mesaj bırakın GoToMeeting nasıl kaydedilir.
Daha fazla Okuma
Minecraft Oyun Videosu Windows PC ve Mac'te Sesle Nasıl Kaydedilir
Minecraft kaydetmenin 2 çevrimiçi ve çevrimdışı yolu. Kendinizi seslendirme ile Minecraft oynarken kaydedebilirsiniz. Minecraft'ı Windows veya Mac bilgisayarınıza nasıl kaydedeceğinizi okuyun ve öğrenin.
Windows / Mac / Linux Bilgisayarınızda CSGO Oyun Videosu Nasıl Kaydedilir
CSGO oyununu bilgisayarınıza kaydetmenin 5 kolay yolunu okuyun ve edinin. CSGO'yu kolaylıkla kaydetmek için Blu-ray Ana Ekran Kaydedici, Ücretsiz Çevrimiçi Ekran Kaydedici, OBS, Oyun Çubuğu ve QuickTime'ı kullanabilirsiniz.
Media Player Classic'ten Video Kaydetmenin İki Kolay Yolu
Media Player Classic'inize nasıl video kaydedeceğinizi merak mı ediyorsunuz? Media Player Classic'ten kolayca video kaydetmenin çevrimdışı ve çevrimiçi yollarını bulmak için bu kılavuzu okuyun.
Movavi Ekran Yakalama Sorunlarını Düzeltmek için Çözümler
Movavi Screen Capture bazı sorunlarda takılıyor mu? Bu gönderi, Movavi Screen Capture kullanılırken kayıttaki ses sorunlarını çözmek için ayrıntılı çözümler sunar.