Bir Teamviewer Oturumu veya Toplantısı Nasıl Kaydedilir
TeamViewer tüm makinelerinizi, sensörlerinizi ve daha fazlasını bağlamanız, izlemeniz, yönetmeniz ve uzaktan kontrol etmeniz için basit bir yol sunan popüler bir ekran paylaşımı ve uzaktan izleme aracıdır. Üretken ekip işbirliği için kolaylıkla güvenli çevrimiçi toplantılar yapmanızı sağlar. Tüm ekip üyeleriniz için PowerPoint slayt gösterilerini veya diğer sunumları oynatmak için TeamViewer'a güvenebilirsiniz. Kullanım sırasında ihtiyacınız olabilir Teamviewer toplantısını veya oturumunu kaydedin.
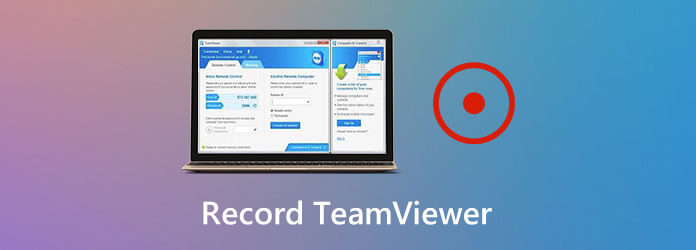
İyi olan şey, TeamViewer'ın canlı bir oturumu veya toplantıyı kolaylıkla kaydetmenizi sağlayan yeni bir oturum kayıt özelliğine sahip olmasıdır. Bu oturum kaydedici, farklı ihtiyaçlar için uzak sunumları ve çevrimiçi toplantıları kaydetmenize yardımcı olabilir.
İşte bu yazıda, bu TeamViewer kayıt oturumu özelliğini nasıl kullanacağınıza dair ayrıntılı bir rehber sunmak istiyoruz. Ayrıca, toplantıları ve oturumları bilgisayarınızda daha iyi kaydetmek için size harika bir TeamViewer alternatifi sunacağız.
TeamViewer, video, ses, IP üzerinden ses ve web kamerası görüntüleri dahil olmak üzere toplantıları ve oturumları yakalamanız için bir kayıt özelliği ile tasarlanmıştır. Burada ilk bölümde, size bu TeamViewer kayıt oturumu özelliğini nasıl kullanacağınızı ayrıntılı olarak göstereceğiz.
1. AdımUzak bir bağlantı kurduğunuzda ve oturumunuzu TeamViewer'a kaydetmek istediğinizde, Dosyalar ve Ekstralar sekmesini tıklayın.

2. AdımŞimdi bir Oturum kaydını başlat seçeneği sekmenin altında görünür. TeamViewer oturum kaydını başlatmak için üzerine tıklayabilirsiniz.
3. AdımTeamViewer kayıt işleminin tüm kontrollerine sahip olursunuz. İhtiyacınıza göre kaydı serbestçe duraklatabilir veya durdurabilirsiniz. Kaydı bitirmek istediğinizde, kırmızı düğmeyi tıklayıp Durdur ve kaydet düğmesine basın.

Bu adım sırasında, açılan bir iletişim kutusundan kaydedilen TeamViewer oturumu için uygun bir hedef dosya klasörü seçebilirsiniz. Oturum veya toplantı kayıt dosyası TeamViewer'ın kendi dosyasına kaydedilecektir. .tv'ler biçim. Medya yürütücünüzle doğrudan oynatmanıza izin verilmez.
4. AdımTeamViewer kayıttan sonra, daha iyi oynatma veya düzenleme için TVS'yi AVI formatına dönüştürmeniz gerekir. TeamViewer yazılımını açmanız ve özüt seçeneği. Açılır listeden şunu seçin: Kaydedilen oturumu oynatın veya dönüştürün seçeneği.
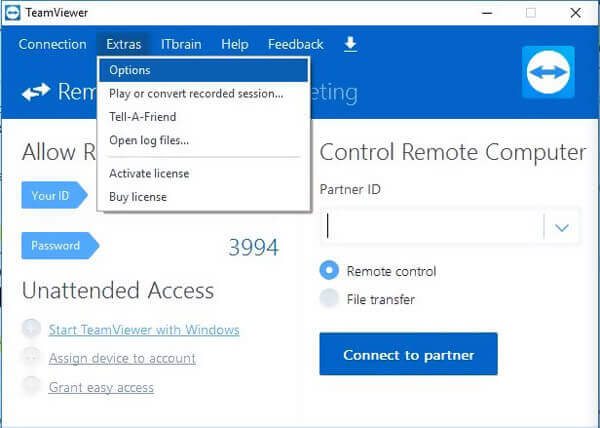
5. AdımKaydedilen TeamViewer oturumunu açın. Video TeamViewer'da oynamaya başladığında, dönüştürmek Kayıt dosyasını AVI'ye dönüştürmek için düğmesine basın. İhtiyacınıza göre uygun codec türü ve çözünürlüğü seçebilirsiniz.
Çıkış TVS formatının TeamViewer kayıt oturumu özelliğini mahvettiğini kabul etmelisiniz. Elbette kayıttan sonra bir dönüşüm yapmak istemezsiniz. Bir TeamViewer toplantısını veya oturumunu doğrudan kaydetmek ve onu popüler bir formatta kaydetmek için, ünlü Ekran kaydedicisi.
Screen Recorder, TeamViewer oturumlarını ve toplantılarını yüksek kalitede kaydetmenize yardımcı olabilecek güçlü bir kayıt aracıdır.
1. AdımBu TeamViewer kaydedici, hem Windows PC hem de Mac'te oturumları ve toplantıları kaydetmenizi sağlar. Bu kayıt cihazı yazılımını bilgisayarınıza kurmak için doğru sürümü seçebilir ve üzerine çift tıklayabilirsiniz.
2. AdımAna ekrana girdiğinizde, Video Kaydedici TeamViewer'da oturum yakalama seçeneği.
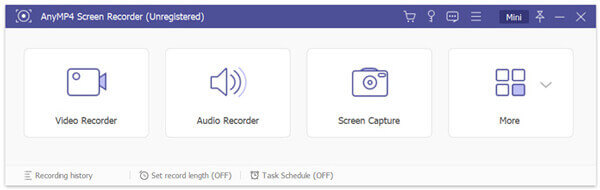
3. AdımTeamViewer kaydından önce, ekran kayıt bölgesini özelleştirebilir ve ihtiyacınıza göre ses kaynağını seçebilirsiniz. Yakalanan TeamViewer oturumu bir MP4 varsayılan olarak video. Tıklayabilirsiniz Kayıt ayarı girmek için simge Tercihler penceresini açın ve ardından çıktı biçimini değiştirin.

4. AdımŞimdi tıklayabilirsiniz REC TeamViewer'da oturumu veya toplantıyı kaydetmeye başlamak için düğmesine basın. Tıklayabilirsiniz dur Kayıt işlemini bitirmek için düğmesine basın.
5. AdımYukarıda belirtildiği gibi, bu kayıt cihazı bazı düzenleme özellikleriyle donatılmıştır. Kayıttan sonra, kaydedilen videoyu doğrudan görüntüleyebilir ve düzenleyebilirsiniz. Sonra tıklayın İndirim düğmesine kaydedin.
Soru 1. TeamViewer ile tüm oturumlar otomatik olarak nasıl kaydedilir?
TeamViewer, size tüm oturumlarınızı otomatik olarak kaydetme seçeneği sunar. TeamViewer ana ekranına gidebilir ve Ekstralar sekmesini seçebilirsiniz. Ardından Seçenekler ve Uzaktan Kumanda'ya tıklayın. Artık Uzaktan kumanda oturumlarını otomatik kaydet seçeneğini etkinleştirebilirsiniz.
Soru 2. Ücretsiz bir çevrimiçi oturumu nasıl kaydedebilirim?
Çevrimiçi bir oturumu kaydetmek için bazı ücretsiz çevrimiçi kayıt araçlarına da güvenebilirsiniz. Hangisini kullanmanız gerektiğini bilmiyorsanız, popüler olanı verebilirsiniz. Ücretsiz Online Ekran Kaydedici bir deneme.
Soru 3. TeamViewer Erişim Kontrolü ayarları nasıl değiştirilir?
TeamViewer'ın Erişim Kontrolü ayarlarını değiştirmek için Ekstralar menüsünü, Seçenekler'i ve ardından Gelişmiş seçeneğini tıklayabilirsiniz. Şimdi, bu bilgisayara bağlantılar için Gelişmiş ayarlar bölümüne bakın altında bazı seçenekler görebilirsiniz. Özel ayarlar'ı tıklayın ve ardından Erişim Kontrolü Ayrıntıları iletişim kutusunu açmak için Yapılandır düğmesini seçin. Orada kolayca çeşitli Erişim Kontrolü ayarlarını özelleştirebilirsiniz.
TeamViewer, bilgisayarları, mobil cihazları, ağ makinelerini ve daha fazlasını kontrol etmek, yönetmek, izlemek ve onarmak için özel olarak tasarlanmıştır. Ayrıca, platformunda oturumları ve toplantıları kaydetmenize olanak tanır. Bunun nasıl kullanılacağı hakkında ayrıntılı bir rehber edinebilirsiniz. TeamViewer kayıt oturumu Bu yazıdaki özellik. Ayrıca, bilgisayarınızda meydana gelen çeşitli etkinlikleri daha iyi yakalamanız için harika bir TeamViewer alternatifi önerilir.
Daha fazla Okuma
PUBG Oyununu Sesle Kaydetme (Dahili Sesli ve Sesli Sohbetler)
İşte PUBG oyununu sesli olarak kaydetmenin ücretsiz ve profesyonel yolları. PUBG mobile'ı PC/Mac/iPhone/Android'de dahili ve harici sesle kolaylıkla kaydedebilirsiniz.
Android ve iPhone'da Pokémon GO Nasıl Kaydedilir
Pokémon GO'yu nasıl kaydederim? Bu yazı, Android ve iPhone'unuza Pokémon GO'yu yüksek kalitede kaydetmenin iki kolay yolunu gösterecektir.
Minecraft Oyun Videosu Windows PC ve Mac'te Sesle Nasıl Kaydedilir
Minecraft kaydetmenin 2 çevrimiçi ve çevrimdışı yolu. Kendinizi seslendirme ile Minecraft oynarken kaydedebilirsiniz. Minecraft'ı Windows veya Mac bilgisayarınıza nasıl kaydedeceğinizi okuyun ve öğrenin.
Windows / Mac / Linux Bilgisayarınızda CSGO Oyun Videosu Nasıl Kaydedilir
CSGO oyununu bilgisayarınıza kaydetmenin 5 kolay yolunu okuyun ve edinin. CSGO'yu kolaylıkla kaydetmek için Blu-ray Ana Ekran Kaydedici, Ücretsiz Çevrimiçi Ekran Kaydedici, OBS, Oyun Çubuğu ve QuickTime'ı kullanabilirsiniz.