Bir bilgisayar veya cep telefonunda ekranı kaydetmenin, çevrimiçi bir kurs için video eğitimi hazırlamak gibi birçok özel amacı vardır; Twitch'te paylaşmak için oyun kaydı; çevrimdışı oynatma vb. için akışlı filmleri kaydedin.
Ekran etkinliklerini neden kaydetmek istediğiniz önemli değil, ekran kaydediciye ihtiyacınız olacak.
En iyi ekran kaydediciyi bulmak için kafanızı yormanıza gerek yok ve bilgisayarınızda ve cep telefonunuzda gizli ekran kaydediciler var.
Bu yazıda ortaya çıkaracağımız şey bu, ilk 5 gizli ekran kaydedici PC, Mac, iPhone ve Android'de.
Okumaya devam edin ve gizli ekran kayıt yazılımının neyi ve nasıl kullanılacağını öğrenin.
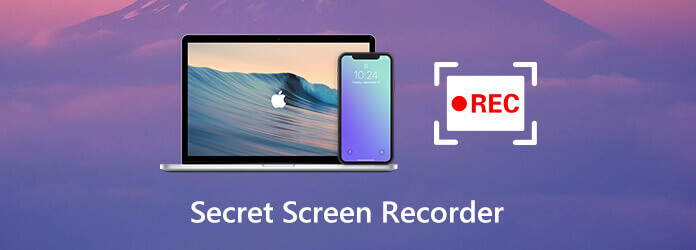
- Bölüm 1. PC/Mac için Gizli Ekran Kaydedici – Ekran Kaydedici
- Bölüm 2. Windows 10 için Gizli Ekran Kaydedici - Xbox Game Bar
- Bölüm 3. Mac için Gizli Ekran Kaydedici – QuickTime
- Bölüm 4. iPhone/iPad için Gizli Ekran Kaydedici – iOS Ekran Kaydı
- Bölüm 5. Android için Gizli Ekran Kaydedici – Ekran Kaydedici
- Bölüm 6. Gizli Ekran Kaydediciyle İlgili SSS
| araç | Platform | İçin en iyisi | Artılar | Eksiler |
| Blu-ray Ana Ekran Kaydedici | masaüstü, program, web kamerası | Oyun oyuncuları, öğretmenler, öğretmenler, araştırmacılar, öğrenciler, iş adamı | 1. Yüksek kayıt kalitesi 2. Kayıt sırasında gerçek zamanlı düzenleme 3. Çoklu sahne kaydını destekleyin 4. Hem Windows, Mac, iPhone hem de Android için kullanılabilir |
1. Kararlı ağ 2. çevre |
| Xbox Oyun Çubuğu | masaüstü | Oyun oyuncuları | 1. Çalıştırması kolay 2. Yerleşik Windows 10 3. Profesyonel oyun kaydı |
1. Sınırlı işlevler 2. Sınırlı uygulama sahneleri |
| QuickTime | iOS sistemi | iOS kullanıcıları | Basit ve odaklanmış tasarım | 1. Sınırlı ekran kayıt formatları 2. Oynatma için ekstra kodlayıcılara ihtiyaç vardır |
| iOS Ekran Kaydı | iOS sistemi | iOS kullanıcıları | 1. Kullanımı ve kaydetmesi kolay 2. Cihazlara yerleşik |
1. Özelleştirilmiş fonksiyon olmadan 2. Pop-up'lara duyarlı |
| Android ekran kaydedici | Android sistemi | Android kullanıcıları | 1. Kolay erişilebilir 2. Cihazlara yerleşik |
1. Özelleştirilmiş fonksiyon olmadan 2. Pop-up'lara duyarlı |
Bölüm 1. PC/Mac için Gizli Ekran Kaydedici – Ekran Kaydedici
Ekran kaydedicisi Windows veya Mac bilgisayardaki yerleşik ekran kaydedici değil, masaüstü bilgisayardaki gerçek gizli ekran kaydedicidir. Araç çubuklarındaki tüm kayıt sürecini kontrol etmeden gizleyebilir. Ayrıca, zamanlayıcı kayıt özelliği, bilgisayarın önünde oturmasanız bile otomatik olarak bir ekran kayıt görevini başlatabilir.
- Arka planda PC ve Mac'teki etkinlikleri kaydedin.
- Zamanlayıcılı kayıt görevleri, kimsenin haberi olmadan ekran kaydını otomatik olarak başlatabilir.
- Şekil çizmek, metin eklemek, ekran görüntüsü almak vb. gibi kayıt sırasında gerçek zamanlı düzenleme.
- Pencere kaydını tutmak veya hariç tutmak için çeşitli kayıt modları.
- Mikrofon ve bilgisayar sisteminden gelen ses veya sesi içeren ekranı kaydedin.
- Windows 11/10/8/7 ve macOS Sonoma ve öncesi ile uyumludur.
Bedava indir
Windows için
Güvenli indirme
Bedava indir
macOS için
Güvenli indirme
Bilgisayar ekranını kaydetme adımları oldukça kolaydır.
1 Adım.Video Kaydediciyi Seçin
Bu yazılımı yukarıdaki indirme bağlantısından ücretsiz indirin ve başarılı kurulumdan hemen sonra çalıştırın.
Pencereyi başlatın, seçin Video Kaydedici.

2 Adım.Kayıt ayarlarını yapma
Burada ses, ekran bölgesi, çıktı, kısayol tuşları ve daha fazlası için kayıt ayarlarını yapmalısınız.
Tıkla Her Şey Dahil or görenek özelleştirilmiş kayıt bölgesini veya tam ekranı seçmek için.
Aç Sistem Ses veya / ve Mikrofon Sesi veya ikisini birden kaydetmek için.
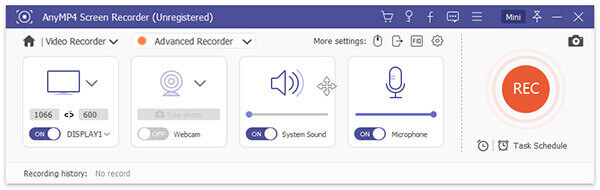
Klinik Tercihler Çıkış formatını, kısayol tuşlarını ve diğerlerini ekran kaydı için ayarlamak üzere araç çubuğundaki menü ayarlarından (üç nokta).
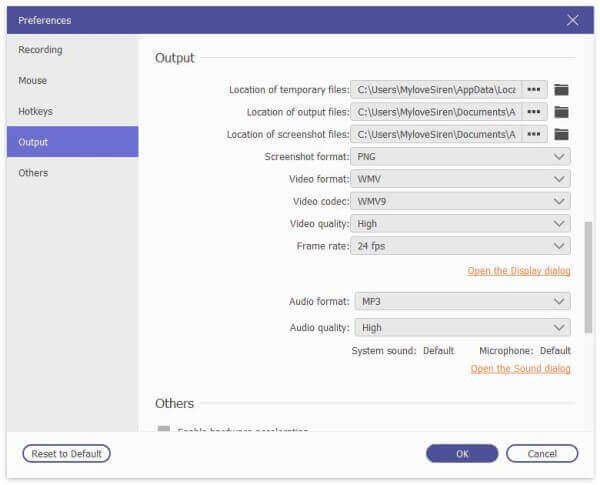
3 Adım.Ekran kaydını kaydedin ve düzenleyin
Tüm ayarlar iyi durumda iken, tıklayın REC Kaydı başlatmak için düğmesine basın. Kayan çubukta kaydı duraklatmanıza izin verilir.
Kayan çubuktan, altyazı eklemek, şekil çizmek, ekran görüntüsü almak vb. Gibi kaydı gerçek zamanlı olarak düzenlemenizi sağlar.
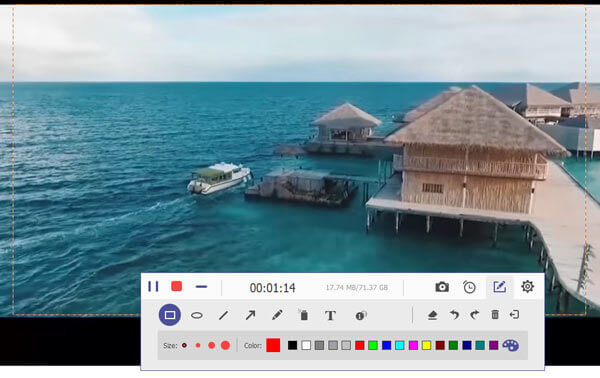
4 Adım.Ekran kaydını önizleme ve kaydetme
Durdur düğmesi okumayı durduracak ve kayıt dosyasının önizlemesine gideceksiniz. Tıklayın İndirim Bilgisayarınızdaki video kaydını yerel olarak dışa aktarmak için.
Ayrıca, dışa aktarmadan önce dosyayı kesmek için klip özelliğini kullanabilirsiniz.
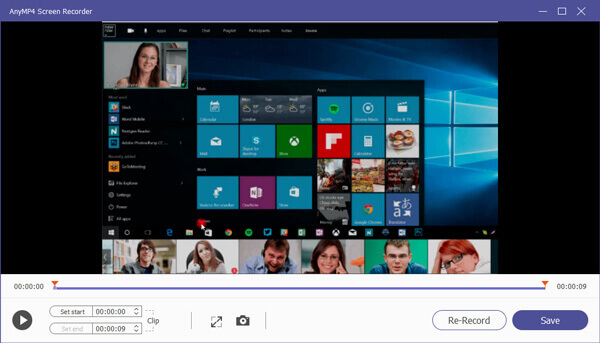
Bölüm 2. Windows 10 için Gizli Ekran Kaydedici - Xbox Game Bar
Xbox Game Bar, orijinal olarak Windows 10 bilgisayarındaki Xbox uygulaması Game DVR özelliğidir ve oyun etkinliklerinizi kaydetmenize yardımcı olabilir. Burada, yalnızca oyunu değil, aynı zamanda masaüstü bilgisayarınızdaki tüm eylemleri de yakalamak için Windows bilgisayarda gizli ekran kaydedici olarak çalışır. Tüm kayıt, karmaşık kontroller olmadan kısayol tuşları aracılığıyla kolayca yapılabilir. Ayrıca, kayıt kalitesi, kısayol tuşları, kare hızı vb. İle ilgili basit ayarlar yapabilirsiniz.
Xbox Game Bar üzerinden Windows 10 bilgisayarda ekran kaydetme adımları aşağıdadır.
1 Adım.Windows 10'da Xbox Game Bar kayıt ayarlarını etkinleştirin
MyCAD'de yazılım Güncelleme ye git Ayarlar bilgisayarda, tıklayın E-spor ve Oyunlar simgesine tıklayın ve ardından Oyun çubuğu sekmesini sol tarafa getirin ve açın Oyun çubuğunu kullanarak oyun klipleri, ekran görüntüleri ve yayın kaydedin.
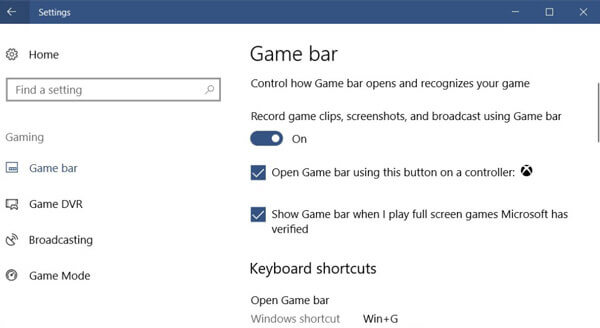
2 Adım.Ekran kayıt ayarlarını yapın
Altında Klavye kısayolları, ekran görüntüsü alma, kaydetme, Oyun Çubuğunu açma, kaydı başlatma / durdurma vb. için kayıt kısayol tuşunun parametrelerini ayarlamanıza izin verilir.
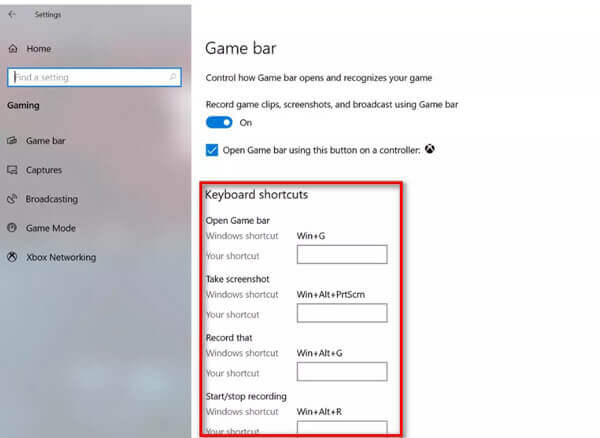
Ekranı arka planda gizlice kaydetmek istiyorsanız, sadece Ele geçirmek sol taraftaki sekmeyi açın, ardından açın Ben oyun oynarken arka planda kayıt yap.
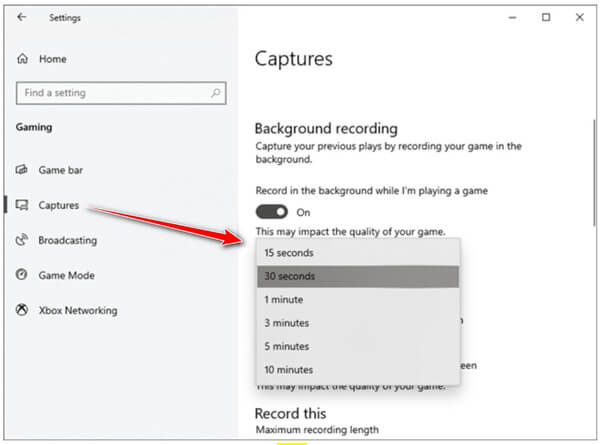
3 Adım.Windows ekranını Game Bar aracılığıyla kaydedin
Basın Windows + G Xbox Game Bar'ı açmak için kırmızı kayıt düğmesine tıklayın. Kaydedilirken sağ üst köşede bir zamanlayıcı görüntülenecektir.

Kaydı bitirmek için durdur düğmesine tıklayın ve kayıt dosyası kullanıcı hesabının Videoları \ Yakalamaları klasör.
not: Bu yol yalnızca Windows 10 kullanıcılarında bulunur ve arka planda kayıt yapmak için oyun kaydının süresi 4 saat 30 dakikaya kadardır.
Daha fazlasını bulmak için oyun kaydediciler, buraya atlayabilirsiniz.
Bölüm 3. Mac için Gizli Ekran Kaydedici – QuickTime
QuickTime, Windows Media Player'ın Windows bilgisayarına ne olduğu resmi medya oynatıcıdır. QuickTime burada gizli ekran kaydedici olarak çalışabilir. Hızlı kontrollerle Mac'teki ekranı ve sesi yakalayabilir. Yalnızca Mac masaüstü ekranını kaydetmekle kalmaz, aynı zamanda bir film kaydı oluşturmak için yerleşik veya harici kamerayı kaydetmenize de izin verebilir.
Şimdi, Mac'te gizli ekran kaydediciyi nasıl kullanacağımızı kontrol edelim.
1 Adım.Mac'te QuickTime'ı çalıştırın.
2 Adım.Klinik fileto ve tıklayın Yeni Film Kaydı, Yeni Ekran Kaydı or Yeni Ses Kaydı.
3 Adım.Kayıt ayarlarını yapmak için Seçenekler açılır menüsünü tıklayabilirsiniz. Kamera, Mikrofon, ve Kalite.

4 Adım.Tıkla Rekor Mac ekranını kaydetmeye başlamak için düğmesine basın. Kaydı durdurmak için durdur düğmesine tıklayın.

5 Adım.Klinik fileto seçin İndirim için kaydı kaydet ve dışa aktar.
Bundan sonra, kayıt dosyasını doğrudan oynatmak için QuickTime Player'ı kullanabilirsiniz.
Bölüm 4. iPhone/iPad için Gizli Ekran Kaydedici – iOS Ekran Kaydı
Apple, iOS 11 veya sonraki sürümlerinde ve iPadOS'ta gizli ekran kaydediciyi iPhone ve iPad'e ekledi. Ekran Kaydı, iPhone'unuzdaki tüm eylemleri kaydedebilen iOS cihazındaki gizli ekran kaydedicidir. Bildirimler dahil ekranınızdaki her şey kaydedilecektir. Mikrofon seçeneğini etkinleştirdiğinizde, sesinizi ekran kaydına kaydedecektir.
Şimdi, gizli ekran kaydedicinin iPhone veya iPad'inizde nasıl çalıştığını kontrol edelim.
1 Adım.Kontrol Merkezine Ekran Kaydı Ekleme
MyCAD'de yazılım Güncelleme ye git Ayarlar iPhone'da uygulama, hit kontrol Merkezi seçmek için Denetimleri Özelleştirve ardından yanındaki artı simgesine dokunun. Ekran Kaydı.
2 Adım.Ekran Kaydını Bul
Herhangi bir ekranın alt kenarından yukarı kaydırın. Gri kayıt simgesine derinlemesine basın ve Mikrofon isteğe bağlı olarak mikrofondan ses kaydını etkinleştirmek için.
not: İPhone X veya sonraki modellerinde ya da iOS 12 veya sonraki bir sürümüne sahip iPad'de ya da iPadOS'te, ekranın sağ üst köşesinden aşağı kaydırın.
3 Adım.İPhone ekranını kaydetmeye başlayın
Musluk Kayda başlave üç saniyelik bir geri sayımın ardından kayda başlayacaktır.
Kaydı durdurmak için, Kontrol Merkezi'nden kayıt düğmesine tekrar dokunmanız yeterlidir.

Kayıt dosyası şuraya gidecektir: Fotoğraflar otomatik olarak uygulama.
iOS Ekran Kaydı iPhone veya iPad'de çalışmıyor? İşte çözümler.
Bölüm 5. Android için Gizli Ekran Kaydedici – Ekran Kaydedici
Çoğu Android telefonun yerleşik ekran kaydedici özellikleri vardır. Örnek olarak Samsung Galaxy S9'u ele alalım. Ekran kaydedicisi araç çubuğuna yerleştirilmiştir. Telefon ve mikrofondan ses kaydı desteği, video kaydını 1080p'ye kadar çıkarabilir. Ayrıca, hızlı bir şekilde erişebilmeniz için gizli kayıt kayıt sırasında en üstte gösterilecektir. Kayıt dosyası, telefonunuzdaki Galeri klasörüne kaydedilecektir.
1 Adım.Hızlı ayarlar menüsünden aşağı kaydırın.
2 Adım.Ekran Kaydedici'ye dokunun ve basılı tutun ve bir açılır ekran ses, video kalitesi ve selfie video boyutu ayarları için hangi ayarları yapmak istediğinizi sorun.
Seslere gelince, kaydı seçebilirsiniz Ses yok, Medya sesleri, ve Medya sesleri ve mikrofon. İhtiyacınız olan kutuyu işaretleyin ve tıklayın Kayda başla.
Video kalitesine gelince, şunları seçebilirsiniz: 480p, 720p, ve 1080p.
Selfie video boyutu söz konusu olduğunda, karar vermek için kaydırıcıyı ayarlayabilirsiniz.
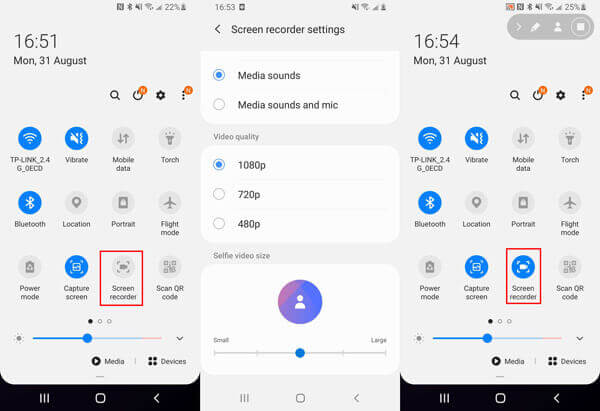
3 Adım.Tüm ayarlar iyi yapılmış olsa da, araç çubuğuna dönün ve Ekran kaydedicisi ve vur Kayda başla, ardından üç saniyelik geri sayımı bekleyin. Kayıt sırasında, ekranınızın üst kısmında kayıt simgesinin titrediğini göreceksiniz.

4 Adım.Tekrar dokunun Ekran kaydedicisi Araç çubuğundan ekran kaydını durdurmak için. Ardından video kaydını Galeri Uygulamanın. musluk Fotoğraf Galerisi alt kısımdaki sekme ve kayıt dosyasını açabilirsiniz.
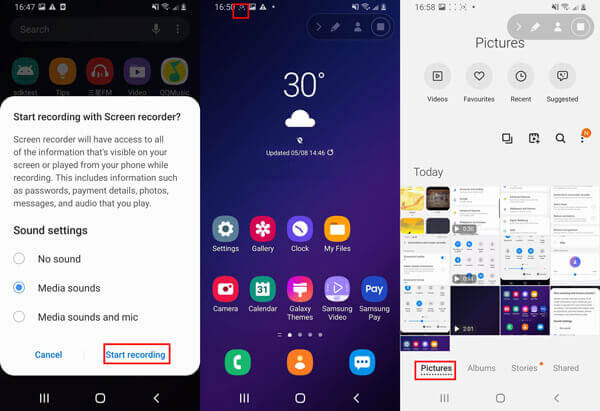
Bölüm 6. Gizli Ekran Kaydedicinin SSS'leri
-
Kayıt dosyası Mac'te nereye kaydedilir?
Varsayılan konum ~ / Documents / Autosave Information altında olacaktır. Ancak, QuickTime video kaydını kaydederken manuel olarak değiştirerek kayıt dosyası konumunu değiştirebilirsiniz.
-
İPhone'da başka birinin telefon görüşmesini kaydedebilir misiniz?
iOS Ekran Kaydı, telefon görüşmesini kaydetmenize izin vermiyor. Ekran kaydedilirken, gelen bir aramayı cevapladığınızda duracaktır.
-
Fark edilmeden nasıl video kaydederim?
Bu sayfada listelenen tüm kayıt cihazları, başkalarına haber vermeden bir video kaydedecektir. Fark edilmeden bilgisayarınızdaki tüm eylemleri kaydedebilirsiniz.
Tamamlayan
Cihazınızda gizli ekran kaydediciler bulunmaktadır ve bunlardan bazıları çoğunuz tarafından göz ardı edilebilir. Bu sayfa ilk 4'ü ortaya çıkarır gizli ekran kaydediciler ve PC ve Mac'teki en iyi gizli ekran kayıt yazılımını listeler.
Gizli ekran kaydediciniz nedir?
Kullandığınız en iyisi hangisi?
Yorumlarınızı aşağıya yazarak bana bildirin.
Blu-ray Master'dan daha fazlası

