Zoom toplantısı, bireylerin veya grupların sesli ve görüntülü aramalar yoluyla uzaktan bağlantı kurmasına olanak tanıyan bir video konferans platformudur. Ayrıca Zoom toplantısının kaydedilmesi, katılımcıların tartışmaları, sunumları veya gösterileri referans veya açıklama amacıyla tekrar ziyaret etmesi ve incelemesi için daha vazgeçilmez hale geliyor. Bu, özellikle karmaşık konuların tartışıldığı eğitimsel veya profesyonel ortamlar için kullanışlıdır. Bu kılavuzda size süreç boyunca yol göstereceğiz. Yakınlaştırma toplantılarını kaydetme, hem masaüstü hem de mobil cihazlarda izinli veya izinsiz.
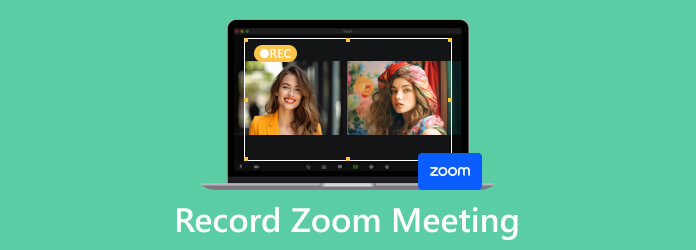
Bölüm 1. Yakınlaştırma Toplantısını İzinli Olarak Kaydetme
Katılımcı haklarının korunması ve gizlilik kanunlarına uyulması açısından Zoom toplantısının rıza alınarak kaydedilmesi zorunludur. Bir Zoom oturumunu doğru izinle adım adım nasıl kaydedeceğiniz aşağıda açıklanmıştır:
1 Adım.Katılımcıları Bilgilendirin
Toplantıya başlamadan önce tüm katılımcılara toplantının kaydedileceğini bildirin. Bunu toplantının başında sözlü olarak bilgilendirerek veya önceden e-posta veya mesaj göndererek yapabilirsiniz.
2 Adım.Kayıt İzinlerini Etkinleştir
1. Toplantı sahibi olarak toplantıyı kaydetmek için gerekli izinlere sahip olduğunuzdan emin olun. Bu ayarı toplantıdan önce veya toplantı sırasında değiştirebilirsiniz.
2. Toplantıyı önceden planlıyorsanız toplantı ayarlarından kaydı etkinleştirebilirsiniz.
3. Anlık bir toplantı sırasında kaydı etkinleştirmek, Rekor Toplantı başladıktan sonra Yakınlaştır penceresinin alt kısmında bulunan düğme.
4. Bir katılımcı olarak, toplantıyı düzenleyen kişi bu izni vermediği sürece, genellikle toplantıyı kaydetme varsayılan yeteneğine sahip değilsiniz. İzniniz yoksa toplantı sahibinden kaydı etkinleştirmesini isteyebilirsiniz.
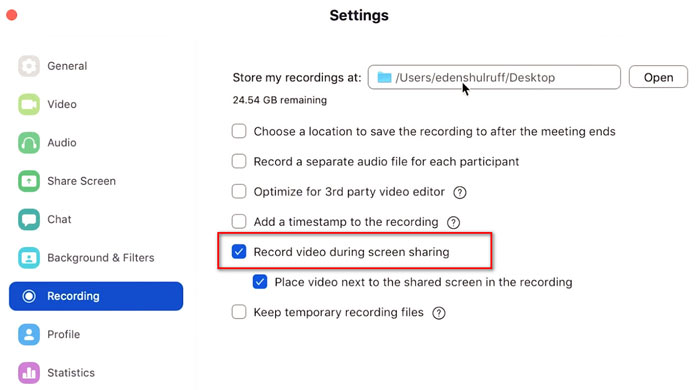
3 Adım.Kayda başla
Yakınlaştırma Toplantıları Masaüstüne Nasıl Kaydedilir:
1. Zoom masaüstü yazılımını açın.
2. Bir toplantıya katılın veya toplantı başlatın.
3. Ekranın alt kısmındaki araç çubuğundan Kayda başla düğmesine basın.
4. Yerel olarak mı yoksa buluta mı kayıt yapacağınızı seçin.
5. Kaydı durdurmak için Kaydetmeyi bırak hemen düğmesine basın.
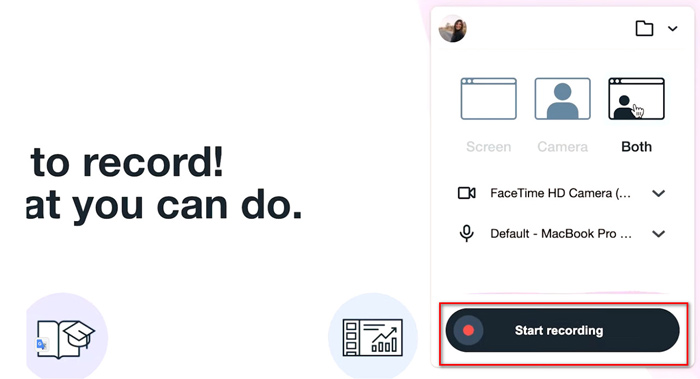
Telefonda Zoom Toplantısı Nasıl Kaydedilir
1. Cep telefonunuzdaki Zoom uygulamasını çalıştırın.
2. Bir toplantıya katılın veya bir toplantı başlatın.
3. Üç noktalı menü simgesine dokunun.
4. seçmek Buluta Kayıt menüden. Daha sonra otomatik kayıt başlayacaktır. Kayıt sırasında aşağıdaki gibi video kayıt efektlerini kullanabilirsiniz: Video filtresini yakınlaştır, reaksiyon, aydınlatma ve daha fazlası.
5. Kaydı durdurmak için simgesine dokunun. Kaydetmeyi bırak seçeneği.
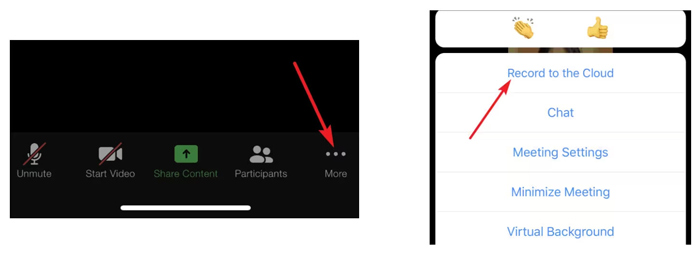
Toplantı sırasında, Yakınlaştırma penceresinin sol üst köşesindeki genellikle kırmızı bir nokta olan kayıt göstergesine dikkat edin. Bu, toplantının kaydedildiğini gösterir.
4 Adım.Yakınlaştırma Toplantısını Kaydet veya Paylaş
Kayıt durdurulduktan sonra Zoom, kaydı otomatik olarak kullanılabilir bir formata (varsayılan olarak MP4) dönüştürecek ve yerel cihazınıza veya buluta kaydedecektir.
Kayda Zoom istemcisinden veya Zoom web portalından erişebilirsiniz.
Gerekirse kaydı katılımcılarla veya diğer ilgili kişilerle paylaşabilirsiniz. Kaydı geçerli gizlilik yasalarına ve şirket politikalarına uygun olarak yaptığınızdan emin olun.
Bölüm 2. Zoom Toplantısını Katılımcı Olarak İzinsiz Kaydetme
Toplantı sahibinin katılımcı kaydını etkinleştirmediğini ancak kişisel referans veya başka nedenlerle toplantıyı kaydetmeniz gerektiğini varsayalım. Bu durumda, seçilen Blu-ray Master gibi üçüncü taraf ekran kayıt yazılımını kullanabilirsiniz. Ekran kaydedicisi.
Daha gelişmiş özelliklere ihtiyaç duyduğunuzda Zoom ve diğer popüler toplantı platformları için toplantı kaydedicidir. Bu Zoom toplantı kaydedici, hem ekranı hem de sesi aynı anda veya ayrı modda kaydedebilir. Kayıt sırasında şekli çizmenize, metin eklemenize ve beyaz tahtaya not almanıza olanak tanır. Dahili kaydediciyle karşılaştırıldığında bu Zoom kayıt yazılımı daha gelişmiş özellikler sunar:
- Toplantılar, oyunlar, videolar, müzik ve daha fazlası için çeşitli kayıt modları.
- Ses kayıt kalitesini yükseltmek için ses geliştirici.
- Hem Windows hem de Mac bilgisayarda çalışın.
- Telefon ekranını bilgisayara yansıtın ve kaydedin.
Bedava indir
Windows için
Güvenli indirme
Bedava indir
macOS için
Güvenli indirme
1 Adım.Zoom toplantınızı bilgisayarınıza kaydetmeye başlamak için kayıt yazılımını açın. Ana arayüzden şunu seçin: Video Kaydedici seçeneği.
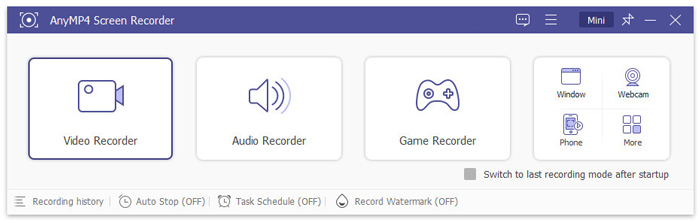
2 Adım.Buna tıkladığınızda ekranınızın kenarında kayıt alanını gösteren kırmızı noktalı bir çizgi görünecektir. Belirli bir boyutu tercih ederseniz tıklayabilirsiniz. görenek ve önceden ayarlanmış boyutlardan birini seçin veya tıklayarak kayıt için belirli bir pencereyi seçin. Bölge / pencere seç.
Ses ayarlarınızı kayıt ihtiyaçlarınıza göre yapılandırın. Zoom toplantılarını kaydetmek için hem sistem sesi hem de mikrofon seçeneklerini seçtiğinizden emin olun.
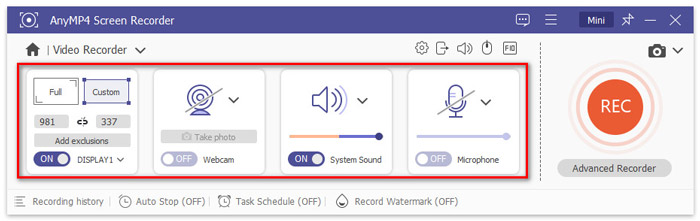
3 Adım.Kayıt alanınız ve ses ayarlarınız belirlendikten sonra, simgesine tıklayarak kayıt işlemini başlatın. REC düğmesine basın.
Kayıt sırasında kenarlıklar, çizgiler, oklar ve daha fazlasını çizmeye yönelik ek işlevler için araç çubuğu seçeneklerini kullanın.
4 Adım.Yakınlaştırma kayıt oturumunu sonlandırmak için, sizi önizleme penceresine yönlendirecek durdur düğmesine tıklamanız yeterlidir. Zoom kaydından memnunsanız İndirim Zoom toplantı dosyanızı bu bilgisayara aktarmak için düğmesine basın.
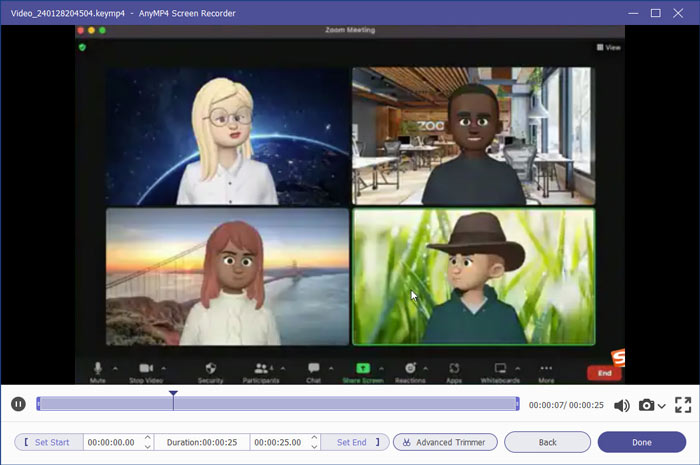
Bir Zoom toplantısının izinsiz kaydedilmesinin gizlilik yasalarını veya Zoom'un hizmet şartlarını ihlal edebileceğini unutmamak önemlidir. Herhangi bir toplantıyı kaydetmeden önce daima uygun izni alın ve tüm katılımcıların mahremiyetine saygı gösterin.
Bölüm 3. Zoom Toplantılarını Kaydetmeyle İlgili SSS
-
Zoom kayıtları nereye gidiyor?
Yerel olarak kaydedilen Zoom toplantıları, cihazınızın belirlenen kayıt klasörüne kaydedilir. Bulut kayıtları ise Zoom hesabınızın bulut depolama alanında saklanır.
-
Zoom kaydı nasıl kırpılır?
Zoom masaüstü programını açın ve şuraya gidin: Kayıtlar bölüm. Kırpmak istediğiniz Yakınlaştırma kaydını seçin, tıklayın Süsve son olarak kaydı istediğiniz gibi kırpmak için ekrandaki talimatları izleyin. Bu yazılımın varsayılan özelliğini kaçırırsanız, bazı üçüncü taraf araçlarını da kullanabilirsiniz. videoyu kırp dışa aktardıktan sonra.
-
Zoom kayıtları ne kadar sürer?
Yerel olarak kaydedilen Zoom toplantılarının son kullanma tarihi yoktur ve bulut kayıtları, Zoom planınıza bağlı olarak depolama sınırlamalarına tabidir.
-
Zoom'da bulut kaydedici nasıl etkinleştirilir?
Web'de Zoom hesabınızda oturum açın, şuraya gidin: Ayarlar ve sonra Kayıt. Son olarak bulut kaydını etkinleştirmek için düğmeyi değiştirin.
-
Zoom kayıtları nasıl paylaşılır?
Zoom masaüstü aracını veya web portalını açın, Kayıtlar bölümünde paylaşmak istediğiniz kaydı seçin ve e-posta veya bulut depolama bağlantısı gibi paylaşım seçeneğini seçin.
Tamamlayan
Zoom toplantılarını kaydetme kişisel referans, ekip dokümantasyonu veya önemli içgörülerin paylaşılması için izin alınması çok kolaydır. Ancak katılımcı olarak toplantı sahibinden izin alamadığınızda üçüncü taraf bir ekran kaydedici yararlı olabilir. Blu-ray Master'ın Ekran Kaydedici'nin büyük bir iyilik yapmasını önermesinin nedeni budur. Bu Zoom kaydediciyi ücretsiz indirin ve toplantı kaydınıza hemen başlayın.
Bedava indir
Windows için
Güvenli indirme
Bedava indir
macOS için
Güvenli indirme
Blu-ray Master'dan daha fazlası
- Livestorm VS Zoom - Fiyat ve İndirme ve İşlevler ve Müşteri Desteği
- Zoom Video Kalitesini Olağanüstü Yollarla Nasıl Artırırsınız?
- Mac ve iPhone'da iMovie'de Ekran Nasıl Kaydedilir
- Pokemon Go'yu Yüksek Kalitede Kaydetmek İçin Tam Kılavuz
- PC ve Mac'te Skype Aramalarını Kaydetmenin En Kolay Yöntemleri
- Yüz Kameralı, Kaçırmayacağınız En İyi 6 Ekran Kaydedici


