Zoom Video Kalitesi Nasıl Artırılır: Standart Olarak ve Üçüncü Taraf Yazılımlarla
2019 pandemisi, dünyanın dört bir yanındaki insanların sanal olarak buluşmasına neden oldu. Aslında bugün en çok kullanılan video konferans hizmeti uygulamalarından biridir. Bu uygulama, kullanıcıların dünyanın dört bir yanından tüm üyelerin katılabileceği sanal toplantılar için odalar oluşturmasına olanak tanır. Bu harika işbirliği çözümüyle iş arkadaşlarınıza ulaşabilir ve onlardan gerçek zamanlı ifadeler alabilirsiniz. Üstelik Zoom, içinden geçtiğiniz çevrimiçi toplantıyı yakalamanıza veya kaydetmenize olanak tanır. Ancak toplantılarını bu platformda kaydeden pek çok kişinin ortak bir yanı var; kayıtlarının video kalitesinden memnun değiller. Bu nedenle, esas olarak cevapları içeren bu makaleyi yazıyoruz. Zoom'da video kalitesi nasıl artırılır?. Burada istisnai olarak kullanabileceğiniz en iyi çözümlere sahibiz.
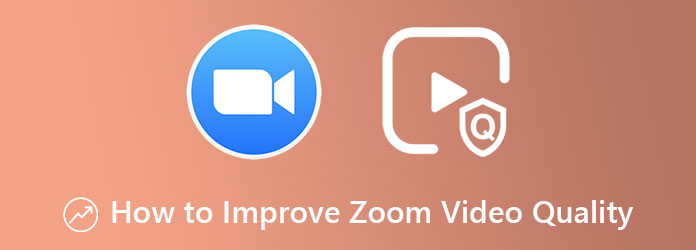
Pek çok kişinin Zoom'u kullanmayı sevmesinin bir nedeni, sunduğu harika özelliklerdir. Bununla birlikte, daha önce de belirtildiği gibi, Zoom, yüksek kaliteli video kayıtları sağlamada başarısız olma eğilimindedir, çünkü bu uygulama, ücretsiz sürümü için yalnızca düşük kaliteli videoların yayınlanmasına izin verir. Öte yandan, Pro hesabı veya sürümü, 720p'den 1080p'ye kadar videolar almanıza olanak tanır. Ancak, bu HD çıkışları yalnızca bir masaüstü cihazla elde edebilirsiniz. Bu, Zoom'u bir mobil cihazla kullanıyorsanız, bu yüksek video kalitesini elde etmenin hiçbir yolu olmadığı anlamına gelir. Bu nedenle, Zoom video kalitesini artırmak için tüm gereksinimleri karşılıyorsanız, işte toplantı sırasında izleyebileceğiniz adımlar.
Masaüstünüzde Zoom'u başlatın ve doğrudan Ayarlar. Bu seçeneği, arayüzün sağ üst köşesinde, profil resminizin altında bulacaksınız.
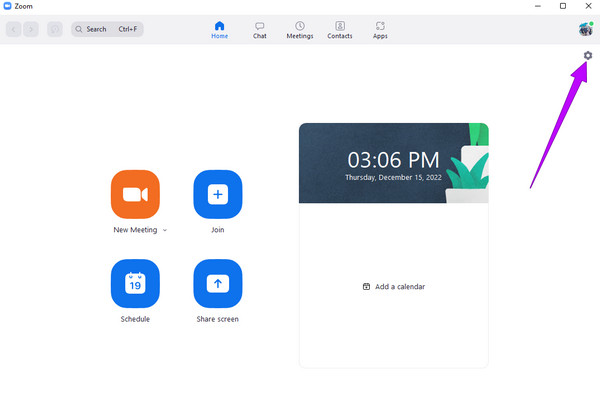
Yeni pencerede, tıklayın Video seçenek. Ardından, altında Kamera diyalog, HD seçeneğini işaretleyin. Ek olarak, başka ayarlara sahip olmak için diğer seçenekleri de ayarlayabilirsiniz. Lütfen ok düğmesini tıklayın Düşük Işık için Ayarla seçimini yapın ve Manuel seçenek. Ardından, yanındaki çubuğu tercihinize göre manuel olarak ayarlayın.
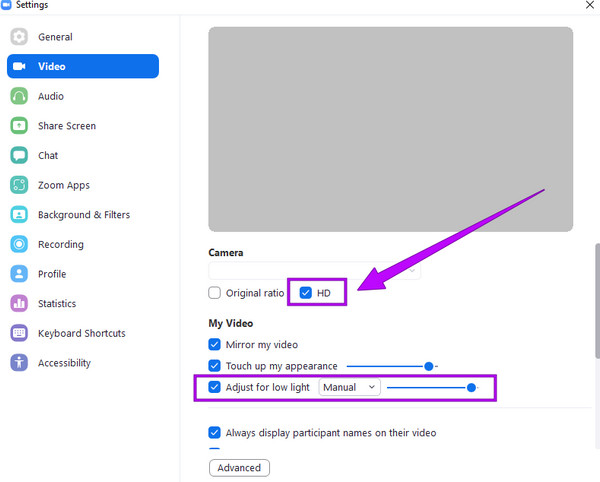
Ayrıca, gelişmiş ayarlara sahip olma seçeneğiniz de vardır. Bunu yapmak için gelişmiş pencerenin düğmesine tıklayın, ardından verilen seçenekleri optimize edin.
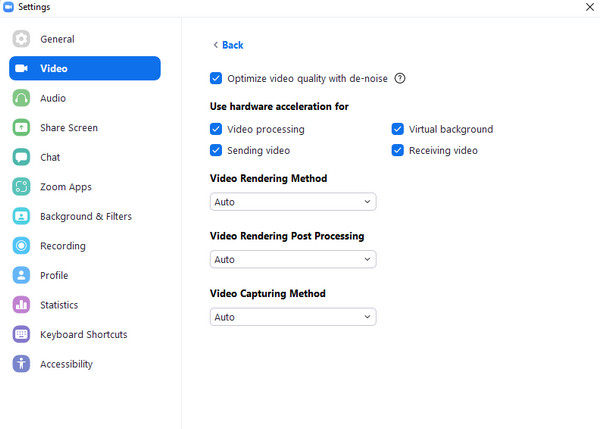
Artık Zoom video kalitesini artırmanın doğru yolunu gördüğünüze göre, daha önce kaydettiğiniz kalitesiz videoları düşünmüş olmalısınız. Durum buysa, bir sonraki bölümü okumak için zaman ayırmalısınız, çünkü eski Zoom videolarınızın mükemmel bir dönüşümü için üçüncü taraf araçlar sunacağız.
Mükemmel geliştirme söz konusu olduğunda, Video Dönüştürücü Ultimate günümüzün lider yazılımıdır. Adından da anlaşılacağı gibi, Ultrafast, Donanım hızlandırma ve AI gibi gelişmiş teknolojileri sayesinde nihai bir prosedür sağlayan bir video dönüştürücüdür. Ve biliyor musun? Bu dönüştürme işlemi, çok sayıda Zoom videonuzun kalitesini iyileştirme üzerinde çalışabilen bir video geliştirici ile birlikte gelir. Ancak, Zoom'da tek bir videonun kalitesi nasıl artırılır? Solo videonuza özel bir dokunuş yapmak istiyorsanız, bu video geliştirme aracı, araç kutusundaki düzenleme araçlarından özel olarak kullanılabilir. İyi olan şey, bu özel aracın videonuz için çözünürlük, format ve videonuzu kesmek, bölmek ve bölümler eklemek için gerekli araçlar gibi başka optimizasyonlar sunmasıdır.
Formatı gündeme getirdiğimizden beri, bu mükemmel yazılım 500'den fazla medya türünü destekliyor. Zoom videosunun formatını istediğiniz gibi değiştirmek isterseniz, bunu yapabilirsiniz.
Toplu İşlemlerde Zoom Video Kalitesi Nasıl Artırılır?
PC'niz için bu Yazılımı Edinin
Başlamak için, lütfen bu harika yazılımı bilgisayarınıza indirip yüklediğinizden emin olun. Bunu yapmak için gidin ve İndir yukarıda size sağladığımız düğmeler.
Zoom Videolarınızı Yükleyin
Yazılım yüklendikten sonra başlatın ve Zoom videolarınızı yüklemeye başlayın. Nasıl? nazikçe vur Artı arayüzün ortasında göreceğiniz simge.
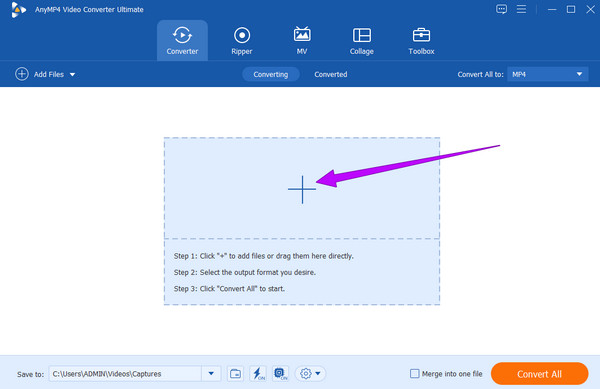
Yakınlaştırma Videolarını Geliştirin
Tüm Zoom videolarınızı yükledikten sonra, Boya videonun altında bulunan simge. Ardından, yeni bir pencere görünecektir. Oradan, videolarınıza uygulamak istediğiniz video geliştirme aracını kontrol etmelisiniz. Ardından, Hepsine başvur diyalog düğmesi. Bundan sonra, tıklayın İndirim düğmesine basın.
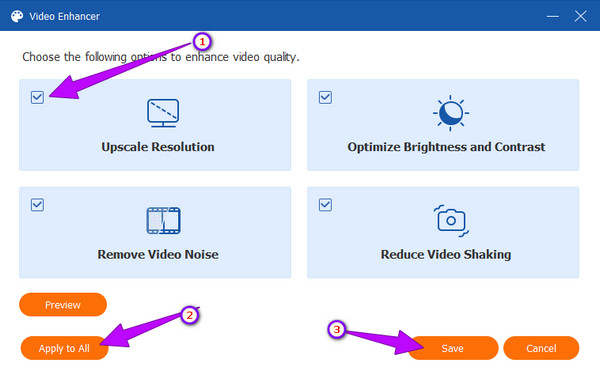
Yakınlaştırma videolarını dönüştürün
Bundan sonra, vur Hepsini dönüştür ana arayüzün altındaki düğme. Hızlı dönüştürme işlemi başlayacaktır. Biraz beklemeli, ardından yeni geliştirilmiş Zoom videolarınızı aşağıdaki klasörde kontrol etmelisiniz. Şuraya kaydet bölümünde veya dönüştürülmüş Bölüm.
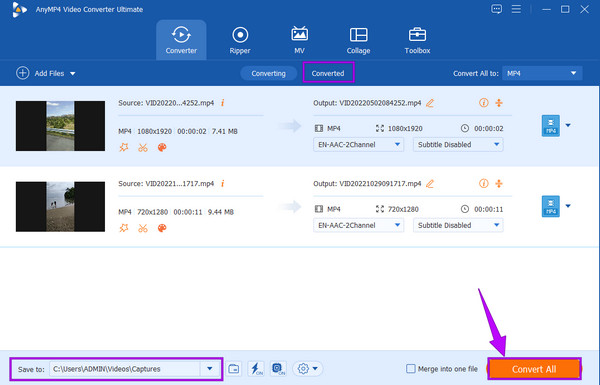
Güvenebileceğiniz başka bir yazılım kaliteyi artırmak Zoom videolarınızın çoğu iMovie'dir. Mac ve iOS sahibiyseniz, bu aracı bilmemenize imkan yok. Apple'ın film yapımcısı ve video düzenleyicisidir. Ayrıca, MP4, MOV ve MPEG gibi desteklenen biçimlerin kapsamına girdiği sürece videolarınızı geliştirmek için de kullanılabilen harika bir yazılımdır. Ancak, sunduğumuz ilk yazılımdan farklı olarak, iMovie yalnızca Mac, iPad ve iPhone gibi Apple cihazlarıyla çalışır. Bu nedenle, söz konusu cihazlara sahipseniz ve Zoom video kalitesini artırmak için iMovie'yi kullanmak istiyorsanız, lütfen aşağıdaki hızlı adıma güvenin.
Mac'inizde iMovie'yi başlatın ve simgesine tıklayarak tek Zoom videonuzu yükleyin. Dosya Ortamını İçe Aktar düğmesine basın.
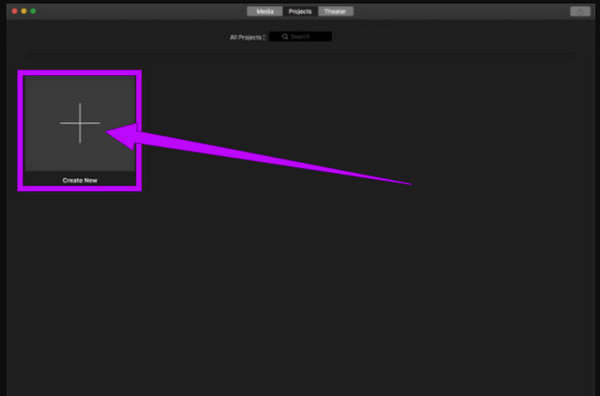
Videonuzu ana arayüze getirdikten sonra, zaman çizelgesine ulaşmak için aşağı sürükleyin. Ardından, önizleme bölümüne gidin ve tıklayın Boya videonun üstündeki simge. Orada istediğiniz video geliştirmeyi elde etmek için çubukları ayarlayabilirsiniz.
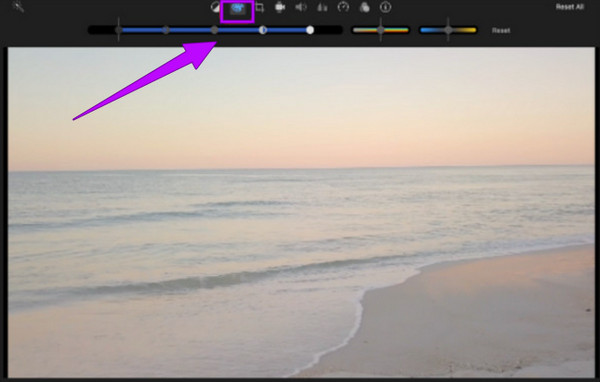
Bundan sonra, artık geliştirilmiş videoyu kaydedebilir ve dışa aktarabilirsiniz. Ayrıca kullanabilirsiniz Videolarınızı hızlandırmak için iMovie.
Zoom'dan alabileceğim en iyi video kalitesi nedir?
Zoom'un size verebileceği en iyi kalite 1080p'dir ve bu yine de kameranıza bağlıdır. Bu nedenle, kameraların çoğu 720p video çözünürlüğü sunar.
Zoom'un video kalitesinin düşük olmasının sebepleri nelerdir?
Kamera dışında, internet bağlantı hızınız da video kalitesinin düşmesine neden olan faktörlerden biridir.
Zoom hesabımda HD özelliğini neden bulamıyorum?
HD özelliğini ararken cep telefonunuzu kullanıyor olabilirsiniz. Lütfen HD özelliğinin yalnızca Pro hesabı olan masaüstünde kullanılabileceğini unutmayın.
Cevap vermenin en iyi yolları burada Zoom'da video kalitesi nasıl artırılır?. Lütfen Zoom uygulamasında yapabileceğiniz ayarların yalnızca toplantınızı kaydetmeden önce geçerli olduğunu unutmayın. Bu nedenle, şu anda sahip olduğunuz Zoom videoları ile sorununuzu çözmek için size en iyi çözümleri verdik. Her iki düzenleme aracı da harikadır, ancak Video Dönüştürücü Ultimate güvenilirlik ve esneklik açısından çok daha iyidir.
Daha fazla Okuma
Windows Movie Maker'da Video Kalitesi Nasıl İyileştirilir
Windows Movie Maker'da video kalitesinin nasıl geliştirileceğine ilişkin etkili çözümü öğrenin. Bu makaleye dokunun ve sunulan ayrıntılı adım adım bilgileri kavrayın.
Premiere Pro'da Video Kalitesini Artırma Adımları
Premiere Pro'da yüksek kaliteli videonun nasıl dışa aktarılacağına ilişkin yanıtın yanı sıra, kaliteyi artırmaya yönelik yönergeler de göze çarpıyor. Gelin ve burada görün.
Videoları Hızlı Bir Şekilde Netleştirme: Gerçekleştirilecek Nihai Yönergeler
Bir videoyu keskinleştirmeyi zor buluyor musunuz? Artık endişelenmeyin, çünkü bunu hızlı ve verimli bir şekilde yapmak için nihai yönergeleri hazırladık. Başlatmak için burayı tıklatın.
Videonuzun Bulanıklığını Profesyonel Olarak Nasıl Çözersiniz: En İyi 5 Yol
Bulanık bir videoyu düzeltmek için en iyi çözümleri arıyorsanız, okumak için mükemmel gönderiye geldiniz. İzlenecek profesyonel yolları görmek için buraya tıklayın.
Videoyu Geliştir